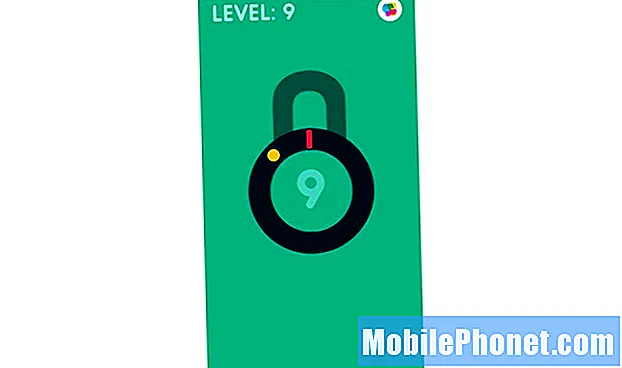Zawartość
- Problem nr 1: Wi-Fi Google Pixel 2 nie łączy się z żadną siecią z powodu problemu z płytą główną
- Problem nr 2: Wi-Fi Google Pixel 2 nie łączy się z domową siecią Wi-Fi lub siecią bez zabezpieczeń
- Problem 3: Google Pixel 2 nie pozostaje połączony z internetem po aktualizacji, wiadomości nie są wysyłane
Flagowe urządzenia Pixel firmy Google (Pixel i Pixel 2) zwykle cieszą się tym przywilejem, że jako pierwsze otrzymują najnowszą wersję Androida. Chociaż brzmi to wspaniale, zwłaszcza że każda iteracja Androida często przynosi ekscytujące nowe zmiany, jest to również źródło problemów dla wielu, ponieważ nowy system oznacza nowe błędy. W tym # przewodniku po rozwiązywaniu problemów z Pixel2 podamy kilka ogólnych rozwiązań, które możesz wypróbować, jeśli napotkasz problemy po zainstalowaniu aktualizacji Androida.
Problem nr 1: Wi-Fi Google Pixel 2 nie łączy się z żadną siecią z powodu problemu z płytą główną
Wi-Fi mojego telefonu nie łączy się z żadną siecią. Zapytałem nawet w centrum serwisowym Google, a oni pobierają 23 000 INR za naprawę. Kontaktuję się z Tobą, abyś mógł mi pomóc. P.S. Powiedzieli, że jest problem z płytą główną. - Manohar Prasad
Rozwiązanie: Cześć Manohar. Jeśli technik z Centrum serwisowego Google sprawdził już urządzenie i stwierdził, że problem leży na płycie głównej, oznacza to, że nie możesz już nic więcej zrobić. Jedyne, co możesz zrobić, to przywrócić ustawienia fabryczne urządzenia Pixel. Przywracanie ustawień fabrycznych ma na celu sprawdzenie, czy przyczyną problemu jest błąd oprogramowania, więc jeśli próbowałeś go już przed wysłaniem urządzenia do Google, nie masz szczęścia. Może występować problem z radiem Wi-Fi urządzenia. Żaden technik zwykle nie wymienia pojedynczego komponentu lub chipa, więc powiedzą, że jest problem z płytą główną. Ponieważ wymiana płyty głównej nie gwarantuje naprawy i jest niepraktyczna, jeśli chodzi o cenę, nie zalecamy tego robić. Wymiana płyty głównej urządzenia Pixel z łatwością kosztuje kilkaset dolarów, więc jest oczywiście droga. Niestety, naprawdę nie ma obejścia tego problemu. Nie ma żadnej sztuczki programowej, którą możesz zrobić, aby naprawić złe radio Wi-Fi lub jakikolwiek inny element na płycie głównej. Jeśli nie chcesz wydawać pieniędzy na niegwarantowaną naprawę, sugerujemy wymianę telefonu na nowy lub kontynuowanie pracy bez funkcji Wi-Fi.
Problem nr 2: Wi-Fi Google Pixel 2 nie łączy się z domową siecią Wi-Fi lub siecią bez zabezpieczeń
Cześć. Moja żona i ja mamy Pixela 2. Mamy problem z połączeniem się z naszą siecią domową lub otwartą, bez zabezpieczeń. Jednak często, gdy próbujemy połączyć się z publicznym Wi-Fi, które ma stronę logowania lub uwierzytelniania, strona nie wyskakuje. Próbowałem wszystkiego, od zapomnienia sieci, wymazania wszystkich sieci, ponownego uruchomienia, wprowadzenia adresu IP bezpośrednio do przeglądarki, a nawet skontaktowania się z pomocą techniczną firmy obsługującej publiczne WiFi. Bez skutku. Istnieje kilka aplikacji, które pomagają w rozwiązywaniu problemów ze stroną logowania, ale nie działają. Moje urządzenia iOS łączą się z Wi-Fi bez problemu i żaden z naszych telefonów nie powoduje fizycznego uszkodzenia. Czy masz jakieś zalecenia, które pomogą rozwiązać tę zagadkę? Dzięki za pomoc. - MattMatt Hillier
Rozwiązanie: Cześć Matt. Nie zauważyliśmy, że wspominasz o przywróceniu ustawień fabrycznych w ramach rozwiązywania problemów. Jeśli jeszcze tego nie zrobiłeś, upewnij się, że tak. O ile Twoje urządzenie Pixel 2 nie ma problemów ze sprzętem, większość problemów z Wi-Fi można rozwiązać, przywracając ustawienia fabryczne, więc nie pomijaj ich.Nie znamy pełnej historii Twojego urządzenia, aby dokładnie wiedzieć, co się dzieje, więc musisz najpierw upewnić się, że wyczerpałeś wszystkie rozwiązania programowe.
Aby przywrócić ustawienia fabryczne Google Pixel 2:
- Utwórz kopię zapasową swoich danych osobowych.
- Całkowicie wyłącz urządzenie.
- Naciśnij i przytrzymaj jednocześnie przyciski zasilania i zmniejszania głośności, aż pojawi się tryb bootloadera (reprezentowany przez Androida z włączonym Start). Zwolnij oba przyciski naraz, gdy zobaczysz ten obraz.
- Użyj przycisków głośności, aby podświetlić lub wybrać tryb odzyskiwania z danej opcji.
- Naciśnij przycisk zasilania, aby potwierdzić wybór.
- Następnie urządzenie na krótko wyświetli ekran startowy Google, a następnie uruchomi się ponownie w trybie odzyskiwania.
- Jeśli pojawi się na ekranie obraz zepsutego bota Androida z etykietą Brak polecenia, naciśnij i przytrzymaj przycisk zasilania, a następnie naciśnij raz przycisk zwiększania głośności, a następnie zwolnij przycisk zasilania.
- Wybierz opcję Wyczyść dane / przywróć ustawienia fabryczne na ekranie odzyskiwania systemu Android. Użyj przycisków głośności, aby wybrać opcję.
- Wybierz Tak.
- Poczekaj, aż proces przywracania danych fabrycznych zostanie zakończony. Może to potrwać kilka minut w zależności od ilości danych, które mają zostać zresetowane.
- Wybierz opcję Uruchom ponownie system teraz, a następnie poczekaj, aż urządzenie całkowicie się uruchomi.
Problem 3: Google Pixel 2 nie pozostaje połączony z internetem po aktualizacji, wiadomości nie są wysyłane
Po ostatniej aktualizacji oprogramowania mój telefon nie będzie miał połączenia z internetem, co uniemożliwia publikowanie w różnych aplikacjach. Połowa moich wiadomości też nie jest wysyłana. Mam Pixel 2, który kupiłem, kiedy się pojawił i bardzo mi się to udało - bez ładowania przez noc i takie tam. Jak mógłbym rozwiązać ten problem? Wygląda na to, że telefon nie ma żadnych opóźnień. - Linia
Rozwiązanie: Cześć. Aktualizacje mogą czasami przynosić mieszane rezultaty na niektórych urządzeniach (choć nie zawsze). Jeśli masz pewność, że po zainstalowaniu aktualizacji na Twoim urządzeniu Pixel 2 zaczął występować problem z połączeniem internetowym, oto jak możesz to naprawić.
Rozwiązanie nr 1: Regularnie uruchamiaj ponownie urządzenie
Czasami proste rozwiązywanie problemów może być skutecznym rozwiązaniem nawet skomplikowanych problemów. Upewnij się, że uruchamiasz ponownie Pixela 2 raz dziennie, aby zminimalizować ryzyko wystąpienia błędów.
Ponowne uruchomienie również powoduje ogólne wyczyszczenie systemu, więc jest to wysoce zalecana czynność konserwacyjna, którą można wykonać w celu rozwiązania problemów z systemem. Może również pomóc w rozwiązaniu bieżącego problemu z Internetem.
Rozwiązanie nr 2: Zaloguj się i wyloguj ze swojego konta Google
Niektórym użytkownikom udało się pomyślnie naprawić problemy z aktualizacją, wykonując inne proste rozwiązanie, to znaczy wylogowując się z konta Google. Po wylogowaniu się z konta wszystko, co jest z nim powiązane, również zostanie usunięte z systemu, więc jeśli błąd w ustawieniach powoduje problem, podpisanie może go wyeliminować. Aby wylogować się z konta Google:
- Otwórz aplikację Ustawienia na telefonie.
- Kliknij Użytkownicy i konta.
- Kliknij konto, które chcesz usunąć.
- Kliknij Usuń konto.
- Jeśli jest to jedyne konto Google w telefonie, ze względów bezpieczeństwa musisz podać wzór telefonu, kod PIN lub hasło.
Po wylogowaniu się z konta Google uruchom ponownie urządzenie przed ponownym zalogowaniem.
Rozwiązanie nr 3: Zainstaluj aktualizacje aplikacji
Zainstalowanie najnowszej aktualizacji Androida, ale utrzymanie aplikacji w ich obecnym stanie może być problematyczne w tym sensie, że mogą wystąpić problemy z niekompatybilnością. Aby zminimalizować ryzyko wystąpienia niezgodności, zainstaluj aktualizacje aplikacji zaraz po zainstalowaniu aktualizacji Androida. To ważny krok, który wielu użytkowników często ignoruje. Domyślnie Twoje urządzenie Pixel 2 powinno instalować aktualizacje aplikacji ze Sklepu Play. Jeśli jednak wcześniej zmieniłeś to domyślne zachowanie, pamiętaj, aby ręcznie otworzyć aplikację Sklep Play i zaktualizować aplikacje.
Aby zaktualizować aplikacje pojedynczo lub zbiorczo za pomocą aplikacji Sklep Google Play na urządzeniu mobilnym:
- Otwórz aplikację Sklep Google Play.
- Kliknij menu.
- Kliknij Moje aplikacje i gry.
- Aplikacje, dla których są dostępne aktualizacje, są oznaczone jako „Aktualizuj”.
- Stuknij Aktualizuj wszystko, aby zaktualizować wszystkie aplikacje. W przypadku poszczególnych aplikacji znajdź aplikację, którą chcesz zaktualizować, i dotknij Aktualizuj.
Jeśli Twój Pixel 2 jest zrootowany i masz aplikacje innych firm spoza Sklepu Play, upewnij się, że otrzymały one aktualizację, aby działały poprawnie z aktualną wersją Androida na Twoim telefonie. Aplikacje instalowane przez zewnętrznych programistów, którzy nie używają Sklepu Play, wymagają własnego sposobu aktualizacji. Musisz wiedzieć, jak to zrobić.
Rozwiązanie nr 4: Wyczyść pamięć podręczną aplikacji do obsługi wiadomości
Aby sprawdzić, czy przyczyna problemu z wiadomościami tekstowymi dotyczy tylko aplikacji, spróbuj wyczyścić jej pamięć podręczną i dane. Oto jak:
- Na ekranie głównym stuknij ikonę strzałki, aby wyświetlić wszystkie aplikacje.
- Kliknij Ustawienia.
- Kliknij Aplikacje i powiadomienia
- Kliknij Informacje o aplikacji.
- Kliknij ikonę strzałki, a następnie Zobacz wszystkie aplikacje „xx”.
- Poszukaj aplikacji do obsługi wiadomości i dotknij jej
- Kliknij Pamięć.
- Kliknij Wyczyść pamięć podręczną.
- Uruchom ponownie Pixela 2 i sprawdź, czy nie ma problemu.
Rozwiązanie nr 5: Wyczyść dane aplikacji do obsługi wiadomości
Jeśli wyczyszczenie pamięci podręcznej aplikacji do obsługi wiadomości nie pomoże, następną logiczną rzeczą do zrobienia jest wyczyszczenie danych aplikacji do obsługi wiadomości. Pamiętaj, że wyczyszczenie danych aplikacji spowoduje również usunięcie wiadomości, więc najpierw wykonaj ich kopię zapasową.
- Na ekranie głównym stuknij ikonę strzałki, aby wyświetlić wszystkie aplikacje.
- Kliknij Ustawienia.
- Kliknij Aplikacje i powiadomienia
- Kliknij Informacje o aplikacji.
- Kliknij ikonę strzałki, a następnie Zobacz wszystkie aplikacje „xx”.
- Poszukaj aplikacji do obsługi wiadomości i dotknij jej
- Kliknij Pamięć.
- Kliknij Wyczyść dane.
- Uruchom ponownie Pixela 2 i sprawdź, czy nie ma problemu.
Rozwiązanie nr 6: Sprawdź, czy nie ma nieuczciwych aplikacji
Zła lub źle zakodowana aplikacja może zakłócać działanie Androida, więc następną dobrą rzeczą, którą możesz tutaj zrobić, jest sprawdzenie tej możliwości. Aby to zrobić, musisz ponownie uruchomić urządzenie w trybie awaryjnym. W tym trybie wszystkie aplikacje innych firm zostaną zablokowane, więc jeśli nie ma problemów, możesz założyć, że masz problematyczną aplikację.
Oto kroki, jak uruchomić telefon w trybie awaryjnym:
- Gdy urządzenie jest włączone, naciśnij i przytrzymaj przycisk zasilania (znajdujący się po prawej stronie), aż pojawi się monit o wyłączenie, a następnie zwolnij.
- Kliknij i przytrzymaj Wyłącz, aż pojawi się komunikat „Uruchom ponownie w trybie awaryjnym”, a następnie zwolnij.
- Stuknij OK, aby potwierdzić. Proces ponownego uruchamiania może zająć do 45 sekund. Po ponownym uruchomieniu w lewym dolnym rogu ekranu odblokowania / ekranu głównego pojawi się „Tryb awaryjny”.
- Po włączeniu trybu awaryjnego sprawdź problemy.
Aby wrócić do normalnego trybu, po prostu uruchom ponownie urządzenie.
Aby dowiedzieć się, która aplikacja powoduje problem, wykonaj następujące kroki:
- Uruchom w trybie awaryjnym.
- Sprawdź problem.
- Po potwierdzeniu, że winę ponosi aplikacja innej firmy, możesz rozpocząć odinstalowywanie aplikacji indywidualnie. Sugerujemy, aby rozpocząć od ostatnio dodanych.
- Po odinstalowaniu aplikacji uruchom ponownie telefon w trybie normalnym i sprawdź, czy nie ma problemu.
- Jeśli Pixel 2 nadal nie chce się ponownie włączyć, powtórz kroki 1-4.
Rozwiązanie nr 7: Przywracanie ustawień fabrycznych
Jeśli wszystkie wymienione problemy (z Internetem i wiadomościami tekstowymi) nadal występują w tym momencie, należy całkowicie wyczyścić telefon i uruchomić go od nowa. Najpierw wykonaj kopię zapasową swoich danych osobowych, aby uniknąć utraty plików. Następnie zresetuj Pixela do ustawień fabrycznych, wykonując następujące czynności:
- Naciśnij i przytrzymaj przycisk zasilania, aż urządzenie całkowicie się wyłączy.
- Naciśnij i przytrzymaj przycisk zmniejszania głośności przez około 3 sekundy.
- Po 3 sekundach naciśnij klawisz zasilania, nadal przytrzymując przycisk zmniejszania głośności przez kolejne 3 sekundy, a następnie zwolnij oba przyciski.
- Użyj przycisku zmniejszania lub zwiększania głośności, aby podświetlić Odzyskiwanie z podanych opcji.
- Naciśnij klawisz zasilania, aby potwierdzić wybór.
- Gdy na ekranie pojawi się logo Androida, przytrzymaj klawisz zasilania przez około 2 sekundy.
- Trzymając klawisz zasilania, szybko naciśnij przycisk zwiększania głośności.
- Zaznacz opcję Wyczyść dane / przywróć ustawienia fabryczne, naciskając przycisk głośności, a następnie naciśnij przycisk zasilania, aby potwierdzić wybór.
- Użyj przycisku głośności, aby wybrać opcję Tak - usuń wszystkie dane użytkownika, a następnie naciśnij przycisk Zasilanie, aby potwierdzić.