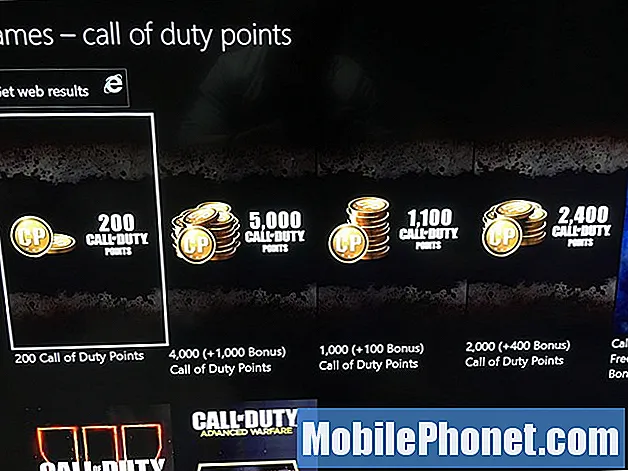Zawartość
Witajcie fani Androida! W tym poście dowiesz się, co zrobić, jeśli z jakiegoś powodu Galaxy Tab S4 zdecydował się przerwać ładowanie.
Jak rozwiązać problem z kartą Galaxy Tab S4, która się nie ładuje
Jeśli Galaxy Tab S4 przestał się ładować, przyczyną może być aplikacja, błąd oprogramowania lub awaria sprzętu. Aby rozwiązać problem, postępuj zgodnie z naszymi sugestiami poniżej.
Wymuszony restart
Czasami system Android może nie ładować się normalnie z powodu tymczasowego błędu. Aby sprawdzić, czy błąd można łatwo naprawić, odświeżając system, można zasymulować efekt odłączenia akumulatora. Oto jak to się robi:
- Naciśnij i przytrzymaj przyciski zasilania + zmniejszania głośności przez około 10 sekund lub do wyłączenia zasilania urządzenia. Poczekaj kilka sekund, aż pojawi się ekran Maintenance Boot Mode.
- Na ekranie Maintenance Boot Mode wybierz Normal Boot. Za pomocą przycisków głośności można przechodzić między dostępnymi opcjami, a lewego dolnego przycisku (pod przyciskami głośności) do wybierania. Poczekaj do 90 sekund na zakończenie resetowania.
Użyj innego zestawu akcesoriów do ładowania
Jeśli Twój Galaxy Tab S4 był wcześniej ładowany normalnie, ale potem się zatrzymał, może występować problem z kablem ładującym lub adapterem lub z obydwoma. Jeśli nie będziesz ostrożny, małe przewody wewnątrz kabla ładującego mogą się zepsuć. Jest to typowy powód, dla którego kabel USB przestaje działać. Jeśli to możliwe, spróbuj zdobyć oficjalny kabel i adapter firmy Samsung i sprawdź, czy to rozwiąże problem.
Alternatywnie możesz pożyczyć nowy zestaw od innej osoby lub odwiedzić lokalnego sprzedawcę Samsung, aby pobrać opłatę.
Sprawdź port
Jeśli masz pewność, że używasz znanego, działającego kabla i adaptera, następną dobrą rzeczą do zrobienia jest sprawdzenie, czy w porcie ładowania nie ma widocznych usterek. Twój Galaxy Tab S4 może przestać się ładować z kilku powodów:
- Jeśli wcześniej wystawiłeś telefon na działanie wody morskiej lub innego płynu oprócz świeżej wody, może nastąpić korozja.
- Nieostrożne użytkowanie może również spowodować uszkodzenie portu, jeśli nie będziesz prawidłowo obsługiwać telefonu podczas ładowania.
- używanie nieoficjalnych akcesoriów do ładowania może spowodować uszkodzenie układu ładowania z powodu niekompatybilności.
- obecność brudu lub ciał obcych w porcie ładowania może go zablokować lub uniemożliwić prawidłowe działanie kabla ładowania podczas ładowania.
Jeśli uważasz, że port jest brudny lub zawiera zanieczyszczenia lub kłaczki, spróbuj użyć puszki ze sprężonym powietrzem, aby je wydmuchać. Unikaj wkładania czegokolwiek do portu, aby zminimalizować ryzyko spowodowania trwałego uszkodzenia sprzętu.
Sprawdź pod kątem wilgoci
Podczas gdy Galaxy Tab S4 może przetrwać sporadyczne zachlapania i deszcz, może w ogóle nie pozwolić na ładowanie, jeśli port ładowania jest mokry lub jeśli w środku jest wilgoć. Jeśli urządzenie wyświetla błąd „Wykryto wilgoć”, jest to wskazówka że port ładowania musi wyschnąć, zanim będzie można go ponownie naładować. W pomieszczeniach o dużej wilgotności zaobserwowano błąd wykrytej wilgoci. Jeśli przebywasz w miejscu o dużej wilgotności lub wcześniej zmoczyłeś telefon, rozważ wysuszenie go powietrzem. Aby zapobiec uszkodzeniu systemu, Samsung projektuje swoje wodoodporne urządzenia tak, aby nie pozwalały na ładowanie, gdy w porcie ładowania znajduje się wilgoć. Aby upewnić się, że port ładowania jest całkowicie suchy, spróbuj umieścić urządzenie w miejscu o temperaturze pokojowej i pozostawić tam na kilka godzin. Woda naturalnie wyparowuje nawet w temperaturze pokojowej. Możesz także delikatnie potrząsnąć telefonem, aby usunąć ewentualną obecność wody w porcie. Alternatywnie możesz umieścić telefon w plastikowej torbie i wlać do niego ryż. Pozostaw telefon tam na co najmniej 48 godzin, aby ryż wchłonął płyn.
Jeśli już wysuszyłeś telefon przy użyciu domowych środków, ale problem nadal występuje, wysusz go profesjonalnie.
Naładuj za pomocą komputera
Niektórzy użytkownicy w przeszłości byli w stanie rozwiązać problemy z ładowaniem w przeszłości, ładując swoje urządzenie przez komputer. Jeśli nie próbowałeś tej sztuczki, zrób to. To proste i łatwe do zrobienia.
Naładuj w trybie awaryjnym
Jeśli urządzenie nadal działa normalnie, spróbuj uruchomić je ponownie w trybie awaryjnym przed ponownym naładowaniem. Powinno to dać Ci znać, czy aplikacja uniemożliwia jej ładowanie. W trybie awaryjnym żadna aplikacja trzeciej części nie będzie działać. Jeśli więc Galaxy Tab S4 ładuje się tylko w trybie awaryjnym, jest to wyraźny znak, że aplikacja powoduje problem.
Aby uruchomić Galaxy Tab S4 w trybie awaryjnym:
- Wyłącz urządzenie.
- Naciśnij i przytrzymaj klawisz zasilania obok ekranu z nazwą modelu.
- Kiedy na ekranie pojawi się „SAMSUNG”, zwolnij klawisz zasilania.
- Natychmiast po zwolnieniu klawisza zasilania naciśnij i przytrzymaj klawisz zmniejszania głośności.
- Przytrzymaj klawisz zmniejszania głośności, aż urządzenie zakończy ponowne uruchamianie.
- Tryb awaryjny zostanie wyświetlony w lewym dolnym rogu ekranu.
- Zwolnij klawisz zmniejszania głośności, gdy zobaczysz tryb awaryjny.
- Naładować telefon.
Aby zidentyfikować, która z Twoich aplikacji powoduje problem, należy ponownie uruchomić telefon w trybie awaryjnym i wykonać następujące czynności:
- Uruchom w trybie awaryjnym.
- Sprawdź problem.
- Po potwierdzeniu, że winę ponosi aplikacja innej firmy, możesz rozpocząć odinstalowywanie aplikacji indywidualnie. Sugerujemy, aby rozpocząć od ostatnio dodanych.
- Po odinstalowaniu aplikacji uruchom ponownie telefon w trybie normalnym i sprawdź, czy nie ma problemu.
- Jeśli Twój Galaxy Tab S4 nadal sprawia problemy, powtórz kroki 1-4.
Zresetuj preferencje aplikacji
Aplikacje mogą stanowić problem z wielu powodów, ale jedną z najczęstszych jest wyłączenie domyślnej aplikacji lub usługi. Aby wykonać określone zadanie, większość aplikacji zależy od domyślnych aplikacji Samsung lub Android. Jeśli z jakiegoś powodu niezbędna aplikacja domyślna została wyłączona, aplikacje innych firm, które mogą jej potrzebować, mogą nie działać poprawnie. Taka sytuacja może prowadzić do problemów. Aby upewnić się, że wszystkie aplikacje domyślne są włączone, spróbuj zresetować preferencje aplikacji, wykonując następujące czynności:
- Otwórz aplikację Ustawienia.
- Kliknij Aplikacje.
- Stuknij ikonę Więcej ustawień (trzy kropki) w prawym górnym rogu.
- Stuknij Resetuj preferencje aplikacji.
Zresetuj wszystkie ustawienia
Inną dobrą rzeczą do zrobienia w tym przypadku jest przywrócenie ustawień oprogramowania urządzenia do wartości domyślnych bez przywracania ustawień fabrycznych. Zwykle jest to skuteczne w przypadku problemów spowodowanych błędną konfiguracją. Oto jak:
- Na ekranie głównym przesuń palcem w górę w pustym miejscu, aby otworzyć tacę aplikacji.
- Stuknij Ustawienia> Zarządzanie ogólne> Resetuj> Resetuj ustawienia.
- Dotknij RESETUJ USTAWIENIA.
- Jeśli ustawiłeś kod PIN, wprowadź go.
- Dotknij RESETUJ USTAWIENIA.
- Urządzenie uruchomi się ponownie, aby zresetować ustawienia.
Zainstaluj aktualizacje
Często zapominanym sposobem na zminimalizowanie błędów i czasami bezpośrednie naprawienie znanych problemów jest instalowanie aktualizacji. Pamiętaj o aktualizowaniu systemu, instalując aktualizacje zarówno dla Androida, jak i aplikacji.
Przywrócenie ustawień fabrycznych
Drastycznym sposobem rozwiązania większości problemów związanych z oprogramowaniem jest przywrócenie ustawień fabrycznych. Chcesz zrobić to rozwiązanie tylko wtedy, gdy żadna z sugestii nie pomoże.
- Utwórz kopię zapasową danych w pamięci wewnętrznej. Jeśli zalogowałeś się na konto Samsung na urządzeniu, aktywowałeś Anti-theft i będziesz potrzebować swoich poświadczeń Samsung, aby zakończyć reset główny.
- Wyłącz urządzenie.
- Naciśnij i przytrzymaj klawisz zwiększania głośności i klawisz Bixby, a następnie naciśnij i przytrzymaj klawisz zasilania.
- Po wyświetleniu zielonego logo Androida zwolnij wszystkie klawisze (komunikat „Installing system update” będzie wyświetlany przez około 30–60 sekund przed wyświetleniem opcji menu odzyskiwania systemu Android).
- Naciśnij kilkakrotnie klawisz zmniejszania głośności, aby podświetlić opcję „wyczyść dane / przywróć ustawienia fabryczne”.
- Naciśnij przycisk zasilania, aby wybrać.
- Naciśnij klawisz zmniejszania głośności, aż zostanie podświetlone „Tak - usuń wszystkie dane użytkownika”.
- Naciśnij przycisk zasilania, aby wybrać i rozpocząć reset główny.
- Po zakończeniu resetowania głównego zostanie podświetlona opcja „Uruchom ponownie system teraz”.
- Naciśnij klawisz zasilania, aby ponownie uruchomić urządzenie.
Uzyskaj pomoc techniczną Samsung
Jeśli nic się nie zmieniło po wykonaniu wszystkich powyższych kroków rozwiązywania problemów, skontaktuj się z firmą Samsung, aby skonfigurować żądanie naprawy lub wymiany. Jako użytkownik końcowy możesz zrobić tylko tyle, aby rozwiązać taki problem. Powinieneś pozwolić technikowi Samsung na sprawdzenie sprzętu, aby rozwiązać problem.