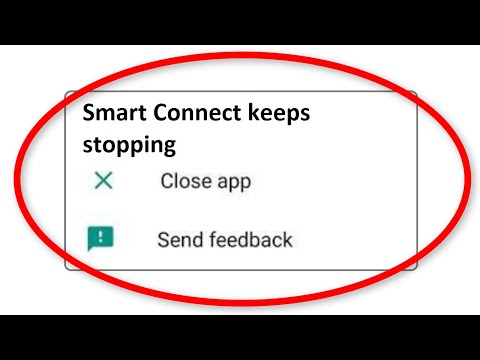
Zawartość
- Problem nr 1: Jak naprawić błąd Galaxy S9 „Samsung Connect zatrzymał się”
- Problem nr 2: Aplikacja Ustawienia Galaxy S9 Plus nie działa na pasku powiadomień
Ten post dotyczący rozwiązywania problemów dotyczy dwóch problemów dotyczących podstawowych aplikacji Samsung w # GalaxyS9 - Samsung Connect lub SmartThings and Settings. Obie te aplikacje są częścią standardowego pakietu oprogramowania układowego Samsung, więc jeśli napotkałeś również błąd z którymkolwiek z nich we własnym S9 lub S9 Plus, ten przewodnik powinien pomóc.
Problem nr 1: Jak naprawić błąd Galaxy S9 „Samsung Connect zatrzymał się”
Właśnie wysłano mi odnowiony telefon, a po wysłaniu wszystkich moich starych elementów do nowego telefonu pojawiło się wyskakujące okienko z informacją, że Samsung Connect został zatrzymany. Ekran nie znika ani nie pozwala mi na nic. Nawet po kilkukrotnym naciśnięciu przycisku w górę Bixby i przycisku na przycisku przez 60 i 60 + sekund nadal tam jest i nie chce się zamknąć, pozwól mi wysłać opinię lub cokolwiek. Co ja robię? Jeśli jest uszkodzony i muszę go odesłać, wszystkie moje informacje się na nim znajdują. - Ange32004
Rozwiązanie: Cześć Ange32004. Samsung Connect to stara nazwa aplikacji SmartThings, więc jeśli ciągle pojawia się błąd „Samsung Connect został zatrzymany”, musi istnieć problem ze SmartThings lub z systemem operacyjnym. Aby to naprawić, musisz wykonać następujące czynności:
Rozwiązanie nr 1: Wymuś ponowne uruchomienie S9
Możliwe, że powodem, dla którego na S9 ciągle wyświetlany jest błąd „Samsung Connect zatrzymał się”, jest błąd w oprogramowaniu. Ten błąd może być tymczasowy i można go naprawić bez drastycznych działań. Tak więc pierwszą rzeczą, którą chcesz zrobić, jest próba ponownego uruchomienia systemu. Oto jak:
- Naciśnij i przytrzymaj przyciski zasilania + zmniejszania głośności przez około 10 sekund lub do wyłączenia zasilania urządzenia. Uwaga: poczekaj kilka sekund, aż pojawi się ekran Maintenance Boot Mode.
- Na ekranie Maintenance Boot Mode wybierz Normal Boot. Za pomocą przycisków głośności można przechodzić między dostępnymi opcjami, a lewego dolnego przycisku (pod przyciskami głośności) do wybierania. Ponadto, resetowanie może potrwać do 90 sekund.
Rozwiązanie nr 2: Wyczyść partycję pamięci podręcznej
Jeśli na S9 nadal pojawia się trwały błąd i nadal nie możesz nic zrobić, następną dobrą rzeczą do zrobienia jest próba wyczyszczenia partycji pamięci podręcznej. Problematyczna aplikacja może mieć problem z pamięcią podręczną systemu, więc to rozwiązanie ma duże szanse na jego rozwiązanie.
Aby wyczyścić partycję pamięci podręcznej:
- Wyłącz urządzenie, naciskając przycisk zasilania na kilka sekund. Gdy pojawi się menu zasilania, wybierz opcję całkowitego wyłączenia, a nie ponownego uruchamiania.
- Przejdź do trybu odzyskiwania, naciskając i przytrzymując klawisz zwiększania głośności i klawisz Bixby.
- Następnie naciśnij i przytrzymaj klawisz zasilania.
- Po wyświetleniu zielonego logo Androida zwolnij wszystkie klawisze (komunikat „Installing system update” będzie wyświetlany przez około 30–60 sekund przed wyświetleniem opcji menu odzyskiwania systemu Android).
- Naciśnij kilkakrotnie klawisz zmniejszania głośności, aby podświetlić opcję „wyczyść partycję pamięci podręcznej”.
- Naciśnij przycisk zasilania, aby wybrać.
- Naciśnij klawisz zmniejszania głośności, aż podświetli się „tak”, a następnie naciśnij przycisk zasilania.
- Gdy partycja czyszczenia pamięci podręcznej zostanie ukończona, zostanie podświetlona opcja „Uruchom ponownie system teraz”.
- Naciśnij klawisz zasilania, aby ponownie uruchomić urządzenie.
- Sprawdź problem.
Rozwiązanie nr 3: Przywracanie ustawień fabrycznych
Jeśli problem nie ustąpi po odświeżeniu pamięci podręcznej systemu, następną rzeczą, którą musisz zrobić, jest przywrócenie ustawień fabrycznych telefonu. Musisz to zrobić, ponieważ nie możesz nic zrobić, aby zapobiec wyświetlaniu wyskakującego komunikatu, gdy jesteś w normalnym trybie rozruchu. Zakładamy, że w tym momencie nie masz żadnych ważnych plików do stracenia, więc po prostu wykonaj poniższe czynności:
- Wyłącz urządzenie.
- Naciśnij i przytrzymaj klawisz zwiększania głośności i klawisz Bixby, a następnie naciśnij i przytrzymaj klawisz zasilania.
- Po wyświetleniu zielonego logo Androida zwolnij wszystkie klawisze (komunikat „Installing system update” będzie wyświetlany przez około 30–60 sekund przed wyświetleniem opcji menu odzyskiwania systemu Android).
- Naciśnij kilkakrotnie klawisz zmniejszania głośności, aby podświetlić opcję „wyczyść dane / przywróć ustawienia fabryczne”.
- Naciśnij przycisk zasilania, aby wybrać.
- Naciśnij klawisz zmniejszania głośności, aż zostanie podświetlone „Tak - usuń wszystkie dane użytkownika”.
- Naciśnij przycisk zasilania, aby wybrać i rozpocząć reset główny.
- Po zakończeniu resetowania głównego zostanie podświetlona opcja „Uruchom ponownie system teraz”.
- Naciśnij klawisz zasilania, aby ponownie uruchomić urządzenie.
Po wyczyszczeniu telefonu nie spiesz się, aby ponownie zainstalować wszystkie aplikacje. Najpierw spróbuj sprawdzić, czy urządzenie będzie działać, gdy nic do niego nie dodasz. Jeśli błąd „Samsung Connect został zatrzymany” w ogóle się nie pojawi, oznacza to, że stare dane tej aplikacji muszą być uszkodzone lub nieaktualne.
Rozwiązanie nr 4: Przywróć stare dane bez Samsung Connect lub SmartThings
W tym momencie musisz już potwierdzić, że masz problem ze SmartThings lub Samsung Connect, więc chcesz mieć pewność, że nie dodasz ponownie tej samej problematycznej aplikacji. Aplikacja Samsung Connect zwykle nie jest częścią domyślnego oprogramowania układowego Samsung, więc zainstaluj jej najnowszą wersję ze Sklepu Play zamiast instalować ją ponownie ze starych danych. To jest aktualny link SmartThings w sklepie Google Play.
Rozwiązanie nr 5: Ustaw telefon jako nowe urządzenie (bez Samsung Connect)
Jeśli nie możesz z powrotem dodać starych danych bez dodawania danych aplikacji SmartConnect, sugerujemy, aby najpierw spróbować zainstalować aplikację SmartThings przed ponownym dodaniem pozostałych danych. Mamy nadzieję, że zapobiegnie to dodaniu uszkodzonych danych aplikacji Samsung Connect do systemu.
Rozwiązanie nr 6: Upewnij się, że wszystkie aplikacje, w tym Smart Things, są zaktualizowane
Aby zminimalizować ryzyko, że aplikacje spowodują problemy z niekompatybilnością, pamiętaj, aby stale je aktualizować. Możesz to zrobić, zezwalając aplikacji Sklep Google Play na pobieranie i instalowanie aktualizacji, gdy tylko będą dostępne. Oto jak:
- Otwórz aplikację Sklep Play.
- Stuknij Więcej w prawym górnym rogu (ikona z trzema poziomymi liniami).
- Przewiń w dół i wybierz Ustawienia.
- Kliknij Aktualizuj aplikacje automatycznie.
- Wybierz żądaną opcję automatycznej aktualizacji.
Rozwiązanie # 7: Odinstaluj Samsung Connect
Jeśli problem nadal występuje w tym momencie, ponieważ wszystkie nasze sugestie powyżej nie działają, rozważ odinstalowanie Samsung Connect. Jeśli nie jest to część wstępnie zainstalowanych aplikacji dostarczonych z systemem operacyjnym, możesz to zrobić, najpierw uruchamiając S9 w trybie awaryjnym. Następnie, gdy jesteś w trybie awaryjnym, usuń go jak każdą zwykłą aplikację.
Jeśli aplikacja Samsung Connect jest częścią aplikacji Twojego systemu operacyjnego, nie będzie można jej usunąć z urządzenia. Zamiast tego możesz go tylko wyłączyć. Aby to zrobić:
- Otwórz aplikację Ustawienia.
- Kliknij Aplikacje.
- Stuknij Więcej ustawień w prawym górnym rogu (ikona z trzema kropkami).
- Wybierz Pokaż aplikacje systemowe.
- Znajdź Samsung Connect (może teraz zostać przemianowany na SmartThings) i dotknij go.
- Sprawdź, czy przycisk WYŁĄCZ jest aktywny. Jeśli tak, dotknij go.
- Jeśli przycisk WYŁĄCZ nie jest aktywny (wyszarzony), przejdź do Pamięć i dotknij WYCZYŚĆ DANE.
Należy pamiętać, że aplikacja Samsung Connect lub SmartThings ma funkcje, które mogą być niedostępne w innych krajach. Jeśli odnowiony telefon, który otrzymałeś, pochodzi z innego regionu, może to być powód, dla którego SmartThings lub Samsung Connect są problematyczne. Aby to naprawić, możesz go wyłączyć lub usunąć z systemu.
Problem nr 2: Aplikacja Ustawienia Galaxy S9 Plus nie działa na pasku powiadomień
Mam Samsung Galaxy S9 + z Androidem w wersji 8.0.0. Ikona moich ustawień (koło zębate) na górze menu rozwijane przestało działać. Brak odpowiedzi na dotyk. Trzy ułożone w stos kropki po prawej stronie ikony ustawień również nie działają. Wszystko jest aktualizowane w telefonie, a wszystko inne działa zgodnie z oczekiwaniami. Mogę przejść do ustawień za pomocą ikony aplikacji, ale te dwa wspomniane obszary nie działają. Nie otrzymuję żadnych komunikatów o błędach. Ponownie uruchomiłem telefon i wyczyściłem pamięć podręczną bez dobrego wyniku. Dzięki za pomoc. - Ron
Rozwiązanie: Cześć Ron. Czy to możliwe, że część ekranu dotykowego, w której znajduje się ikona Ustawienia, jest uszkodzona? Jeśli ekran telefonu nie jest w ogóle uszkodzony, a część, w której znajduje się ikona, powinna działać normalnie, oto czynności, które powinieneś zrobić:
Aplikacja Force Stop Settings
Aplikacja Ustawienia działa tak jak każda inna aplikacja i czasami może mieć takie same problemy jak zwykła aplikacja. Aby rozwiązać problem, spróbuj zobaczyć, co się stanie, jeśli wymusisz zamknięcie. Oto jak:
- Otwórz aplikację Ustawienia.
- Kliknij Aplikacje.
- Stuknij Więcej ustawień w prawym górnym rogu (ikona z trzema kropkami).
- Wybierz Pokaż aplikacje systemowe.
- Kliknij Ustawienia.
- Dotknij przycisku FORCE STOP.
- Uruchom ponownie telefon i sprawdź, czy nie ma problemu.
UWAGA: Na liście mogą znajdować się dwie aplikacje Ustawienia, więc pamiętaj, aby wymusić zatrzymanie każdej z nich.
Usuń dane aplikacji Ustawienia
Innym dobrym sposobem rozwiązania wszelkich błędów specyficznych dla aplikacji jest wyczyszczenie jej danych. Ponieważ aplikacja Ustawienia jest podstawową aplikacją na Androida, musisz usunąć jej dane, jeśli chcesz przywrócić ją do stanu domyślnego, co naszym zdaniem powinno być poprawką. Oto jak:
- Otwórz aplikację Ustawienia.
- Kliknij Aplikacje.
- Stuknij Więcej ustawień w prawym górnym rogu (ikona z trzema kropkami).
- Wybierz Pokaż aplikacje systemowe.
- Kliknij Ustawienia.
- Kliknij Pamięć.
- Dotknij przycisku WYCZYŚĆ DANE.
- Uruchom ponownie telefon i sprawdź, czy nie ma problemu.
Ponownie pamiętaj, aby wyczyścić dane dwóch aplikacji Ustawienia.


