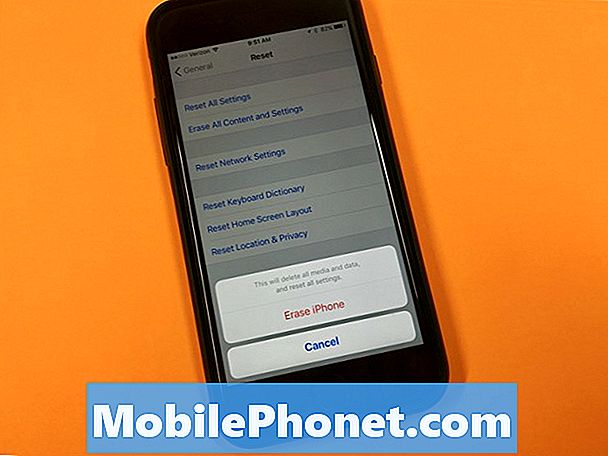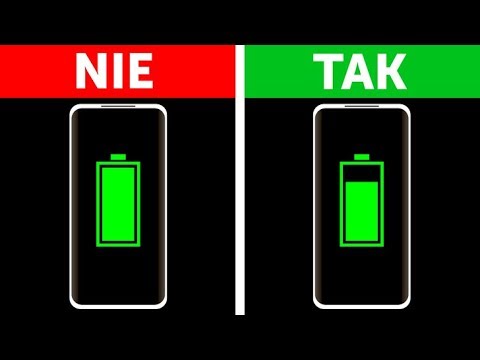
Zawartość
Naprawianie wyczerpania baterii zwykle nie jest prostą sprawą. Istnieje wiele możliwych przyczyn, dlatego ustalenie prawdziwej przyczyny może być trudne. W tym poście pokażemy, co możesz zrobić, jeśli masz problem z rozładowaniem baterii w Galaxy S9, taki jak ten poniżej.
Problem: bateria Galaxy S9 szybko się rozładowuje, gdy osiągnie 30% (problem z rozładowaniem baterii)
Witaj, mój Samsung S9 ma problemy z baterią. Czasami poziom naładowania baterii wynosi 30% i nie dotykam telefonu przez 5 minut, aby stwierdzić, że bateria telefonu jest całkowicie rozładowana i muszę go naładować. Dzieje się tak przy różnym procencie baterii, ale wszystkie poniżej 30%. Kiedy pokaże, że bateria wymaga ładowania przy 15% ostrzeżenia, podłączam telefon do ładowarki tylko po to, aby zobaczyć, jak rozładowuje się do 0%, wyłącza się i zaczyna ładować. Używam menedżera urządzeń do sprawdzania baterii i teraz zastanawiam się, czy ma to jakiś wpływ na to, co się dzieje. Czekamy na Twoje sugestie. Dziękuję Ci.
Rozwiązanie: Każdy problem z zasilaniem lub baterią może mieć wiele przyczyn. Aby dowiedzieć się, gdzie leży problem, postępuj zgodnie z poniższymi sugestiami.
Uruchom ponownie. Czasami ta prosta procedura może naprawić błędy, które pojawiły się po długim działaniu systemu. Ręczne zmuszanie Note8 do ponownego uruchomienia zasadniczo symuluje wyciągnięcie baterii, co w starszych telefonach komórkowych z wymiennymi akumulatorami było skutecznym sposobem na odświeżenie systemu. Jeśli jeszcze tego nie wypróbowałeś, oto kroki, które możesz wykonać:
- Naciśnij i przytrzymaj przyciski zasilania + zmniejszania głośności przez około 10 sekund lub do wyłączenia zasilania urządzenia. Poczekaj kilka sekund, aż pojawi się ekran Maintenance Boot Mode.
- Na ekranie Maintenance Boot Mode wybierz Normal Boot. Za pomocą przycisków głośności można przechodzić między dostępnymi opcjami, a lewego dolnego przycisku (pod przyciskami głośności) do wybierania. Poczekaj do 90 sekund na zakończenie resetowania.
Wyczyść partycję pamięci podręcznej. Jeśli odświeżenie systemu niczego nie zmieni, następną dobrą rzeczą, jaką możesz zrobić, jest wyczyszczenie partycji pamięci podręcznej. Android używa systemowej pamięci podręcznej, która jest przechowywana na partycji pamięci podręcznej, do szybkiego ładowania aplikacji. Czasami ta pamięć podręczna ulega uszkodzeniu podczas i po aktualizacji lub z innych powodów. Chociaż może to brzmieć nieszkodliwie, uszkodzona pamięć podręczna może ostatecznie spowodować problemy z wydajnością, a także szereg innych drobnych niedogodności. Aby upewnić się, że pamięć podręczna systemu telefonu jest aktualna, możesz wyczyścić partycję pamięci podręcznej. Zmusi to telefon do usunięcia bieżącej pamięci podręcznej i zastąpienia jej nową z czasem.
Aby wyczyścić partycję pamięci podręcznej na S9:
- Wyłącz urządzenie.
- Naciśnij i przytrzymaj klawisz zwiększania głośności i klawisz Bixby, a następnie naciśnij i przytrzymaj klawisz zasilania.
- Po wyświetleniu zielonego logo Androida zwolnij wszystkie klawisze (komunikat „Installing system update” będzie wyświetlany przez około 30–60 sekund przed wyświetleniem opcji menu odzyskiwania systemu Android).
- Naciśnij kilkakrotnie klawisz zmniejszania głośności, aby podświetlić opcję „wyczyść partycję pamięci podręcznej”.
- Naciśnij przycisk zasilania, aby wybrać.
- Naciśnij klawisz zmniejszania głośności, aż podświetli się „tak”, a następnie naciśnij przycisk zasilania.
- Gdy partycja czyszczenia pamięci podręcznej zostanie ukończona, zostanie podświetlona opcja „Uruchom ponownie system teraz”.
- Naciśnij klawisz zasilania, aby ponownie uruchomić urządzenie.
Użyj oficjalnego kabla do ładowania i adaptera. Wielu użytkowników Androida często nie docenia znaczenia używania oficjalnych akcesoriów do ładowania. Wielu nie zdaje sobie sprawy, że kable do ładowania i adaptery mogą się zepsuć równie łatwo, jak samo urządzenie. Upewnij się, że używasz kabla i adaptera dostarczonych z urządzeniem, aby zmniejszyć ryzyko problemów z ładowaniem. Jeśli uważasz, że kabel jest zły, spróbuj wymienić na inny oficjalny kabel. Należy pamiętać, że standardowy kabel USB ma wewnątrz drobne przewody, które mogą się łatwo złamać. Jeśli w środku znajduje się zbyt wiele uszkodzonych przewodów, telefon może nie otrzymywać wystarczającej mocy podczas ładowania. Może to spowodować problemy z baterią, uszkodzenie telefonu lub spowolnienie ładowania.
Kalibracja baterii. Twoje urządzenie może wymagać kalibracji baterii. Czasami oprogramowanie może pobierać sprzeczne informacje z baterii, co prowadzi do nieprawidłowych odczytów poziomu mocy. Aby sprawdzić, czy tak jest, chcesz przeprowadzić kalibrację baterii. Oto jak:
- Całkowicie opróżnij akumulator. Oznacza to używanie urządzenia do momentu jego automatycznego wyłączenia i poziomu naładowania baterii do 0%.
- Ładuj telefon, aż osiągnie 100%. Upewnij się, że używasz oryginalnego sprzętu do ładowania swojego urządzenia i pozwól mu całkowicie się naładować. Nie odłączaj urządzenia przez co najmniej dwie godziny, a także nie używaj go podczas ładowania.
- Po upływie czasu odłącz urządzenie.
- Wykonaj ciepły restart, przytrzymując jednocześnie przyciski zasilania i ekranu głównego, aż pojawi się logo startowe.
- Używaj telefonu, aż ponownie całkowicie się rozładuje.
- Powtórz kroki 1-5.
Uruchom urządzenie w trybie awaryjnym. Czasami aplikacja innej firmy może powodować wadliwe działanie telefonu. Może to być spowodowane problemami z niekompatybilnością z aplikacją lub pewnymi zmianami w kodzie po aktualizacji. Aby sprawdzić, czy jedna z aplikacji nie zakłóca działania systemu Android, możesz uruchomić urządzenie w trybie awaryjnym. W trybie awaryjnym wszystkie aplikacje innych firm zostaną zablokowane, co pozwoli na działanie tylko wstępnie zainstalowanych aplikacji. Oznacza to, że jeśli w trybie awaryjnym nie ma problemu z zasilaniem lub baterią, za tym stoi jedna z aplikacji.
Aby uruchomić S9 Plus w trybie awaryjnym:
- Wyłącz urządzenie.
- Naciśnij i przytrzymaj klawisz zasilania obok ekranu z nazwą modelu.
- Kiedy na ekranie pojawi się „SAMSUNG”, zwolnij klawisz zasilania.
- Natychmiast po zwolnieniu klawisza zasilania naciśnij i przytrzymaj klawisz zmniejszania głośności.
- Przytrzymaj klawisz zmniejszania głośności, aż urządzenie zakończy ponowne uruchamianie.
- Tryb awaryjny zostanie wyświetlony w lewym dolnym rogu ekranu.
- Zwolnij klawisz zmniejszania głośności, gdy zobaczysz tryb awaryjny.
Aby zidentyfikować, która z Twoich aplikacji powoduje problem, należy ponownie uruchomić telefon w trybie awaryjnym i wykonać następujące czynności:
- Uruchom w trybie awaryjnym.
- Sprawdź problem.
- Po potwierdzeniu, że winę ponosi aplikacja innej firmy, możesz rozpocząć odinstalowywanie aplikacji indywidualnie. Sugerujemy, aby rozpocząć od ostatnio dodanych.
- Po odinstalowaniu aplikacji uruchom ponownie telefon w trybie normalnym i sprawdź, czy nie ma problemu.
- Jeśli Twój S9 nadal sprawia problemy, powtórz kroki 1-4.
Zresetuj preferencje aplikacji. W niektórych przypadkach aplikacje mogą napotkać problemy, jeśli jedna lub kilka domyślnych lub podstawowych aplikacji i usług systemowych jest wyłączona. Aby upewnić się, że wszystkie Twoje aplikacje mają dostęp do aplikacji domyślnych, wykonaj poniższe czynności:
- Otwórz aplikację Ustawienia.
- Kliknij Aplikacje.
- Stuknij w Więcej ustawień w prawym górnym rogu (ikona z trzema kropkami).
- Wybierz Resetuj preferencje aplikacji.
- Uruchom ponownie S9 i sprawdź, czy nie ma problemu.
Przywrócenie ustawień fabrycznych. Powinieneś rozważyć wyczyszczenie urządzenia, jeśli żadna z wymienionych powyżej rzeczy nie poprawiła sytuacji. Jeśli występuje błąd oprogramowania, który powoduje problem, przywrócenie ustawień fabrycznych najprawdopodobniej rozwiąże ten problem. Nie zapomnij wykonać kopii zapasowej plików przed wyczyszczeniem telefonu. Aby przywrócić ustawienia fabryczne S9:
- Utwórz kopię zapasową swoich danych.
- Wyłącz urządzenie.
- Naciśnij i przytrzymaj klawisz zwiększania głośności i klawisz Bixby, a następnie naciśnij i przytrzymaj klawisz zasilania.
- Po wyświetleniu zielonego logo Androida zwolnij wszystkie klawisze (komunikat „Installing system update” będzie wyświetlany przez około 30–60 sekund przed wyświetleniem opcji menu odzyskiwania systemu Android).
- Naciśnij kilkakrotnie klawisz zmniejszania głośności, aby podświetlić opcję „wyczyść dane / przywróć ustawienia fabryczne”.
- Naciśnij przycisk zasilania, aby wybrać.
- Naciśnij klawisz zmniejszania głośności, aż zostanie podświetlone „Tak - usuń wszystkie dane użytkownika”.
- Naciśnij przycisk zasilania, aby wybrać i rozpocząć reset główny.
- Po zakończeniu resetowania głównego zostanie podświetlona opcja „Uruchom ponownie system teraz”.
- Naciśnij klawisz zasilania, aby ponownie uruchomić urządzenie.