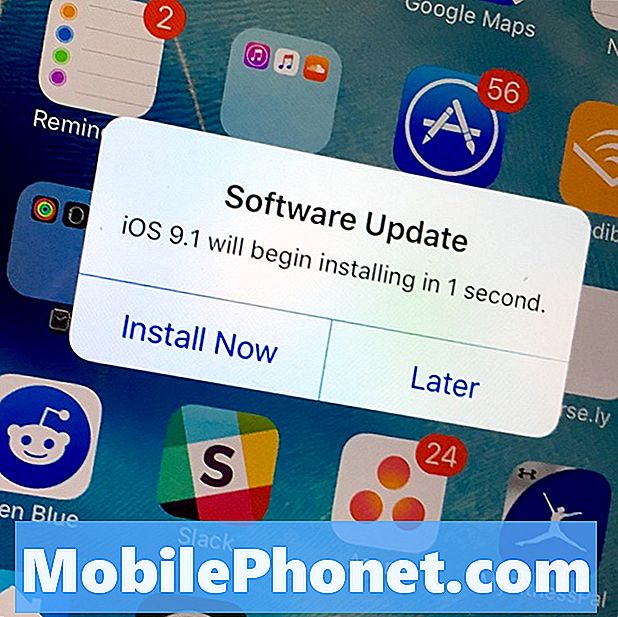Zawartość
Dzisiejszy # artykuł dotyczący rozwiązywania problemów z GalaxyS8 próbuje rozwiązać inny częsty problem na tym urządzeniu - powolne działanie lub zawieszanie się po aktualizacji. Wielu użytkowników S8 doświadcza tego problemu zaraz po zainstalowaniu najnowszej łatki do Androida Oreo, więc jeśli jesteś jednym z nich, wykonaj poniższe sugestie.
Dzisiejszy problem: Galaxy S8 działa bardzo wolno lub zawiesza się po aktualizacji
Wszystko jest tak powolne, że trudno powiedzieć, czy zamarzło, czy nie. Słowa pozostają daleko za mną podczas pisania, moje aplikacje często przestają odpowiadać, ale nie zawieszają się, więc muszę je wyłączyć i ponownie otworzyć, a wprowadzanie dotykowe jest opóźnione do momentu otwarcia aplikacji telefonu i dzwonienia do ludzi ze starymi wejściami dotykowymi przeznaczone dla innych aplikacji. To wszystko dopiero po zainstalowaniu nowej głupiej aktualizacji, którą wszyscy wymusiliście. Myślę, że wszyscy wiedzieliście, że ta aktualizacja spowoduje uszkodzenie telefonów, więc naciskaliście, mając nadzieję, że ludzie po prostu ulepszą swoje telefony, a jeśli nie, możecie użyć tej strony, aby uwolnić się od winy. To jest gówno złej korporacji, które wszyscy wymuszacie na aktualizacjach, które psują telefony.
Rozwiązanie: Aktualizacje systemu mają na celu poprawę komfortu użytkowania, dodanie większej liczby funkcji i funkcji lub naprawienie znanych błędów. Czasami po aktualizacji mogą pojawić się błędy, ale nie oznacza to, że otrzymana aktualizacja systemu zawiera błąd. W większości przypadków niezgodne aplikacje mogą zakłócać działanie nowej wersji Androida, powodując problemy z wydajnością. Aby rozwiązać problemy po aktualizacji, oto ogólne zalecane rozwiązania:
- czyszczenie partycji pamięci podręcznej
- upewnij się, że WSZYSTKIE aplikacje są kompatybilne i aktualne
- obserwowanie telefonu w trybie awaryjnym
- przywrócenie ustawień fabrycznych
Wymuszony restart
Zanim wykonasz którekolwiek z sugerowanych rozwiązań, upewnij się, że wymuszasz ponowne uruchomienie telefonu. Niektóre drobne błędy i problemy z wydajnością można rozwiązać, wykonując ten prosty krok rozwiązywania problemów. Oto, co musisz zrobić:
- Naciśnij i przytrzymaj przyciski zasilania + zmniejszania głośności przez około 10 sekund lub do wyłączenia zasilania urządzenia. Poczekaj kilka sekund, aż pojawi się ekran Maintenance Boot Mode.
- Na ekranie Maintenance Boot Mode wybierz Normal Boot. Za pomocą przycisków głośności można przechodzić między dostępnymi opcjami, a lewego dolnego przycisku (pod przyciskami głośności) do wybierania. Poczekaj do 90 sekund na zakończenie resetowania.
Poprawka nr 1: czyszczenie partycji pamięci podręcznej
Jest to zalecany krok rozwiązywania problemów, jeśli masz problemy z wydajnością zaraz po zainstalowaniu aktualizacji systemu. Czasami po aktualizacji pamięć podręczna systemu może ulec uszkodzeniu, więc dobrze jest ją odświeżyć. Oto jak to robisz:
- Wyłącz urządzenie.
- Naciśnij i przytrzymaj klawisz zwiększania głośności i klawisz Bixby, a następnie naciśnij i przytrzymaj klawisz zasilania.
- Gdy pojawi się logo Androida, zwolnij wszystkie trzy klawisze.
- Komunikat „Instalowanie aktualizacji systemu” będzie wyświetlany przez 30–60 sekund, zanim pojawią się opcje menu odzyskiwania systemu Android.
- Naciśnij kilkakrotnie klawisz zmniejszania głośności, aby podświetlić wyczyść partycję pamięci podręcznej.
- Naciśnij przycisk zasilania, aby wybrać.
- Naciśnij klawisz zmniejszania głośności, aby podświetlić tak, i naciśnij klawisz zasilania, aby wybrać.
- Po ukończeniu czyszczenia partycji pamięci podręcznej system Reboot jest teraz podświetlony.
- Naciśnij klawisz zasilania, aby ponownie uruchomić urządzenie.
Poprawka nr 2: zaktualizuj swoje aplikacje
Android to złożony ekosystem z milionami ruchomych części. Czasami deweloperzy aplikacji na Androida i aplikacje mogą nie być w stanie przewidzieć problemów podczas tworzenia swoich produktów. Może to prowadzić do różnego rodzaju problemów, w tym dość nieprzyjemnych problemów z wydajnością. Aby zminimalizować ryzyko posiadania złej aplikacji, zaktualizuj je, aby upewnić się, że wszystkie aplikacje są zgodne z Twoim telefonem. Jeśli instalujesz tylko aplikacje ze Sklepu Play, możesz po prostu otworzyć aplikację i zaktualizować wszystkie swoje aplikacje. Oto jak:
- Otwórz aplikację Sklep Play.
- Stuknij Więcej ustawień w lewym górnym rogu (ikona z trzema liniami).
- Na samej górze, w miejscu, gdzie widać zdjęcie wybranego konta Google, dotknij zdjęcia profilowego konta, którego chcesz użyć.
- Po wybraniu odpowiedniego profilu wybierz Moje aplikacje i gry i zaktualizuj swoje aplikacje.
Jeśli zainstalowałeś aplikacje poza Sklepem Play, Twoim obowiązkiem jest również ich zaktualizowanie. Aplikacje pochodzące ze źródeł zewnętrznych mogą aktualizować się w inny sposób.Jeśli masz aplikacje, które nie zostały zainstalowane ze Sklepu Play i nie wiesz, czy są one zgodne z systemem operacyjnym Twojego telefonu, skontaktuj się z ich programistami.
Poprawka nr 3: Sprawdź, czy nie ma złych aplikacji innych firm
Jeśli problem jest spowodowany aplikacją innej firmy, możesz również sprawdzić, jak działa ochrona ekranu, gdy telefon jest w trybie awaryjnym. W tym trybie nie działa żadna aplikacja innej firmy i tylko te wstępnie zainstalowane mogą działać. Jeśli więc blokada bezpieczeństwa działa normalnie w trybie awaryjnym, jest to potwierdzenie, że nasze podejrzenia są słuszne.
Aby uruchomić S8Plus w trybie awaryjnym:
- Wyłącz urządzenie.
- Naciśnij i przytrzymaj klawisz zasilania obok ekranu z nazwą modelu.
- Kiedy na ekranie pojawi się „SAMSUNG”, zwolnij klawisz zasilania.
- Natychmiast po zwolnieniu klawisza zasilania naciśnij i przytrzymaj klawisz zmniejszania głośności.
- Przytrzymaj klawisz zmniejszania głośności, aż urządzenie zakończy ponowne uruchamianie.
- Tryb awaryjny zostanie wyświetlony w lewym dolnym rogu ekranu.
- Zwolnij klawisz zmniejszania głośności, gdy zobaczysz tryb awaryjny.
- Sprawdź problem.
Pamiętaj, tryb bezpieczny to narzędzie, a nie rozwiązanie. Jeśli blokada bezpieczeństwa działa w tym trybie, możesz założyć się, że winę ponosi jedna z zainstalowanych aplikacji. Aby zidentyfikować, która z Twoich aplikacji powoduje problem, należy ponownie uruchomić telefon w trybie awaryjnym i wykonać następujące czynności:
- Uruchom w trybie awaryjnym.
- Sprawdź problem.
- Po potwierdzeniu, że winę ponosi aplikacja innej firmy, możesz rozpocząć odinstalowywanie aplikacji indywidualnie. Sugerujemy, aby rozpocząć od ostatnio dodanych.
- Po odinstalowaniu aplikacji uruchom ponownie telefon w trybie normalnym i sprawdź, czy nie ma problemu.
- Jeśli Twój S8 nadal sprawia problemy, powtórz kroki 1-4.
Poprawka nr 4: Sprawdź, czy nie ma złośliwego oprogramowania
Jednym z najmniej oczywistych powodów problemów z wydajnością jest złośliwe oprogramowanie lub wirusy Androida. W innych przypadkach zbyt wiele złych aplikacji, które wyświetlają wyskakujące reklamy, może z czasem wpłynąć na system. Jeśli lubisz przygody, jeśli chodzi o aplikacje i zazwyczaj nie filtrujesz prawidłowo tego, co zainstalować, istnieje ryzyko, że Twój telefon może mieć wirusa lub złośliwą aplikację. Spróbuj uruchomić jedną dobrą aplikację antywirusową i przeskanuj system. Upewnij się, że nie masz zainstalowanych co najmniej dwóch aplikacji antywirusowych w tym samym czasie, ponieważ może to spowodować więcej problemów niż rozwiązań.
Jeśli masz pewność, że Twój telefon jest czysty i cały czas dbasz o to, jakie aplikacje instalować, możesz to pominąć.
Poprawka nr 5: Reset do ustawień fabrycznych
Jest to niezbędne rozwiązanie, które musisz zrobić, jeśli po wykonaniu wszystkich powyższych czynności telefon nadal ma opóźnienia lub wyświetla problem z wydajnością. Spowoduje to przywrócenie domyślnych wartości wszystkich ustawień oprogramowania. Jeśli w systemie jest błąd, przywrócenie ustawień fabrycznych może go naprawić. Oto jak to robisz:
- Utwórz kopię zapasową swoich danych.
- Wyłącz urządzenie.
- Naciśnij i przytrzymaj klawisz zwiększania głośności i klawisz Bixby, a następnie naciśnij i przytrzymaj klawisz zasilania.
- Po wyświetleniu zielonego logo Androida zwolnij wszystkie klawisze (komunikat „Installing system update” będzie wyświetlany przez około 30–60 sekund przed wyświetleniem opcji menu odzyskiwania systemu Android).
- Naciśnij kilkakrotnie klawisz zmniejszania głośności, aby podświetlić opcję „wyczyść dane / przywróć ustawienia fabryczne”.
- Naciśnij przycisk zasilania, aby wybrać.
- Naciśnij klawisz zmniejszania głośności, aż zostanie podświetlone „Tak - usuń wszystkie dane użytkownika”.
- Naciśnij przycisk zasilania, aby wybrać i rozpocząć reset główny.
- Po zakończeniu resetowania głównego zostanie podświetlona opcja „Uruchom ponownie system teraz”.
- Naciśnij klawisz zasilania, aby ponownie uruchomić urządzenie.
[Opcjonalnie] Poprawka nr 6: Przywróć Androida do poprzedniej wersji
Jest to sugestia dla zaawansowanych użytkowników Androida, ponieważ wiąże się z flashowaniem. Flashowanie to termin systemu Android odnoszący się do procesu ręcznej instalacji oprogramowania na urządzeniu. Odbywa się to za pomocą nieoficjalnego narzędzia o nazwie Odin. Jeśli nie słyszałeś, że termin miga lub nie masz pewności, że to robisz, po prostu zignoruj ten pomysł i poproś firmę Samsung o naprawienie problemu.
Jeśli jesteś zaawansowanym użytkownikiem Androida, powinno to być przypomnienie, że możesz być w stanie rozwiązać problem, flashując oprogramowanie sprzętowe na swoje urządzenie.