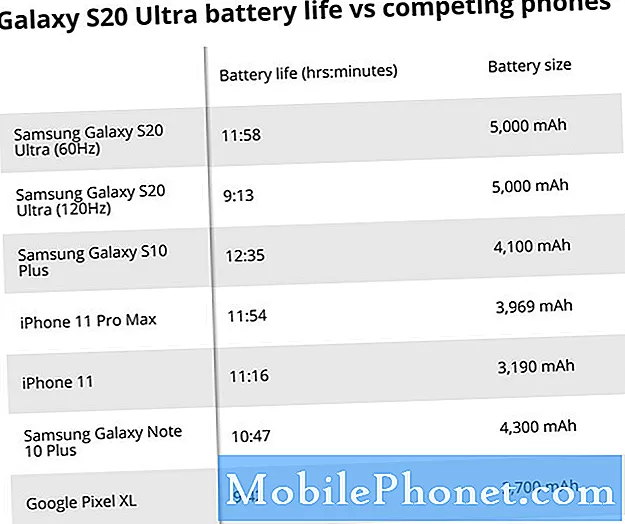Zawartość
Ten artykuł zawiera instrukcje rozwiązywania problemów dla właścicieli Galaxy S10, którzy napotykają błąd „Ostrzeżenie o awarii aparatu”. Jeśli jesteś jednym z nielicznych, którzy mają ten problem, sprawdź poniższe rozwiązania.
Jak naprawić błąd Galaxy S10 „Błąd kamery ostrzegawczej”
Błąd „Ostrzeżenie o awarii aparatu” jest jednym z typowych błędów aparatu w urządzeniach Samsung Galaxy. Aby rozwiązać ten problem, musisz wykonać kilka różnych czynności.
Rozwiązanie 1: Wymuszono zamknięcie aplikacji aparatu
Błąd „Ostrzeżenie o awarii aparatu” może czasami wynikać z drobnego błędu w samej aplikacji aparatu. W niektórych przypadkach w przypadku starszych urządzeń Galaxy ten typ błędu znika po ponownym uruchomieniu aplikacji. Jeśli jeszcze tego nie próbowałeś, zrób to jako pierwszy krok rozwiązywania problemów. Oto jak to się robi:
- Na ekranie głównym przesuń palcem w górę lub w dół od środka wyświetlacza, aby uzyskać dostęp do ekranu aplikacji.
- Otwórz aplikację Ustawienia
- Kliknij Aplikacje.
- Upewnij się, że wybrano Wszystko (w lewym górnym rogu).W razie potrzeby dotknij ikony rozwijanej Ikona listy rozwijanej (w lewym górnym rogu), a następnie wybierz opcję Wszystkie.
- Zlokalizuj, a następnie wybierz aplikację aparatu. Jeśli aplikacje systemowe nie są widoczne, dotknij ikony Menu (w prawym górnym rogu)> Pokaż aplikacje systemowe.
- Kliknij Wymuś zatrzymanie.
- Aby potwierdzić, przejrzyj wiadomość, a następnie stuknij opcję Wymuś zatrzymanie.
Jeśli wymuszone zamknięcie aplikacji aparatu nie pomoże, przejdź do następnego kroku.
Rozwiązanie 2: Uruchom ponownie urządzenie
Jeśli zamknięcie i ponowne uruchomienie aplikacji aparatu nie pomoże, następnym rozwiązaniem będzie sprawdzenie, czy zrestartowanie urządzenia. Aby również wyczyścić pamięć RAM urządzenia, zalecamy wykonanie miękkiego resetowania zamiast regularnego ponownego uruchamiania. Miękki reset, znany również jako wyciąganie baterii, całkowicie odświeży system i pamięć RAM, powodując, że wszystko wróci do normy. Oto jak to się robi:
- Naciśnij i przytrzymaj przyciski zasilania + zmniejszania głośności przez około 10 sekund lub do wyłączenia zasilania urządzenia. Uwaga: poczekaj kilka sekund, aż pojawi się ekran Maintenance Boot Mode.
- Na ekranie Maintenance Boot Mode wybierz Normal Boot. Uwaga: użyj przycisków głośności, aby przełączać dostępne opcje, oraz lewego dolnego przycisku (poniżej przycisków głośności), aby wybrać. Ponadto, resetowanie może potrwać do 90 sekund.
Rozwiązanie 3: Zresetuj preferencje aplikacji
Aplikacje nie działają samodzielnie. Aby robić to, do czego zostały zaprojektowane, zwykle korzystają z innych domyślnych aplikacji i usług dostępnych na Androidzie. Czasami niektóre z tych domyślnych aplikacji mogą ulec błędom, wyłączyć lub zniknąć z dowolnego powodu. Aby sprawdzić, czy aplikacja aparatu w S10 nadal ulega awarii z powodu domyślnej aplikacji, sugerujemy zresetowanie preferencji aplikacji. Oto jak to się robi:
- Otwórz aplikację Ustawienia.
- Kliknij Aplikacje.
- Stuknij w Więcej ustawień w prawym górnym rogu (ikona z trzema kropkami).
- Wybierz Resetuj preferencje aplikacji.
- Uruchom ponownie urządzenie i sprawdź, czy nie ma problemu.
Rozwiązanie 4: Wyczyść partycję pamięci podręcznej
Android używa systemowej pamięci podręcznej, która jest przechowywana na partycji pamięci podręcznej, do szybkiego ładowania aplikacji. Czasami ta pamięć podręczna ulega uszkodzeniu podczas i po aktualizacji lub z innych powodów. Chociaż może to brzmieć nieszkodliwie, uszkodzona pamięć podręczna może ostatecznie spowodować problemy z wydajnością, a także szereg innych drobnych niedogodności. Aby upewnić się, że pamięć podręczna systemu telefonu jest aktualna, możesz wyczyścić partycję pamięci podręcznej. Zmusi to telefon do usunięcia bieżącej pamięci podręcznej i zastąpienia jej nową z czasem.
Aby wyczyścić partycję pamięci podręcznej w Galaxy S10:
- Wyłącz urządzenie.
- Naciśnij i przytrzymaj klawisz zwiększania głośności i klawisz Bixby, a następnie naciśnij i przytrzymaj klawisz zasilania.
- Po wyświetleniu zielonego logo Androida zwolnij wszystkie klawisze (komunikat „Installing system update” będzie wyświetlany przez około 30–60 sekund przed wyświetleniem opcji menu odzyskiwania systemu Android).
- Naciśnij kilkakrotnie klawisz zmniejszania głośności, aby podświetlić opcję „wyczyść partycję pamięci podręcznej”.
- Naciśnij przycisk zasilania, aby wybrać.
- Naciśnij klawisz zmniejszania głośności, aż podświetli się „tak”, a następnie naciśnij przycisk zasilania.
- Gdy partycja czyszczenia pamięci podręcznej zostanie ukończona, zostanie podświetlona opcja „Uruchom ponownie system teraz”.
- Naciśnij klawisz zasilania, aby ponownie uruchomić urządzenie.
Rozwiązanie 5: Użyj aparatu w trybie awaryjnym
Aplikacja aparatu w Galaxy S10 to jedna z najbardziej stabilnych aplikacji w systemie. Rzadko napotyka problem, ale kiedy tak się dzieje, najbardziej prawdopodobną przyczyną jest inna aplikacja. W przeszłości widzieliśmy już wiele problemów z aplikacją aparatu, spowodowanych przez złe aplikacje innych firm, więc musisz to sprawdzić, jeśli do tej pory nic nie działało. Aby to zrobić, musisz uruchomić telefon w trybie awaryjnym. Tryb awaryjny zawiesza wszystkie pobrane aplikacje, które nie były dostarczane z systemem operacyjnym. Jeśli więc aplikacja aparatu działa dobrze tylko w trybie awaryjnym, oznacza to wyraźny problem z aplikacją.
Zanim uruchomisz S10 w trybie awaryjnym, dobrze jest też sprawdzić, czy winna jest najnowsza zainstalowana aplikacja. Jeśli problem zaczął się po dodaniu nowej aplikacji, prawdopodobnie ta aplikacja jest przyczyną. Najpierw usuń if z systemu i sprawdź, czy działa aplikacja aparatu. Jeśli nie, przejdź dalej i uruchom urządzenie w trybie awaryjnym. Oto jak:
- Wyłącz urządzenie.
- Naciśnij i przytrzymaj klawisz zasilania obok ekranu z nazwą modelu pojawiającego się na ekranie.
- Kiedy SAMSUNG pojawi się na ekranie, zwolnij klawisz zasilania.
- Natychmiast po zwolnieniu klawisza zasilania naciśnij i przytrzymaj klawisz zmniejszania głośności.
- Przytrzymaj klawisz zmniejszania głośności, aż urządzenie zakończy ponowne uruchamianie.
- Gdy tryb awaryjny pojawi się w lewym dolnym rogu ekranu, zwolnij klawisz zmniejszania głośności.
- Uruchom telefon, otwórz aplikację aparatu i sprawdź, czy nie ma problemu.
Jeśli aparat działa normalnie i nie ulega awarii, winę ponosi jedna z aplikacji innych firm. Jeśli nie masz pojęcia, co to za aplikacja, musisz użyć metody eliminacji, aby ją zidentyfikować. Oto, co musisz zrobić:
- Uruchom w trybie awaryjnym.
- Sprawdź problem.
- Po potwierdzeniu, że winę ponosi aplikacja innej firmy, możesz rozpocząć odinstalowywanie aplikacji indywidualnie. Sugerujemy, aby rozpocząć od ostatnio dodanych.
- Po odinstalowaniu aplikacji uruchom ponownie telefon w trybie normalnym i sprawdź, czy nie ma problemu.
- Jeśli Twój S10 nadal sprawia problemy, powtórz kroki 1-4.
Rozwiązanie 6: Zainstaluj aktualizacje
Czasami problemy z domyślnymi aplikacjami, takimi jak aplikacja Aparat, są spowodowane nieefektywnym kodem. Tego typu problemy można rozwiązać tylko poprzez zmianę złego kodu lub całkowite jego usunięcie. Jeśli występuje problem z kodem aplikacji aparatu, o którym wie firma Samsung, pamiętaj, aby instalować aktualizacje w miarę ich pojawiania się. Powinieneś także upewnić się, że wszystkie Twoje aplikacje działają w najnowszej wersji, aby zmniejszyć szanse na pojawienie się błędów.
Rozwiązanie 7: Reset do ustawień fabrycznych
O ile nie upuściłeś urządzenia ani nie wystawiłeś go na działanie elementów, przyczyną błędu „Warning camera failed” w S10 jest prawdopodobnie usterka oprogramowania. Jeśli żadna z powyższych sugestii nie pomogła, powinieneś rozważyć wyczyszczenie telefonu i przywrócenie jego ustawień domyślnych. Reset do ustawień fabrycznych najprawdopodobniej pomoże w tym przypadku. Przed wykonaniem tych czynności wykonaj kopię zapasową swoich danych osobowych:
- Utwórz kopię zapasową danych w pamięci wewnętrznej. Jeśli zalogowałeś się na konto Google na urządzeniu, aktywowałeś Anti-theft i będziesz potrzebować swoich danych logowania Google, aby zakończyć reset główny.
- Na ekranie głównym przesuń palcem w górę w pustym miejscu, aby otworzyć tacę aplikacji.
- Stuknij Ustawienia> Chmura i konta.
- Stuknij Kopia zapasowa i przywracanie.
- W razie potrzeby dotknij opcji Utwórz kopię zapasową moich danych, aby przesunąć suwak na WŁ. Lub WYŁ.
- W razie potrzeby dotknij Przywróć, aby przesunąć suwak na WŁ. Lub WYŁ.
- Stuknij przycisk Wstecz, aby przejść do menu Ustawienia, a następnie stuknij Zarządzanie ogólne> Resetuj> Przywracanie danych fabrycznych.
- Kliknij Resetuj urządzenie.
- Jeśli masz włączoną blokadę ekranu, wprowadź swoje poświadczenia.
- Stuknij Kontynuuj.
- Kliknij Usuń wszystko.
Rozwiązanie 8: Uzyskaj pomoc firmy Samsung
Rzadko zdarzają się przypadki błędów „Awaria kamery ostrzegawczej”, które wymagają naprawy lub interwencji firmy Samsung, ale jeśli błąd powróci po przywróceniu ustawień fabrycznych urządzenia, należy rozważyć wizytę w lokalnym centrum serwisowym firmy Samsung. Samsung będzie musiał przeprowadzić pełną kontrolę sprzętu, więc musisz pozwolić im to fizycznie zbadać. Jeśli nadal trwa okres gwarancji wymiany, mogą zdecydować się na inny telefon.
Jeśli uznasz ten post za pomocny, pomóż nam, przekazując wiadomość swoim znajomym. TheDroidGuy jest również obecny w sieci społecznościowej, więc możesz chcieć wchodzić w interakcje z naszą społecznością na naszych stronach na Facebooku i Twitterze.