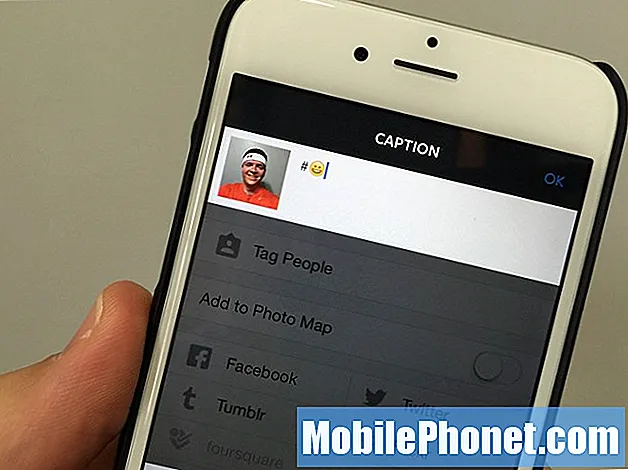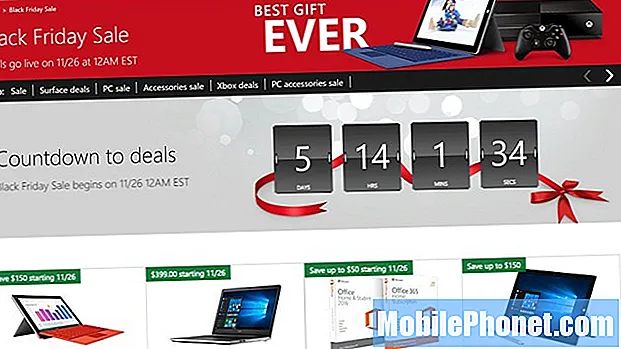Zawartość
Niektórzy użytkownicy mogą stwierdzić, że aplikacja Galeria ulega awarii lub nie ładuje się. Jeśli aplikacja Galeria na Twoim Galaxy S10 5G nie działa i nie masz pojęcia, dlaczego, istnieje kilka możliwych sposobów rozwiązania problemu, które możesz wykonać. Ten rodzaj problemu może być spowodowany wieloma czynnikami, więc kroki muszą być logiczne, jeśli chcesz określić, skąd pochodzi problem. Dowiedz się, co możesz zrobić poniżej.
Zanim przejdziemy dalej, przypominamy, że jeśli szukasz rozwiązania własnego problemu z #Androidem, możesz skontaktować się z nami, korzystając z linku podanego na dole tej strony. Opisując swój problem, podaj jak najwięcej szczegółów, abyśmy mogli łatwo znaleźć odpowiednie rozwiązanie. Jeśli możesz, dołącz dokładne komunikaty o błędach, aby dać nam pomysł, od czego zacząć. Jeśli wypróbowałeś już kilka kroków rozwiązywania problemów przed wysłaniem do nas e-maila, pamiętaj o ich podaniu, abyśmy mogli pominąć je w naszych odpowiedziach.
Jak naprawić galerię Galaxy S10 5G, która nie działa | Galeria ciągle się zawiesza
Jeśli szukasz sposobów na naprawienie problemu z galerią Galaxy S10 5G, który nie działa, ten przewodnik rozwiązywania problemów może pomóc. Ponieważ mamy tutaj do czynienia z prawdopodobnie niezapisanymi zdjęciami i filmami, pamiętaj, aby najpierw utworzyć kopię zapasową.
Galeria S10 5G nie działa, poprawka nr 1: Sprawdź błędy
Jeśli pojawia się komunikat o błędzie lub kod, który pojawia się, gdy galeria Galaxy S10 5G nie działa, pierwszą rzeczą, jaką możesz zrobić, jest sprawdzenie, czy istnieje rozwiązanie online. Zanotuj dokładny błąd i przeprowadź szybkie wyszukiwanie w Google. Jeśli ten błąd występuje często lub jest spowodowany przez znany błąd, może być poprawione rozwiązanie, które zostało opublikowane przez innych w internecie.
Galeria S10 5G nie działa, poprawka nr 2: Uruchom ponownie galerię
W przeszłości w wielu przypadkach po prostu wyłączenie aplikacji Galeria i ponowne jej uruchomienie rozwiązało ten błąd. Drobne błędy aplikacji zwykle znikają, ponieważ nie mogą dalej działać po przerwaniu bieżącej sesji. Oto jak wymusić zamknięcie aplikacji:
- Na ekranie głównym przesuń palcem w górę lub w dół od środka wyświetlacza, aby uzyskać dostęp do ekranu aplikacji.
- Otwórz aplikację Ustawienia.
- Kliknij Aplikacje.
- Upewnij się, że wybrano Wszystko (w lewym górnym rogu). W razie potrzeby dotknij ikony rozwijanej (w lewym górnym rogu), a następnie wybierz opcję Wszystkie.
- Zlokalizuj, a następnie wybierz odpowiednią aplikację. Jeśli aplikacje systemowe nie są widoczne, dotknij ikony Menu (w prawym górnym rogu)> Pokaż aplikacje systemowe.
- Kliknij Wymuś zatrzymanie.
- Aby potwierdzić, przejrzyj wiadomość, a następnie stuknij opcję Wymuś zatrzymanie.
Innym sposobem szybkiego zamknięcia aplikacji jest dotknięcie klawisza Ostatnie (przycisk programowy po lewej stronie klawisza Bixby). Po wyświetleniu listy aplikacji poszukaj aplikacji Galeria i dotknij X w prawym górnym rogu, aby ją zamknąć. Następnie ponownie otwórz aplikację i zobacz, jak to działa.
Galeria S10 5G nie działa, poprawka nr 3: Wyczyść pamięć podręczną galerii
Wyczyszczenie pamięci podręcznej aplikacji zazwyczaj skutecznie rozwiązuje niewyjaśnione nagłe awarie. Jeśli aplikacja Galeria nie ładuje się, ulega awarii lub wolno, ten krok może to naprawić. Dowiedz się, jak wyczyścić pamięć podręczną aplikacji:
- Przejdź do ekranu głównego.
- Kliknij ikonę aplikacji.
- Otwórz aplikację Ustawienia.
- Kliknij Aplikacje.
- Jeśli szukasz systemu lub aplikacji domyślnej, dotknij Więcej ustawień w prawym górnym rogu (ikona z trzema kropkami).
- Wybierz Pokaż aplikacje systemowe.
- Znajdź i stuknij odpowiednią aplikację.
- Kliknij Pamięć.
- Stuknij przycisk Wyczyść pamięć podręczną.
- Uruchom ponownie urządzenie i sprawdź, czy nie ma problemu.
Galeria S10 5G nie działa, poprawka nr 4: Zresetuj aplikację Galeria
Jeśli po wyczyszczeniu pamięci podręcznej nic pozytywnego nie wyjdzie, powinieneś rozważyć zresetowanie aplikacji Galeria do ustawień domyślnych. Możesz to zrobić, usuwając jego dane. Pamiętaj jednak, że spowoduje to usunięcie zdjęć i filmów w aplikacji. Upewnij się, że wykonałeś ich kopię zapasową z wyprzedzeniem. Gdy wszystko będzie gotowe, wykonaj następujące czynności, aby wyczyścić dane aplikacji Galeria:
- Przejdź do ekranu głównego.
- Kliknij ikonę aplikacji.
- Otwórz aplikację Ustawienia.
- Kliknij Aplikacje.
- Jeśli szukasz systemu lub aplikacji domyślnej, dotknij Więcej ustawień w prawym górnym rogu (ikona z trzema kropkami).
- Wybierz Pokaż aplikacje systemowe.
- Znajdź i stuknij odpowiednią aplikację.
- Kliknij Pamięć.
- Stuknij przycisk Wyczyść dane.
- Uruchom ponownie urządzenie i sprawdź, czy nie ma problemu.
Galeria S10 5G nie działa, poprawka nr 5: Wykonaj miękki reset
Czasami może też zadziałać ponowne uruchomienie urządzenia, na którym występuje problem z aplikacją. Jeśli Twoja Galeria Galaxy S10 5G nadal nie działa, upewnij się, że wykonałeś miękki reset. Oto jak: naciśnij i przytrzymaj jednocześnie przycisk zmniejszania głośności i przycisk zasilania przez 10 sekund lub do momentu włączenia ekranu urządzenia.
Jeśli regularne ponowne uruchamianie nie pomoże, spróbuj tego:
- Najpierw naciśnij i przytrzymaj przycisk zmniejszania głośności i nie zwalniaj go.
- Przytrzymując go, naciśnij i przytrzymaj klawisz zasilania.
- Przytrzymaj oba klawisze wciśnięte przez 10 sekund lub dłużej.
- Druga procedura restartu ma na celu zasymulowanie skutków wyjęcia akumulatora. W starszych urządzeniach odłączenie baterii jest często skutecznym sposobem naprawienia nieodpowiadających urządzeń. Mamy nadzieję, że ta procedura rozwiąże Twoje problemy z Wi-Fi. Jeśli jednak nic się nie zmieniło, przejdź do kolejnych sugestii.
Galeria S10 5G nie działa, poprawka nr 6: Zaktualizuj aplikacje w Sklepie Play i Galaxy Apps
Niektóre problemy można naprawić tylko przez zainstalowanie aktualizacji. Upewnij się, że wszystkie Twoje aplikacje i system Android są przez cały czas aktualne, aby zmniejszyć ryzyko pojawienia się błędów. Aplikacja Galeria jest częścią pakietu aplikacji Samsung, więc nie będzie otrzymywać aktualizacji za pośrednictwem aplikacji Sklep Google Play. Aby go zaktualizować, musisz wykonać następujące czynności:
- Otwórz aplikację Gallery.
- Stuknij ikonę Więcej ustawień w prawym górnym rogu (ikona z trzema kropkami).
- Kliknij Ustawienia.
- Kliknij Informacje o galerii.
- Stuknij przycisk AKTUALIZUJ. Przycisk aktualizacji może być niedostępny, jeśli nie ma oczekującej aktualizacji.
Galeria S10 5G nie działa, poprawka nr 7: Odśwież pamięć podręczną systemu
Czasami błąd zatrzymania Galerii może być spowodowany złą pamięcią podręczną systemu. Aby upewnić się, że pamięć podręczna systemu jest świeża lub aktualna, wyczyść partycję pamięci podręcznej i zobacz, co się stanie. Można to zrobić bezpiecznie i nie spowoduje to usunięcia Twoich danych osobowych. Wykonaj poniższe czynności, aby wyczyścić pamięć podręczną systemu:
- Wyłącz urządzenie.
- Naciśnij i przytrzymaj klawisz zwiększania głośności i klawisz Bixby, a następnie naciśnij i przytrzymaj klawisz zasilania.
- Po wyświetleniu zielonego logo Androida zwolnij wszystkie klawisze (komunikat „Installing system update” będzie wyświetlany przez około 30–60 sekund przed wyświetleniem opcji menu odzyskiwania systemu Android).
- Naciśnij kilkakrotnie klawisz zmniejszania głośności, aby podświetlić opcję „wyczyść partycję pamięci podręcznej”.
- Naciśnij przycisk zasilania, aby wybrać.
- Naciśnij klawisz zmniejszania głośności, aż podświetli się „tak”, a następnie naciśnij przycisk zasilania.
- Gdy partycja czyszczenia pamięci podręcznej zostanie ukończona, zostanie podświetlona opcja „Uruchom ponownie system teraz”.
- Naciśnij klawisz zasilania, aby uruchomić ponownie.
Galeria S10 5G nie działa, poprawka nr 8: Sprawdź w trybie awaryjnym
Niektóre aplikacje mogą zakłócać działanie Androida i innych aplikacji. Aby sprawdzić, czy przyczyną problemu jest jedna z pobranych przez Ciebie aplikacji innych firm, uruchom telefon w trybie awaryjnym. W trybie awaryjnym można uruchamiać tylko wstępnie zainstalowane aplikacje, więc jeśli problem nie powróci, oznacza to zły problem z aplikacją. Jeśli zauważyłeś, że aplikacja Galeria zaczęła się zepsuć po zainstalowaniu nowej aplikacji, spróbuj ją odinstalować i sprawdź, czy to naprawia. Jeśli nie pamiętasz żadnej zainstalowanej aplikacji, która może prowadzić do tego problemu, uruchom ponownie telefon w trybie awaryjnym. Oto jak to się robi:
- Wyłącz urządzenie.
- Naciśnij i przytrzymaj klawisz zasilania obok ekranu z nazwą modelu pojawiającego się na ekranie.
- Kiedy SAMSUNG pojawi się na ekranie, zwolnij klawisz zasilania.
- Natychmiast po zwolnieniu klawisza zasilania naciśnij i przytrzymaj klawisz zmniejszania głośności.
- Przytrzymaj klawisz zmniejszania głośności, aż urządzenie zakończy ponowne uruchamianie.
- Gdy tryb awaryjny pojawi się w lewym dolnym rogu ekranu, zwolnij klawisz zmniejszania głośności.
- W trybie awaryjnym otwórz aplikację Galeria i sprawdź, czy działa.
Tryb awaryjny działa poprzez blokowanie uruchamiania aplikacji innych firm. Jeśli nie ma problemu w trybie awaryjnym, oznacza to, że powoduje go zła aplikacja. Aby zidentyfikować tę aplikację:
- Uruchom w trybie awaryjnym.
- Sprawdź problem.
- Po potwierdzeniu, że winę ponosi aplikacja innej firmy, możesz rozpocząć odinstalowywanie aplikacji indywidualnie. Sugerujemy, aby rozpocząć od ostatnio dodanych.
- Po odinstalowaniu aplikacji uruchom ponownie telefon w trybie normalnym i sprawdź, czy nie ma problemu.
- Jeśli problem nadal występuje, powtórz kroki 1-4.
Galeria S10 5G nie działa, poprawka nr 9: Zresetuj preferencje aplikacji
Niektóre aplikacje wymagają działania określonej aplikacji domyślnej lub systemowej. Aby upewnić się, że wszystkie domyślne aplikacje są uruchomione i działają, możesz zresetować preferencje aplikacji, wykonując następujące czynności:
- Otwórz aplikację Ustawienia.
- Kliknij Aplikacje.
- Stuknij w Więcej ustawień w prawym górnym rogu (ikona z trzema kropkami).
- Wybierz Resetuj preferencje aplikacji.
- Uruchom ponownie Galaxy S10 i sprawdź, czy nie ma problemu.
Galeria S10 5G nie działa, poprawka nr 10: Przywracanie ustawień fabrycznych
Większość przypadków problemów z Galerią jest spowodowanych złym oprogramowaniem lub błędami aplikacji. Jeśli Galeria S10 5G nadal nie działa w tym momencie, pamiętaj o przywróceniu ustawień fabrycznych. Zwykle jest to skuteczne w rozwiązaniu większości problemów z oprogramowaniem. Dowiedz się, jak przywrócić ustawienia fabryczne poniżej.
Metoda 1: Jak wykonać twardy reset w telefonie Samsung Galaxy S10 za pomocą menu Ustawienia
- Utwórz kopię zapasową swoich danych osobowych i usuń swoje konto Google.
- Otwórz aplikację Ustawienia.
- Przewiń i kliknij Zarządzanie ogólne.
- Stuknij Resetuj.
- Wybierz Przywracanie danych fabrycznych z podanych opcji.
- Przeczytaj informacje, a następnie dotknij Resetuj, aby kontynuować.
- Stuknij Usuń wszystko, aby potwierdzić czynność.
Metoda 2: Jak wykonać twardy reset w telefonie Samsung Galaxy S10 za pomocą przycisków sprzętowych
- Jeśli to możliwe, z wyprzedzeniem utwórz kopię zapasową swoich danych osobowych. Jeśli problem uniemożliwia Ci to, po prostu pomiń ten krok.
- Ponadto chcesz się upewnić, że usuniesz swoje konto Google. Jeśli problem uniemożliwia Ci to, po prostu pomiń ten krok.
- Wyłącz urządzenie. To jest ważne. Jeśli nie możesz go wyłączyć, nigdy nie będzie można uruchomić systemu w trybie odzyskiwania. Jeśli nie możesz regularnie wyłączać urządzenia przyciskiem zasilania, zaczekaj, aż bateria telefonu się wyczerpie. Następnie ładuj telefon przez 30 minut przed uruchomieniem w trybie odzyskiwania.
- Naciśnij i przytrzymaj jednocześnie przycisk zwiększania głośności i przycisk Bixby.
- Przytrzymując klawisze zwiększania głośności i Bixby, naciśnij i przytrzymaj przycisk zasilania.
- Pojawi się menu ekranu odzyskiwania. Kiedy to zobaczysz, zwolnij przyciski.
- Naciskaj przycisk zmniejszania głośności, aż zaznaczysz „Wipe data / factory reset”.
- Naciśnij przycisk zasilania, by wybrać „Wipe data / factory reset”.
- Użyj przycisku Ciszej, aby podświetlić Tak.
- Naciśnij przycisk zasilania, aby potwierdzić przywrócenie ustawień fabrycznych.
Jeśli jesteś jednym z użytkowników, który napotkał problem z Twoim urządzeniem, daj nam znać. Oferujemy bezpłatne rozwiązania problemów związanych z systemem Android, więc jeśli masz problem z urządzeniem z systemem Android, po prostu wypełnij krótki kwestionariusz w ten link i postaramy się opublikować nasze odpowiedzi w następnych postach. Nie możemy zagwarantować szybkiej odpowiedzi, więc jeśli problem zależy od czasu, znajdź inny sposób rozwiązania problemu.
Jeśli uznasz ten post za pomocny, pomóż nam, przekazując wiadomość swoim znajomym. TheDroidGuy jest również obecny w sieci społecznościowej, więc możesz chcieć wchodzić w interakcję z naszą społecznością na naszych stronach na Facebooku i Google+.