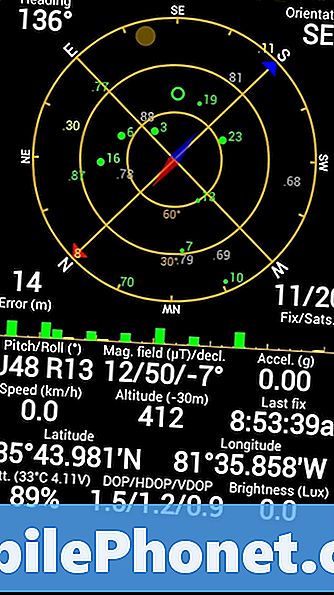Zawartość
W przeszłości zdarzały się przypadki, w których nawet telefony o wysokiej wydajności, takie jak flagowe modele Samsung Galaxy - serie S i Note - wykazują oznaki przegrzania. W tym przewodniku przedstawimy czynności, które musisz zrobić, jeśli napotkasz problem z przegrzaniem telefonu Galaxy Note10 +. Nie spodziewamy się jednak wielu jednostek, które pokażą ten problem na tak wczesnym etapie po wydaniu, więc ten post może być używany tylko jako odniesienie w przyszłości. Poniżej dowiesz się, co możesz zrobić, aby rozwiązać problem przegrzania.
Jak naprawić problem przegrzania Galaxy Note10 + | zawiesza się lub nie odpowiada
Chociaż problem przegrzania Galaxy Note10 + jest jednym z rzadkich problemów, może potencjalnie wystąpić z wielu powodów. W dzisiejszym odcinku rozwiązywania problemów pokażemy, co możesz zrobić, aby rozwiązać ten problem.
Poprawka nr 1 z przegrzania Galaxy Note10 +: pozwól urządzeniu ostygnąć
Galaxy Note10 + może się przegrzać, jeśli przez dłuższy czas używasz urządzenia do ciężkich zadań, takich jak granie lub strumieniowe przesyłanie filmów. W każdej z tych sytuacji musisz przerwać to, co robisz, i nie używać telefonu przez co najmniej 30 minut. Zamknij aplikację i poczekaj, aż telefon ostygnie.
Jeśli urządzenie stało się zbyt ciepłe i niewygodne do trzymania, odłóż je delikatnie w dobrze wentylowanym miejscu i odczekaj co najmniej 30 minut. Ponownie pamiętaj o zamknięciu używanej aplikacji przed pozostawieniem jej do ostygnięcia.
Aby zapobiec uszkodzeniu komponentów internetowych, Note10 + wyłącza się samoczynnie, gdy temperatura wewnętrzna osiągnie określony punkt. Jeśli Note10 + przypadkowo wyłącza się samoczynnie, musi się przegrzewać. Unikaj używania urządzenia przez jakiś czas, aby sprzęt mógł przewietrzyć i stracić ciepło.
Naprawa przegrzania Galaxy Note10 + nr 2: Zamknij wszystkie aplikacje
Kolejnym krokiem rozwiązywania problemów, który możesz zrobić, jest zamknięcie wszystkich aktywnych aplikacji i tych, które działają w tle. Czasami zbyt wiele aplikacji i usług działających razem może przytłoczyć system i spowodować losowe wyłączenia lub przegrzanie. Android został zaprojektowany tak, aby bezproblemowo zarządzać zasobami, takimi jak pamięć RAM, pamięć masowa i szybkość procesora, bez interwencji użytkownika, ale czasami działa to tylko na papierze. Czasami użytkownik musi ręcznie zamknąć aplikacje, aby pomóc systemowi w zarządzaniu pamięcią RAM, której niski poziom może wpływać na wydajność.
Aby zamknąć aplikację, wykonaj następujące kroki:
- Na ekranie dotknij klawisza programowego Ostatnie aplikacje (tego z trzema pionowymi liniami po lewej stronie przycisku Początek).
- Po wyświetleniu ekranu Ostatnie aplikacje przesuń palcem w lewo lub w prawo, aby wyszukać aplikację, którą chcesz zamknąć. Powinien być tutaj, jeśli udało ci się go wcześniej uruchomić. Następnie przesuń aplikację w górę, aby ją zamknąć. To powinno wymusić zamknięcie go. Jeśli jej tam nie ma, po prostu dotknij aplikacji Zamknij wszystko, aby także ponownie uruchomić wszystkie aplikacje.
Innym sposobem wymuszenia zamknięcia aplikacji jest:
- Otwórz aplikację Ustawienia.
- Kliknij Aplikacje.
- Stuknij ikonę Więcej ustawień (ikona z trzema kropkami w prawym górnym rogu).
- Kliknij Pokaż aplikacje systemowe.
- Znajdź i stuknij aplikację Instagram.
- Dotknij opcji Wymuś zatrzymanie.
Jeśli chcesz po prostu zamknąć wszystkie uruchomione aplikacje, po prostu dotknij przycisku Ostatnie aplikacje (ten z trzema pionowymi liniami po lewej stronie przycisku Początek) i naciśnij ZAMKNIJ WSZYSTKO.
Naprawa przegrzania Galaxy Note10 + nr 3: Wymuszone ponowne uruchomienie
Wymuszenie ponownego uruchomienia Galaxy Note + to kolejny sposób na czasami naprawienie tego typu problemu. Może to zadziałać, jeśli przyczyną problemu jest tymczasowy błąd, który powoduje zawieszenie systemu lub jego brak. Jeśli jeszcze tego nie próbowałeś, upewnij się, że zrobisz to tym razem. Najpierw spróbuj ponownie uruchomić go normalnie, naciskając przycisk zasilania, aby uzyskać dostęp do menu rozruchu. Następnie wybierz opcję Uruchom ponownie i sprawdź, czy to działa.
Innym sposobem ponownego uruchomienia urządzenia jest jednoczesne naciśnięcie i przytrzymanie przycisku zmniejszania głośności i klawisza zasilania przez 10 sekund lub do momentu włączenia ekranu urządzenia. To symuluje efekt odłączenia baterii od urządzenia. Jeśli to zadziała, może to spowodować odblokowanie urządzenia.
Jeśli regularne ponowne uruchamianie nie pomoże, spróbuj tego:
- Najpierw naciśnij i przytrzymaj przycisk zmniejszania głośności i nie zwalniaj go.
- Przytrzymując go, naciśnij i przytrzymaj klawisz zasilania.
- Przytrzymaj oba klawisze wciśnięte przez 10 sekund lub dłużej.
Druga procedura restartu ma na celu zasymulowanie skutków wyjęcia akumulatora. W starszych urządzeniach odłączenie baterii jest często skutecznym sposobem naprawienia nieodpowiadających urządzeń. Jeśli jednak nic się nie zmieniło, przejdź do kolejnych sugestii.
Regularne ponowne uruchamianie urządzenia przynajmniej raz w tygodniu może być korzystne. Jeśli masz tendencję do zapominania rzeczy, sugerujemy skonfigurowanie telefonu tak, aby sam się restartował. Możesz zaplanować wykonanie tego zadania, wykonując następujące kroki:
- Otwórz aplikację Ustawienia.
- Dotknij opcji Device Care.
- Kliknij 3 kropki u góry.
- Wybierz opcję Automatyczny restart.
Poprawka 4 z przegrzaniem Galaxy Note10 +: Odśwież pamięć podręczną systemu
Niektóre przypadki przegrzania lub problemów z wolną wydajnością występują zaraz po dużej aktualizacji systemu. Czasami może to być spowodowane uszkodzoną lub przestarzałą pamięcią podręczną systemu. Jeśli po aktualizacji Galaxy Note10 + zaczął mieć problemy z przegrzewaniem, przyczyną może być pamięć podręczna systemu. Wyczyszczenie partycji pamięci podręcznej powinno to naprawić. Partycja pamięci podręcznej to część pamięci wewnętrznej przechowująca pamięć podręczną systemu. Czasami aktualizacje lub instalacja aplikacji mogą uszkodzić pamięć podręczną systemu i powodować problemy. Na szczęście problemy wynikające ze złej pamięci podręcznej systemu można łatwo naprawić, po prostu czyszcząc partycję pamięci podręcznej. Spowoduje to wymazanie pamięci podręcznej systemu, aby system mógł odbudować nową podczas korzystania z urządzenia. Jeśli jeszcze tego nie wypróbowałeś, oto jak to zrobić:
- Wyłącz urządzenie.
- Naciśnij i przytrzymaj klawisz zwiększania głośności i klawisz Bixby, a następnie naciśnij i przytrzymaj klawisz zasilania.
- Po wyświetleniu logo Androida zwolnij wszystkie klawisze (komunikat „Installing system update” będzie wyświetlany przez około 30–60 sekund przed wyświetleniem opcji menu odzyskiwania systemu Android).
- Naciśnij klawisz zmniejszania głośności, aby podświetlić opcję „wyczyść partycję pamięci podręcznej”.
- Naciśnij klawisz zasilania, aby wybrać.
- Naciśnij klawisz zmniejszania głośności, aby podświetlić „tak”, a następnie naciśnij klawisz zasilania, aby wybrać.
- Gdy partycja czyszczenia pamięci podręcznej zostanie ukończona, zostanie podświetlona opcja „Uruchom ponownie system teraz”.
- Naciśnij klawisz zasilania, aby ponownie uruchomić urządzenie.
Naprawa przegrzania Galaxy Note10 + nr 5: Zainstaluj aktualizacje
Instalowanie aktualizacji może czasami być skutecznym sposobem rozwiązywania znanych problemów. Jeśli w tej chwili masz oczekujące aktualizacje, chcesz się upewnić, że zostały one zainstalowane. Dotyczy to zarówno aktualizacji oprogramowania, jak i aplikacji. Domyślnie Galaxy Note10 + jest ustawiony tak, aby automatycznie informował Cię, czy jest dostępna aktualizacja oprogramowania lub aplikacji. Jeśli zmienisz to ustawienie wcześniej, możesz ręcznie sprawdzić dostępność aktualizacji.
Aby sprawdzić, czy jest dostępna aktualizacja oprogramowania, kliknij Ustawienia> Aktualizacje oprogramowania.
Aby uzyskać aktualizacje aplikacji, po prostu otwórz aplikację Sklep Play i zainstaluj z niej aktualizacje aplikacji.
Poprawka nr 6 z przegrzania Galaxy Note10 +: obserwuj w trybie awaryjnym
Złe aplikacje mogą czasami powodować problemy. Jeśli Twój Galaxy Note10 + zaczął się przegrzewać po zainstalowaniu aplikacji, usuń tę aplikację i sprawdź, czy problem zniknie. Jeśli nie możesz przywołać aplikacji, spróbuj ponownie uruchomić w trybie awaryjnym. W tym trybie wszystkie aplikacje innych firm, czyli aplikacje dodane po skonfigurowaniu telefonu, zostaną zawieszone. Jeśli Twój Galaxy Note10 + działa normalnie, gdy działa w trybie awaryjnym, możesz założyć, że winę ponosi jedna z aplikacji innych firm. Oto kroki, aby ponownie uruchomić w trybie awaryjnym:
- Wyłącz urządzenie.
- Naciśnij i przytrzymaj klawisz zasilania obok ekranu z nazwą modelu pojawiającego się na ekranie.
- Kiedy SAMSUNG pojawi się na ekranie, zwolnij klawisz zasilania.
- Natychmiast po zwolnieniu klawisza zasilania naciśnij i przytrzymaj klawisz zmniejszania głośności.
- Przytrzymaj klawisz zmniejszania głośności, aż urządzenie zakończy ponowne uruchamianie.
- Gdy tryb awaryjny pojawi się w lewym dolnym rogu ekranu, zwolnij klawisz zmniejszania głośności.
- Uruchom telefon, otwórz aplikację aparatu i sprawdź, czy nie ma problemu.
Jeśli nie ma żadnego problemu, a Galaxy Note10 + działa normalnie tylko w trybie awaryjnym, możesz dalej zawęzić podejrzane aplikacje, wykonując następujące czynności:
- Uruchom w trybie awaryjnym.
- Sprawdź problem.
- Po potwierdzeniu, że winę ponosi aplikacja innej firmy, możesz rozpocząć odinstalowywanie aplikacji indywidualnie. Sugerujemy, aby rozpocząć od ostatnio dodanych.
- Po odinstalowaniu aplikacji uruchom ponownie telefon w trybie normalnym i sprawdź, czy nie ma problemu.
- Jeśli Twój Galaxy Note10 + nadal sprawia problemy, powtórz kroki 1-4.
Naprawa przegrzania Galaxy Note10 + nr 7: zdejmij obudowę lub pokrywę
W przypadku niektórych starszych urządzeń Samsung Galaxy używanie etui lub osłony innych firm może spowodować ich przegrzanie. Jeśli używasz etui lub osłony na Note10 +, spróbuj ją zdjąć i obserwować urządzenie. Jeśli bez osłony nie przegrzewa się lub nie nagrzewa się zbytnio, musi to być przyczyną problemu.
Naprawa przegrzania Galaxy Note10 + nr 8: Zresetuj preferencje aplikacji
Resetowanie preferencji aplikacji jest często pomijane w wielu artykułach o rozwiązywaniu problemów z Androidem, ale jeśli chodzi o problem taki jak twój, może to bardzo pomóc. Możliwe, że co najmniej jedna z Twoich aplikacji domyślnych nie jest poprawnie ustawiona, co powoduje tę usterkę. Ponieważ nie ma sposobu, aby dowiedzieć się, czy to przypuszczenie jest prawdą, wystarczy po prostu upewnić się, że wszystkie domyślne aplikacje są włączone. Oto jak to zrobić:
- Otwórz aplikację Ustawienia.
- Kliknij Aplikacje.
- Stuknij w Więcej ustawień w prawym górnym rogu (ikona z trzema kropkami).
- Wybierz Resetuj preferencje aplikacji.
- Uruchom ponownie Note10 + i sprawdź, czy nie ma problemu.
Naprawa przegrzania Galaxy Note10 + nr 9: Przywracanie ustawień fabrycznych
Jeśli problem z przegrzaniem nadal występuje w Galaxy Note10 +, przywrócenie ustawień fabrycznych nie jest w rzeczywistości złym pomysłem. To potencjalne rozwiązanie to ostatni krok rozwiązywania problemów z oprogramowaniem, który można wypróbować przed uzyskaniem pomocy od firmy Samsung. Jeśli przyczyną problemu z przegrzewaniem jest nieznany błąd oprogramowania, pomocne może być wymazanie urządzenia i przywrócenie domyślnych ustawień oprogramowania.
Poniżej znajdują się dwa sposoby przywrócenia ustawień fabrycznych Note10 +:
Metoda 1: Jak wykonać twardy reset w telefonie Samsung Galaxy Note10 + za pomocą menu Ustawienia
To najłatwiejszy sposób na wyczyszczenie Galaxy Note10 +. wszystko, co musisz zrobić, to przejść do menu Ustawienia i wykonać poniższe czynności. Zalecamy tę metodę, jeśli nie masz problemów z przejściem do Ustawień.
- Utwórz kopię zapasową swoich danych osobowych i usuń swoje konto Google.
- Otwórz aplikację Ustawienia.
- Przewiń i kliknij Zarządzanie ogólne.
- Stuknij Resetuj.
- Wybierz Przywracanie danych fabrycznych z podanych opcji.
- Przeczytaj informacje, a następnie dotknij Resetuj, aby kontynuować.
- Stuknij Usuń wszystko, aby potwierdzić czynność.
Metoda 2: Jak wykonać twardy reset w telefonie Samsung Galaxy Note10 + za pomocą przycisków sprzętowych
Jeśli w Twoim przypadku telefon się nie uruchamia lub uruchamia się, ale menu Ustawienia jest niedostępne, ta metoda może być pomocna. Najpierw musisz uruchomić urządzenie w trybie odzyskiwania. Po pomyślnym uzyskaniu dostępu do odzyskiwania należy rozpocząć właściwą procedurę resetowania głównego. Może minąć kilka prób, zanim uzyskasz dostęp do Recovery, więc bądź cierpliwy i po prostu spróbuj ponownie.
- Jeśli to możliwe, z wyprzedzeniem utwórz kopię zapasową swoich danych osobowych. Jeśli problem uniemożliwia Ci to, po prostu pomiń ten krok.
- Ponadto chcesz się upewnić, że usuniesz swoje konto Google. Jeśli problem uniemożliwia Ci to, po prostu pomiń ten krok.
- Wyłącz urządzenie. To jest ważne. Jeśli nie możesz go wyłączyć, nigdy nie będzie można uruchomić systemu w trybie odzyskiwania. Jeśli nie możesz regularnie wyłączać urządzenia przyciskiem zasilania, zaczekaj, aż bateria telefonu się wyczerpie. Następnie ładuj telefon przez 30 minut przed uruchomieniem w trybie odzyskiwania.
- Naciśnij i przytrzymaj jednocześnie przycisk zwiększania głośności i przycisk Bixby.
- Przytrzymując klawisze zwiększania głośności i Bixby, naciśnij i przytrzymaj przycisk zasilania.
- Pojawi się menu ekranu odzyskiwania. Kiedy to zobaczysz, zwolnij przyciski.
- Naciskaj przycisk zmniejszania głośności, aż zaznaczysz „Wipe data / factory reset”.
- Naciśnij przycisk zasilania, by wybrać „Wipe data / factory reset”.
- Użyj przycisku zmniejszania głośności, aby podświetlić opcję Tak.
- Naciśnij przycisk zasilania, aby potwierdzić przywrócenie ustawień fabrycznych.
Naprawa przegrzania Galaxy Note10 + nr 10: Naprawa
Chociaż jest to rzadkie, niektóre przypadki problemów z przegrzewaniem się urządzeń Samsung Galaxy mogą mieć zły sprzęt jako źródło. Jeśli przywrócenie ustawień fabrycznych nie pomoże w rozwiązaniu problemu, odwiedź lokalny sklep lub centrum serwisowe firmy Samsung, aby wykwalifikowany technik firmy Samsung mógł zbadać sprzęt. W razie potrzeby mogą wysłać go do naprawy lub wymiany.
Jeśli jesteś jednym z użytkowników, który napotkał problem z Twoim urządzeniem, daj nam znać. Oferujemy bezpłatne rozwiązania problemów związanych z systemem Android, więc jeśli masz problem z urządzeniem z systemem Android, po prostu wypełnij krótki kwestionariusz w ten link i postaramy się opublikować nasze odpowiedzi w następnych postach. Nie możemy zagwarantować szybkiej odpowiedzi, więc jeśli problem zależy od czasu, znajdź inny sposób rozwiązania problemu.
Jeśli uznasz ten post za pomocny, pomóż nam, przekazując wiadomość swoim znajomym. TheDroidGuy jest również obecny w sieci społecznościowej, więc możesz chcieć wchodzić w interakcję z naszą społecznością na naszych stronach na Facebooku i Google+.