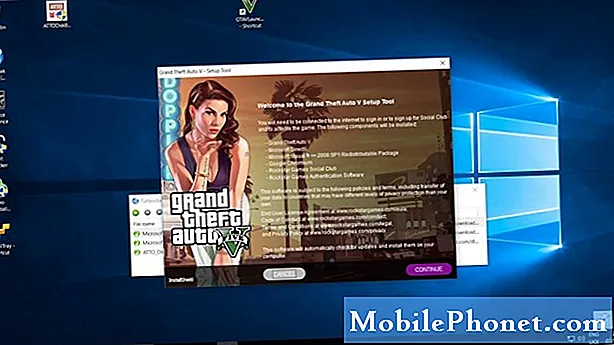Zawartość
Ten artykuł dotyczący rozwiązywania problemów dotyczy problemów z Galaxy J7 (2017). Jeśli jesteś użytkownikiem Galaxy J7 (2017) i masz opisany poniżej problem z Wi-Fi, skorzystaj z naszych rozwiązań.
Problem: Galaxy J7 (2017) nie ładuje się szybko, Wi-Fi się nie włącza
Mam Samsung Galaxy J7 2017 i mam kilka problemów.
- Problem z powolnym ładowaniem przez ostatnie 15 dni. Ładowanie mojego telefonu trwa od 6 do 7 godzin. wcześniej pełne ładowanie trwało maksymalnie 1 godzinę i 30 minut. na pasku zadań powyżej wyświetla się wyskakujące okienko z wolnym ładowaniem, a ładowanie trwa dłużej.
- moje wifi, hotspot i bluetooth nawet się nie włączają. w wifi tylko przycisk wifi jest wyszarzony i nie włącza się.
Co robić? proszę pomóż mi. jestem wyczerpany telefonem, proszę o pomoc.
Rozwiązanie: Nie możemy z całą pewnością stwierdzić, czy te dwa problemy są spowodowane tym samym błędem, więc jeśli poniższe rozwiązania nie zadziałają, warto rozważyć wyczyszczenie telefonu przez przywrócenie ustawień fabrycznych. To jednak na później. W międzyczasie podzielmy zestaw kroków rozwiązywania problemów dla każdego z problemów.
Jak rozwiązać problem z wolnym ładowaniem w Galaxy J7 (2017)
Problem z powolnym ładowaniem może wystąpić z wielu powodów. Oto, co możesz zrobić, aby dowiedzieć się, jak rozwiązać ten problem.
Sprawdź, czy szybkie ładowanie jest włączone
To podstawowy, ale ważny krok. Niektórzy użytkownicy mogą narzekać, że ich telefon przestał się szybko ładować po tym, jak zapomnieli, że wyłączyli tę funkcję. Upewnij się, że to nie jest Twoja sprawa. Sprawdzić:
- Otwórz aplikację Ustawienia.
- Kliknij Zarządzanie urządzeniami.
- Kliknij Bateria.
- Kliknij Więcej ustawień (w prawym górnym rogu)
- Kliknij Ustawienia zaawansowane.
- Włącz szybkie ładowanie kabla.
- Uruchom ponownie urządzenie i sprawdź, czy nie ma problemu.
Użyj innego kabla do ładowania i / lub adaptera
Jeśli Twoje urządzenie Galaxy J7 (2017) nagle przestało się szybko ładować, możliwe, że winę ponosi kabel lub adapter. Koniecznie wypróbuj inny zestaw akcesoriów do ładowania, które znasz. Jeśli to możliwe, używaj oficjalnych akcesoriów firmy Samsung, aby uniknąć problemów. Jeśli nie możesz łatwo zabezpieczyć znanego zestawu roboczego, odwiedź lokalny sklep Samsung i skorzystaj z jego akcesoriów.
Sprawdź port
Czasami brud lub obcy przedmiot może zablokować kabel ładujący podczas ładowania. Spróbuj wyczyścić port puszką ze sprężonym powietrzem, jeśli uważasz, że jest brudny. Nie wkładaj niczego do środka, aby uniknąć uszkodzenia systemu.
Skalibruj baterię i system operacyjny
Czasami Android może stracić kontrolę nad faktycznym poziomem naładowania baterii. Aby ponownie skalibrować system operacyjny, aby uzyskać dokładne odczyty poziomu baterii, wykonaj następujące czynności:
- Całkowicie opróżnij akumulator. Oznacza to używanie urządzenia do momentu jego automatycznego wyłączenia i poziomu naładowania baterii do 0%.
- Ładuj telefon, aż osiągnie 100%. Upewnij się, że używasz oryginalnego sprzętu do ładowania swojego urządzenia i pozwól mu całkowicie się naładować. Nie odłączaj urządzenia przez co najmniej dwie godziny, a także nie używaj go podczas ładowania.
- Po upływie czasu odłącz urządzenie.
- Uruchom ponownie urządzenie.
- Używaj telefonu, aż ponownie całkowicie się rozładuje.
- Powtórz kroki 1-5.
Obserwuj w trybie awaryjnym
Jedną z przyczyn, którym powinniśmy się przyjrzeć, jest możliwość, że zła aplikacja innej firmy może powodować nieprawidłowe działanie baterii lub Androida. Musisz pozostawić telefon na kilka dni w trybie awaryjnym, aby zauważyć, czy jest jakaś różnica.
Aby uruchomić urządzenie w trybie awaryjnym:
- Wyłącz urządzenie.
- Naciśnij i przytrzymaj klawisz zasilania obok ekranu z nazwą modelu.
- Kiedy na ekranie pojawi się „SAMSUNG”, zwolnij klawisz zasilania.
- Natychmiast po zwolnieniu klawisza zasilania naciśnij i przytrzymaj klawisz zmniejszania głośności.
- Przytrzymaj klawisz zmniejszania głośności, aż urządzenie zakończy ponowne uruchamianie.
- Tryb awaryjny zostanie wyświetlony w lewym dolnym rogu ekranu.
- Zwolnij klawisz zmniejszania głośności, gdy zobaczysz tryb awaryjny.
- Sprawdź problem.
Jeśli wydaje się, że szybkie ładowanie działa poprawnie w trybie awaryjnym, ale nie w trybie normalnym, oznacza to, że powoduje je aplikacja innej firmy. Aby zidentyfikować, która z Twoich aplikacji powoduje problem, należy ponownie uruchomić telefon w trybie awaryjnym i wykonać następujące czynności:
- Uruchom w trybie awaryjnym.
- Sprawdź problem.
- Po potwierdzeniu, że winę ponosi aplikacja innej firmy, możesz rozpocząć odinstalowywanie aplikacji indywidualnie. Sugerujemy, aby rozpocząć od ostatnio dodanych.
- Po odinstalowaniu aplikacji uruchom ponownie telefon w trybie normalnym i sprawdź, czy nie ma problemu.
- Jeśli urządzenie nadal nie ładuje się szybko, powtórz kroki 1-4.
Zresetuj preferencje aplikacji
Innym dobrym sposobem rozwiązania tego problemu jest przywrócenie wszystkich aplikacji do znanego stanu roboczego. Odbywa się to poprzez zresetowanie wszystkich aplikacji do ich oryginalnej konfiguracji. Oto jak:
- Otwórz aplikację Ustawienia.
- Kliknij Aplikacje.
- Stuknij ikonę Więcej ustawień (trzy kropki) w prawym górnym rogu.
- Stuknij Resetuj preferencje aplikacji.
Zresetuj wszystkie ustawienia
Czasami mogą wystąpić błędy, jeśli jest źle skonfigurowane ustawienie systemu. Spróbuj zobaczyć, co się stanie po zresetowaniu wszystkich ustawień urządzenia. Efekty powinny być podobne do przywracania ustawień fabrycznych, ale bez konieczności usuwania aplikacji i danych użytkownika.
- Na ekranie głównym przesuń palcem w górę w pustym miejscu, aby otworzyć tacę aplikacji.
- Stuknij Ustawienia> Zarządzanie ogólne> Resetuj> Resetuj ustawienia.
- Dotknij RESETUJ USTAWIENIA.
- Jeśli ustawiłeś kod PIN, wprowadź go.
- Dotknij RESETUJ USTAWIENIA.
- Urządzenie uruchomi się ponownie, aby zresetować ustawienia.
Jak rozwiązać problem z Wi-Fi nie włącza się w Galaxy J7 (2017)
Nie ma bezpośredniego sposobu, aby dowiedzieć się, dlaczego Wi-Fi i inne funkcje sieciowe (dane komórkowe i Bluetooth) przestały działać. Podejrzewamy, że może to być problem z aplikacją, więc pamiętaj o uwzględnieniu tego podczas rozwiązywania problemów. Ponieważ podaliśmy już powyżej szczegółowe informacje na temat wykonywania ważnych procedur rozwiązywania problemów z oprogramowaniem, wszystko, co musimy teraz powiedzieć, to konkretne kroki rozwiązywania problemów.
Aby rozwiązać problemy z siecią w Galaxy J7, musisz spróbować następujących rozwiązań:
- Wyczyść partycję pamięci podręcznej
- Zrestartować ustawienia sieci
- Ponownie podłącz (odłącz i podłącz ponownie) kartę SIM
- Zresetuj wszystkie ustawienia
- Przywrócenie ustawień fabrycznych
Oto jak przywrócić ustawienia fabryczne Galaxy J7 (2017):
- Utwórz kopię zapasową danych w pamięci wewnętrznej. Jeśli zalogowałeś się na konto Samsung na urządzeniu, aktywowałeś Anti-theft i będziesz potrzebować swoich poświadczeń Samsung, aby zakończyć reset główny.
- Na ekranie głównym przesuń palcem w górę w pustym miejscu, aby otworzyć tacę aplikacji.
- Stuknij Ustawienia> Chmura i konta> Kopia zapasowa i przywracanie.
- Dotknij następujących suwaków, aby wybrać żądane ustawienie:
- Utwórz kopię zapasową moich danych
- Automatyczne przywracanie
- Naciskaj klawisz Wstecz (prawy dolny róg), aż dojdziesz do głównego menu Ustawienia.
- Stuknij Zarządzanie ogólne> Resetuj> Przywracanie danych fabrycznych.
- Przewiń do dołu ekranu, a następnie dotknij RESETUJ> USUŃ WSZYSTKO.
- Jeśli masz włączoną blokadę ekranu, wprowadź swoje poświadczenia.
- Jeśli pojawi się monit o zweryfikowanie konta Samsung, wprowadź hasło, a następnie dotknij POTWIERDŹ.
- Poczekaj, aż urządzenie się zresetuje.
Uzyskaj pomoc techniczną Samsung
Jeśli przyczyna problemu jest jedna i jest związana z oprogramowaniem, przywrócenie ustawień fabrycznych najprawdopodobniej pomoże. Jeśli jednak nic się nie zmieni po wyczyszczeniu telefonu, sugerujemy, aby pozwolić Samsungowi sprawdzić sprzęt.