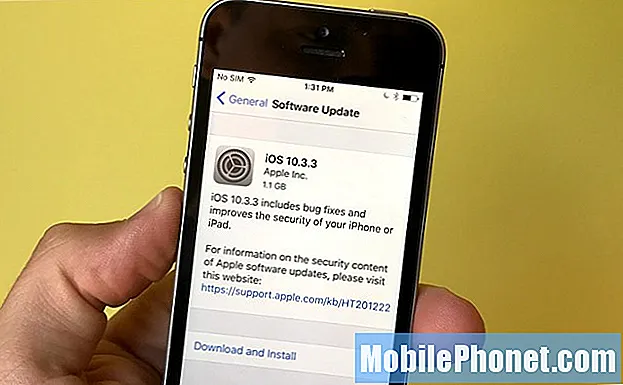DX11 inaczej znany jako DirectX 11 to interfejs programowania aplikacji, który działa w środowisku Windows. Działa poprzez obsługę zadań multimedialnych na platformie Microsoft. Chociaż jest to stabilne oprogramowanie, zdarzają się przypadki, w których mogą wystąpić pewne problemy. W najnowszej odsłonie naszej serii rozwiązywania problemów zajmiemy się problemem błędu poziomu 10.0 funkcji DX11.
Jeśli masz jakiekolwiek problemy z komputerem lub urządzeniem z systemem Android, skontaktuj się z nami za pomocą tego formularza. Z przyjemnością pomożemy w rozwiązaniu wszelkich problemów związanych z urządzeniem. Jest to bezpłatna usługa, którą oferujemy bez żadnych zobowiązań. Prosimy jednak, aby podczas kontaktu z nami starać się być jak najbardziej szczegółowym, aby można było dokonać dokładnej oceny i podać prawidłowe rozwiązanie.
Jak naprawić problem z błędem poziomu funkcji DX11 10.0
Przed wykonaniem któregokolwiek z zalecanych kroków rozwiązywania tego konkretnego problemu należy najpierw spróbować ponownie uruchomić komputer, ponieważ zwykle rozwiązuje to większość problemów spowodowanych drobną usterką oprogramowania.
Gdy na komputerze pojawi się komunikat o błędzie „Wymagany jest poziom funkcji DX11 10.0 do uruchomienia silnika”, oznacza to zwykle, że nie masz sprzętu wymaganego do obsługi poziomu funkcji Direct3D w wersji 10.0. Twoja karta graficzna może mieć przestarzały sterownik lub możesz mieć uszkodzoną instalację DirectX. Poniżej wymieniono kroki rozwiązywania problemów, które należy wykonać, aby rozwiązać ten problem.
Sprawdź wersję DirectX na komputerze
Pierwszą rzeczą, którą musisz zrobić w tym przypadku, jest sprawdzenie, jakiej wersji DirectX używa twój komputer.
- Otwórz okno Uruchom (klawisz Windows + R)
- Wpisz „dxdiag”, a następnie naciśnij enter
- Informacje o wersji środowiska wykonawczego DirectX można znaleźć w obszarze Informacje o systemie na karcie System.
Aby sprawdzić, czy Twoja karta graficzna może obsługiwać wymagane poziomy funkcji, przejdź do karty Wyświetlacz w obszarze Sterowniki i zobacz, które poziomy funkcji są obsługiwane przez Twoją kartę graficzną. Jeśli poziom funkcji 10_0 (10.0) nie jest wyświetlany wśród wpisów poziomów funkcji w narzędziu diagnostycznym DirectX, może to być spowodowane następującymi przyczynami:
- Sterowniki Twojej karty graficznej są nieaktualne.
- Twój system operacyjny wymaga aktualizacji.
- Twoja karta graficzna nie obsługuje poziomu funkcji 10.0. Jedynym sposobem rozwiązania tego problemu, jeśli to jest przyczyną problemu, jest zakup nowej karty graficznej obsługującej tę funkcję.
Jeśli Twoja karta graficzna obsługuje poziom funkcji 10.0, ale występuje ten problem, wykonaj następujące czynności.
Uruchom aplikację za pomocą dedykowanej karty graficznej
Większość współczesnych komputerów ma dwie karty graficzne. Jednym z nich jest wbudowany adapter graficzny, który jest zwykle zintegrowany z procesorem, a drugim jest dedykowana karta graficzna. Jeśli twój komputer korzysta ze zintegrowanej karty graficznej, musisz przełączyć się na dedykowaną kartę graficzną, ponieważ jest to zwykle bardziej zaawansowana (z większą liczbą funkcji) z tych dwóch.
- Otwórz Menedżera urządzeń, klikając prawym przyciskiem myszy ikonę menu Start, a następnie wybierz Menedżer urządzeń
- Rozwiń karty graficzne, a następnie kliknij prawym przyciskiem myszy wbudowaną kartę graficzną Intel, a następnie kliknij opcję Wyłącz urządzenie.
- Ekran systemu Windows zgaśnie na sekundę, co oznacza, że system Windows przełącza kartę graficzną na dedykowaną kartę.
- jeśli chcesz ponownie włączyć wbudowaną grafikę, powtórz powyższe kroki i kliknij włącz urządzenie.
Sprawdź, czy problem błędu DX11 Feature Level 10.0 nadal występuje.
Zaktualizuj sterownik karty graficznej
Jednym z powodów, dla których może wystąpić ten problem, jest to, że nie masz zainstalowanego najnowszego sterownika karty graficznej. Chociaż system Windows 10 automatycznie instaluje najnowszy sterownik karty graficznej, czasami tak się nie dzieje, dlatego trzeba będzie to zrobić ręcznie.
- Naciśnij klawisz Windows + R, wpisz „devmgmt.msc” i naciśnij Enter, aby otworzyć Menedżera urządzeń.
- Przejdź do kart graficznych i rozwiń menu rozwijane. Kliknij prawym przyciskiem myszy sterownik karty graficznej i wybierz Aktualizuj sterownik (Aktualizuj oprogramowanie sterownika).
- Kliknij opcję Wyszukaj automatycznie zaktualizowane oprogramowanie sterownika i poczekaj, aż system Windows wyszuka sterowniki w trybie online. Poczekaj, aż zostanie zainstalowany, a system ponownie uruchomiony.
Jeśli system Windows stwierdził, że używasz już najnowszych sterowników, przejdź do witryny internetowej producenta karty graficznej i pobierz stamtąd najnowsze sterowniki.
Dla kart NVIDIA
- Przejdź do https://www.nvidia.com/Download/index.aspx?lang=en-us
- Wybierz typ produktu, serię produktów i produkt. Upewnij się, że wybrałeś odpowiedni system operacyjny i naciśnij przycisk Szukaj.
- Pobierz i zainstaluj zalecany sterownik Nvidia.
- Zrestartuj swój komputer.
Do kart ATI
- Przejdź do https://www.amd.com/en/support.
- W obszarze Wybierz sterownik ręcznie wybierz typ produktu, rodzinę produktów i model. Następnie wybierz odpowiedni system operacyjny i kliknij Wyświetl wyniki.
- Po zainstalowaniu sterownika uruchom ponownie komputer.
Sprawdź, czy problem błędu DX11 Feature Level 10.0 nadal występuje.
Napraw DirectX
Ten problem może zwykle być spowodowany uszkodzoną instalacją DirectX. Chociaż trudno jest odinstalować DirectX z komputera, zamiast tego możesz go naprawić.
- Przejdź do https://www.microsoft.com/en-us/download/details.aspx?displaylang=en&id=35.
- Pobierz instalator sieciowy DirectX End-User Runtime i zainstaluj go z uprawnieniami administratora.
- Postępuj zgodnie z instrukcjami wyświetlanymi na ekranie, aby upewnić się, że wszystkie pliki DirectX 9.0c są nienaruszone.
- Przejdź do https://www.microsoft.com/en-us/download/details.aspx?id=8109.
- Pobierz środowiska wykonawcze użytkownika końcowego DirectX (czerwiec 2010) i zainstaluj je z uprawnieniami administratora.
- Zrestartuj swój komputer.
Sprawdź, czy problem błędu DX11 Feature Level 10.0 nadal występuje.
Zainstaluj aktualizację KB2670838 dla użytkowników systemu Windows 7
Jeśli nadal zawieszasz się na systemie operacyjnym Windows 7 i występuje ten problem, spróbuj zainstalować aktualizację KB2670838. Ta aktualizacja umożliwi obsługę DX 11 Feature Level 10.0.
- Przejdź do https://www.microsoft.com/en-us/download/details.aspx?id=36805&ranMID=24542&ranEAID=TnL5HPStwNw&ranSiteID=TnL5HPStwNw-WrCrbzgmMtL57ukiFza6cg&tduid= (434fde2c3c82a6b8cad478d28d8c3bbc) (256380) (2459594) (TnL5HPStwNw-WrCrbzgmMtL57ukiFza6cg) () .
- Pobierz i zainstaluj aktualizację.
- Zrestartuj swój komputer.
Sprawdź, czy problem błędu DX11 Feature Level 10.0 nadal występuje.