![Jak naprawić brakujące lub uszkodzone pliki systemowe w Windows 11/10 [2022]](https://i.ytimg.com/vi/er7CFUKl7uQ/hqdefault.jpg)
Zawartość
- Zabij aplikację z poziomu Menedżera zadań
- Zainstaluj ponownie aplikację ze Sklepu Windows
- Uruchom ponownie komputer
W Windows 10 jest wiele do zaoferowania. Osobisty asystent Cortany naprawdę pomaga użytkownikom uzyskać zestaw przypomnień i wyszukiwań wykonanych podczas pracy. System operacyjny uruchamia się szybko i bezproblemowo aktualizuje się w tle. Wszystko to jest niemal dyskusyjne, ponieważ prawdziwym powodem, dla którego użytkownicy powinni pobrać aktualizację do Windows 10, są aplikacje.
Przeczytaj: Windows 10 Review - A Love Affair
Teraz nazywane aplikacjami Windows, fragmenty kodu pobierane przez użytkowników Windows 10 ze Sklepu Windows są lepsze. Microsoft przepisał swoje własne aplikacje tak, aby były przyjazne dla myszy i dotykowe. Każda aplikacja może działać w trybie pełnoekranowym lub w oknie obok innych aplikacji. Aplikacje Windows 10 uruchamiają się szybciej i aktualizują same. Istnieją dwa problemy z aplikacjami Windows Store, każdy użytkownik, który pobrał Windows 10, natychmiast zauważy. Po pierwsze, po prostu ich nie ma. Microsoft musi mocno naciskać na firmy, aby inwestowały w platformę.

Po drugie, aplikacje Windows 10 są czasami bardzo, bardzo wadliwe. Częściej niż powinni, nie mogą zacząć. Niektórzy użytkownicy zgłaszają aplikacje po prostu zanikające w tle i znikające chwilę po tym, jak próbowali je otworzyć.
Oto jak naprawić uszkodzone aplikacje Windows 10. Niezależnie od tego, czy ładują się poprawnie, czy nie są zablokowane na ekranie powitalnym lub nie zostaną uruchomione.
Zabij aplikację z poziomu Menedżera zadań
Gdy aplikacja Windows nie działa poprawnie, pierwszą rzeczą, którą wszyscy robimy, jest kliknięcie lub dotknięcie X w prawym górnym rogu aplikacji, a następnie ponowne otwarcie, aby sprawdzić, czy problem, który mamy, jest naprawiony. To nie przypadek. Wszyscy jesteśmy uzależnieni od sposobu działania programów w systemie Windows. Aplikacje Windows 10 są nieco inne za kulisami i ten pomysł nie działa.
Aplikacje czasami mają procesy działające w tle. Tylko dlatego, że nie widzisz aplikacji, niekoniecznie oznacza, że jej tam nie ma. Może nadal działać. Jeśli tak jest, naciśnięcie klawisza X pozbywa się tylko tej części aplikacji, która jest widoczna w systemie Windows 10. Może nie udać się rozwiązać problemu.
Aby całkowicie zabić aplikację, musisz zanurzyć się w tym, co Microsoft nazywa Menedżerem zadań. Prawdopodobnie słyszałeś o tym, że jest w systemie Windows od lat.
Przy wyłączonym trybie tabletu użyj myszki kliknij prawym przyciskiem myszy na Windows przycisk na pasku zadań w lewym dolnym rogu ekranu.

W tym menu można uzyskać dostęp do wszystkiego, co nie jest dostępne w Ustawieniach. Szukasz tego Menadżer zadań opcja. To wpis wymieniony na siódmym miejscu od dołu.

Witamy w Menedżerze zadań. Kliknij prawym przyciskiem myszy aplikację na liście, która sprawia ci kłopoty i wybierz Zakończ zadanie. Teraz otwórz ponownie aplikację, aby sprawdzić, czy działa poprawnie.
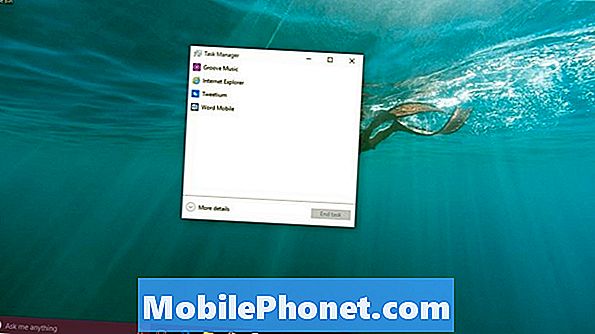
Jeśli nie, wróć do Menedżera zadań i kliknij Więcej szczegółów.
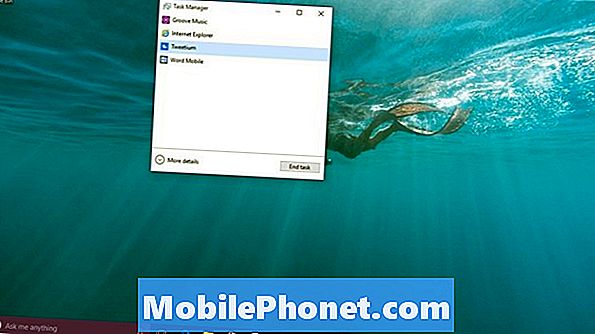
Sprawdź, czy aplikacja jest wymieniona w sekcji Procesy w tle. Jeśli to jest, kliknij prawym przyciskiem myszy w aplikacji i wybierz Zakończ zadanie tam też.
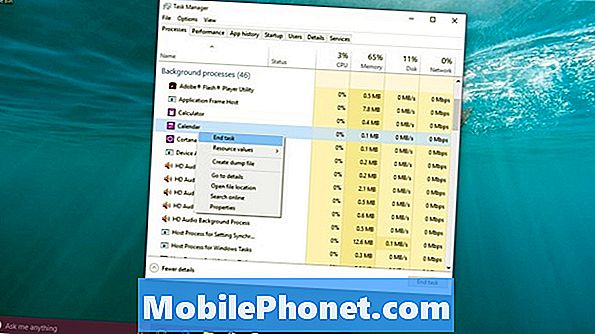
Możesz ponownie wypróbować aplikację, aby sprawdzić, czy działa poprawnie. Jeśli nie, musisz wypróbować nasze następne rozwiązanie.
Zainstaluj ponownie aplikację ze Sklepu Windows
Czasem w Windows 8 aktualizacje aplikacji byłyby złe. Kiedy to zrobili, jedynym sposobem ich naprawienia była ponowna instalacja aplikacji. Problem polegał na tym, że nie zawsze było jasne, jak to zrobić dla niektórych użytkowników.
Aby odinstalować aplikację w systemie Windows 10, wystarczy znaleźć skrót do tej aplikacji i kliknij prawym przyciskiem myszy. Zacznij od naciśnięcia klawisza Windows na klawiaturze, aby otworzyć menu Start.

Jeśli widzisz, że masz problem z aplikacją natychmiast po otwarciu menu Start, kliknij ją prawym przyciskiem myszy i wybierz opcję Odinstaluj z listy opcji. Jeśli nie widzisz aplikacji, dotknij lub kliknij Wszystkie aplikacje.

Znajdź aplikację na liście zainstalowanych aplikacji i kliknij prawym przyciskiem myszy na tym. Użytkownicy dotykowi będą musieli go dotknąć i przytrzymać tam palcem, aby uzyskać to samo menu podręczne. Wybierz Odinstaluj.
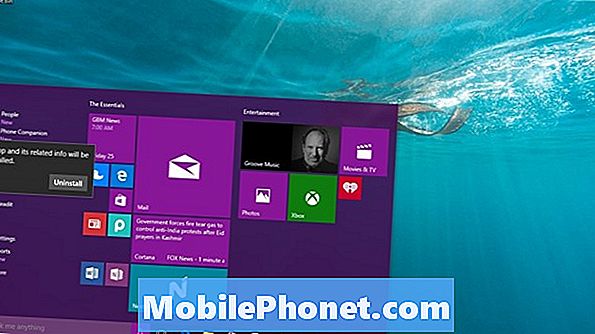
Wróć do Sklepu Windows i zainstaluj aplikację. Teraz wszystko powinno być dobrze.
Uruchom ponownie komputer
Wreszcie, ponowne uruchomienie komputera może usunąć wszystkie tymczasowe problemy dla Ciebie i Twoich aplikacji.
Przejdź do menu Start i dotknij lub kliknij Moc opcja.

Wybierz Uruchom ponownie z listy dostępnych opcji. Pamiętaj, aby zapisać wszystko, co robisz, zanim wciśniesz ten przycisk. Możesz stracić pracę, jeśli nie.
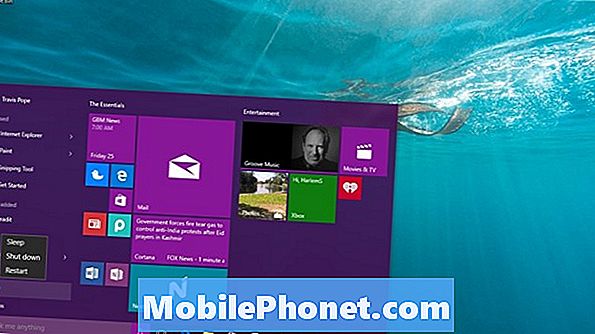
Życzę powodzenia, uruchamiając ponownie aplikacje systemu Windows 10. Widzimy mniej problemów z aplikacjami Windows, ponieważ Microsoft rozwiązuje problemy ze Sklepem Windows, a programiści uczą się, jak korzystać z dostępnych im narzędzi.
Pamiętaj, że ponieważ większość aplikacji w Sklepie Windows jest tworzona przez zewnętrznych programistów, problem, który masz, może być bezpośrednio związany z aplikacją, a nie z Windows. Jeśli uważasz, że tak jest, przejdź na stronę aplikacji w Sklepie Windows. Informacje kontaktowe dla programistów i innych użytkowników dzielących się doświadczeniami z każdą aplikacją na stronie sklepu w aplikacji.


