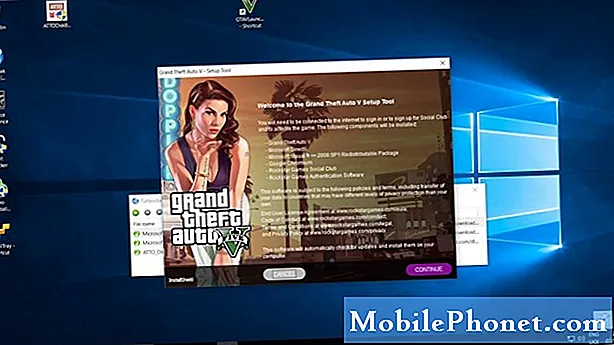Zawartość
- Co może spowodować zawieszenie się Galaxy Tab S4 lub brak odpowiedzi
- Jak naprawić zawieszony lub niereagujący Samsung Galaxy Tab S4
Nowy Samsung Galaxy Tab S4 to doskonały tablet w swojej klasie, ale nie jest doskonały. Od czasu do czasu nawet świetne telefony i tablety mogą napotkać błędy, które mogą zawieszać system. Jeśli masz nieodpowiadający Samsung Galaxy Tab S4, ten artykuł powinien pomóc.
Co może spowodować zawieszenie się Galaxy Tab S4 lub brak odpowiedzi
Oto niektóre z typowych przyczyn zawieszenia się urządzenia z systemem Android:
- tymczasowe spowolnienie systemu
- Niezgodna lub źle zakodowana aplikacja
- przegrzanie
- niska wydajność
- Awaria sprzętu
Jak naprawić zawieszony lub niereagujący Samsung Galaxy Tab S4
Podobnie jak w przypadku większości problemów z Androidem, nie ma bezpośredniego sposobu, aby dowiedzieć się, co powoduje zawieszenie się lub brak reakcji Galaxy Tab S4. Będziesz musiał wykonać serię kroków rozwiązywania problemów, aby zarówno zawęzić czynniki, jak i znaleźć rozwiązanie.
Wymuszony restart
Jednym z typowych powodów, dla których urządzenie z Androidem nie odpowiada, jest tymczasowy błąd. Taki błąd może wystąpić z dowolnego powodu. Jeśli zauważysz, że Galaxy Tab S4 nagle się zawiesił, zmuszenie go do ponownego uruchomienia musi być pierwszym krokiem do rozwiązania problemu, który chcesz wypróbować. W starszych urządzeniach Samsung Galaxy z wymiennymi akumulatorami, odłączenie akumulatora zwykle wystarcza, aby naprawić zamrożony system. Ponieważ Galaxy Tab S4 ma niewymienną baterię, jedyne, co możesz zrobić, to zasymulować skutki odłączenia baterii przez jednoczesne naciśnięcie i przytrzymanie przycisku zasilania i przycisku głośności przez ponad 7 sekund. Wymusi to ponowne uruchomienie urządzenia, tak jak po wyjęciu baterii i ponownym jej włożeniu.
Wyczyść partycję pamięci podręcznej
Czasami urządzenia Samsung Galaxy mogą napotykać problemy z opóźnieniami lub zawieszaniem się, gdy pamięć podręczna systemu jest uszkodzona. Aby zachować pamięć podręczną systemu na Samsung Galaxy Tab S4 w jak najlepszym stanie, pamiętaj o regularnym czyszczeniu partycji pamięci podręcznej. Robienie tego raz na kilka miesięcy powinno wystarczyć. Zaleca się również wyczyszczenie partycji pamięci podręcznej po aktualizacji systemu, aby zmniejszyć prawdopodobieństwo, że ta pamięć podręczna stanie się nieaktualna. Aby to zrobić:
- Wyłącz urządzenie.
- Naciśnij i przytrzymaj jednocześnie klawisz zasilania, klawisz strony domowej i klawisz zwiększania głośności.
- Zwolnij wszystkie klawisze, gdy pojawi się obraz Androida.
- Naciśnij klawisz zmniejszania głośności, aby wybrać opcję Wyczyść partycję pamięci podręcznej.
- Naciśnij klawisz zasilania.
- Gdy pojawi się komunikat Cache Wipe complete, naciśnij klawisz zasilania, aby wybrać opcję Reboot system now.
- Urządzenie uruchomi się ponownie po zakończeniu czyszczenia.
Sprawdź, czy nie ma złej aplikacji innej firmy
Nie wszystkie aplikacje są sobie równe. Chociaż większość aplikacji na Androida działa dobrze, niektóre mogą tak nie być. Kilka może powodować problemy z innymi aplikacjami lub Androidem. Aby sprawdzić, czy aplikacja nie zakłóca działania systemu operacyjnego Android, przełącz telefon w tryb awaryjny i obserwuj go przez jakiś czas.
Aby ponownie uruchomić w trybie awaryjnym:
- Wyłącz urządzenie.
- Naciśnij i przytrzymaj klawisz zasilania.
- Kiedy na ekranie pojawi się Samsung, zwolnij klawisz zasilania.
- Natychmiast po zwolnieniu klawisza zasilania naciśnij i przytrzymaj klawisz zmniejszania głośności.
- Przytrzymaj klawisz zmniejszania głośności, aż urządzenie zakończy ponowne uruchamianie.
- Zwolnij klawisz zmniejszania głośności, gdy zobaczysz tryb awaryjny na urządzeniu.
Po pomyślnym uruchomieniu telefonu w trybie awaryjnym wszystkie pobrane aplikacje zostaną zawieszone. Oznacza to, że będą mogły działać tylko aplikacje dostarczone z systemem operacyjnym. Jeśli więc Twój Galaxy Tab S4 działa dobrze w trybie awaryjnym (upewnij się, że używasz go przez kilka godzin), ale po przywróceniu normalnego trybu znowu staje się problematyczny, jest to wyraźny znak, że problem dotyczy złej aplikacji. Użyj metody eliminacji, aby zidentyfikować, która z nich jest problematyczna. Oto, co musisz zrobić:
- Uruchom w trybie awaryjnym.
- Sprawdź problem.
- Po potwierdzeniu, że winę ponosi aplikacja innej firmy, możesz rozpocząć odinstalowywanie aplikacji indywidualnie. Sugerujemy, aby rozpocząć od ostatnio dodanych.
- Po odinstalowaniu aplikacji uruchom ponownie telefon w trybie normalnym i sprawdź, czy nie ma problemu.
- Jeśli Twój Galaxy Tab S4 nadal sprawia problemy, powtórz kroki 1-4.
Zresetuj preferencje aplikacji
Aplikacje mogą stanowić problem z wielu powodów, ale jedną z najczęstszych jest wyłączenie domyślnej aplikacji lub usługi. Aby wykonać określone zadanie, większość aplikacji zależy od domyślnych aplikacji Samsung lub Android. Jeśli z jakiegoś powodu niezbędna aplikacja domyślna została wyłączona, aplikacje innych firm, które mogą jej potrzebować, mogą nie działać poprawnie. Taka sytuacja może prowadzić do problemów. Aby upewnić się, że wszystkie aplikacje domyślne są włączone, spróbuj zresetować preferencje aplikacji, wykonując następujące czynności:
- Otwórz aplikację Ustawienia.
- Kliknij Aplikacje.
- Stuknij ikonę Więcej ustawień (trzy kropki) w prawym górnym rogu.
- Stuknij Resetuj preferencje aplikacji.
Zresetuj wszystkie ustawienia
Inną dobrą rzeczą do zrobienia w tym przypadku jest przywrócenie ustawień oprogramowania urządzenia do wartości domyślnych bez przywracania ustawień fabrycznych. Zwykle jest to skuteczne w przypadku problemów spowodowanych błędną konfiguracją. Oto jak:
- Na ekranie głównym przesuń palcem w górę w pustym miejscu, aby otworzyć tacę aplikacji.
- Stuknij Ustawienia> Zarządzanie ogólne> Resetuj> Resetuj ustawienia.
- Dotknij RESETUJ USTAWIENIA.
- Jeśli ustawiłeś kod PIN, wprowadź go.
- Dotknij RESETUJ USTAWIENIA.
- Urządzenie uruchomi się ponownie, aby zresetować ustawienia.
Zainstaluj aktualizacje
Często zapominanym sposobem na zminimalizowanie błędów i czasami bezpośrednie naprawienie znanych problemów jest instalowanie aktualizacji. Pamiętaj o aktualizowaniu systemu, instalując aktualizacje zarówno dla Androida, jak i aplikacji.
Przywrócenie ustawień fabrycznych
Drastycznym sposobem rozwiązania większości problemów związanych z oprogramowaniem jest przywrócenie ustawień fabrycznych. Chcesz zrobić to rozwiązanie tylko wtedy, gdy żadna z sugestii nie pomoże.
- Utwórz kopię zapasową danych w pamięci wewnętrznej. Jeśli zalogowałeś się na konto Samsung na urządzeniu, aktywowałeś Anti-theft i będziesz potrzebować swoich poświadczeń Samsung, aby zakończyć reset główny.
- Wyłącz urządzenie.
- Naciśnij i przytrzymaj klawisz zwiększania głośności i klawisz Bixby, a następnie naciśnij i przytrzymaj klawisz zasilania.
- Po wyświetleniu zielonego logo Androida zwolnij wszystkie klawisze (komunikat „Installing system update” będzie wyświetlany przez około 30–60 sekund przed wyświetleniem opcji menu odzyskiwania systemu Android).
- Naciśnij kilkakrotnie klawisz zmniejszania głośności, aby podświetlić opcję „wyczyść dane / przywróć ustawienia fabryczne”.
- Naciśnij przycisk zasilania, aby wybrać.
- Naciśnij klawisz zmniejszania głośności, aż zostanie podświetlone „Tak - usuń wszystkie dane użytkownika”.
- Naciśnij przycisk zasilania, aby wybrać i rozpocząć reset główny.
- Po zakończeniu resetowania głównego zostanie podświetlona opcja „Uruchom ponownie system teraz”.
- Naciśnij klawisz zasilania, aby ponownie uruchomić urządzenie.
Uzyskaj pomoc techniczną Samsung
W niektórych rzadkich przypadkach ciągłe zawieszanie się lub opóźnienia można przypisać nieprawidłowemu działaniu lub uszkodzeniu sprzętu. Jeśli Twój Samsung Galaxy Tab S4 został upuszczony lub wystawiony na działanie elementów, zanim zauważyłeś problem, istnieje duża szansa, że przyczyną jest zły sprzęt. Pozwól Samsungowi sprawdzić urządzenie, jeśli nadal się zawiesza po przywróceniu ustawień fabrycznych.