
Zawartość
Jeśli chcesz edytować swoje zdjęcia w aplikacji Zdjęcia na Macu, oto jak to zrobić.
OS X Yosemite 10.10.3 został wydany niedawno, a wraz z nim powstała zupełnie nowa aplikacja Photos, która zastępuje iPhoto i Aperture na Macu. Jest to prostsze narzędzie do zarządzania zdjęciami, ale zawiera kilka funkcji. Nie jest to tylko zaktualizowana wersja iPhoto. Zamiast tego jest to zupełnie nowa aplikacja z mnóstwem nowych funkcji, w tym możliwość dostępu do biblioteki zdjęć iCloud, co oznacza, że podczas robienia zdjęcia na telefonie iPhone lub iPadzie to zdjęcie będzie automatycznie widoczne na komputerze Mac za pośrednictwem zdjęć aplikacja, dzięki iCloud.
Prawdopodobnie jedną z najfajniejszych funkcji jest to, że zmiany wprowadzone na zdjęciu na telefonie iPhone lub iPadzie w aplikacji Zdjęcia mogą być automatycznie synchronizowane ze wszystkimi urządzeniami natychmiast, a proces można wykonać również na odwrót.
Projekt Photos on Mac wygląda prawie identycznie, jak wygląda na iOS 8, z kilkoma oczywistymi różnicami projektowymi, ponieważ jest na Macu, a nie na iPhonie lub iPadzie. W aplikacji możesz robić takie rzeczy, jak sortowanie zdjęć i filmów, a nawet przeglądanie tylko specjalnych plików, takich jak panoramy, zdjęcia seryjne, zwolnione tempo i wideo z timelapse, oddzielające wszystkie inne zdjęcia i filmy.
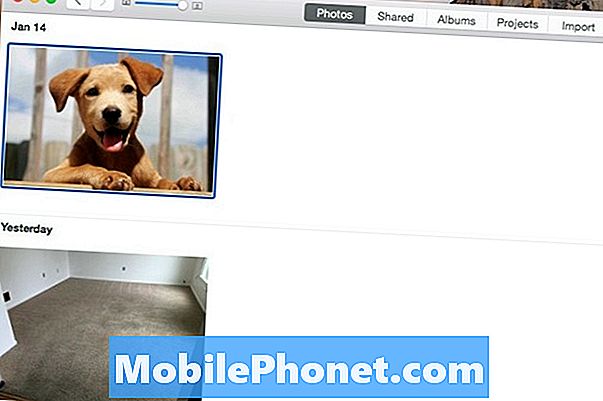
Jednak po zaimportowaniu wszystkich zdjęć do aplikacji Zdjęcia może się okazać, że są zdjęcia, które chcesz nieco edytować. Na szczęście jest to naprawdę łatwe.
Jak edytować zdjęcia
Aplikacja Zdjęcia na komputerze Mac zawiera bardzo podstawowe narzędzia do edycji zdjęć. Możesz robić takie rzeczy, jak kadrowanie, obracanie, dodawanie filtrów, retusz, usuwanie efektu czerwonych oczu i automatyczne ulepszanie zdjęć. Coś więcej, a będziesz musiał uzyskać coś bardziej zaawansowanego, takiego jak Photoshop, a nawet Pixelmator.
Aby rozpocząć edycję zdjęcia, kliknij dwukrotnie zdjęcie i kliknij Edytować w prawym górnym rogu okna. Możesz też wybrać zdjęcie, a następnie nacisnąć klawisz Enter na klawiaturze, aby wywołać narzędzia do edycji, lub wybrać zdjęcie i przejść do paska menu i wybrać Obraz> Pokaż narzędzia edycji.
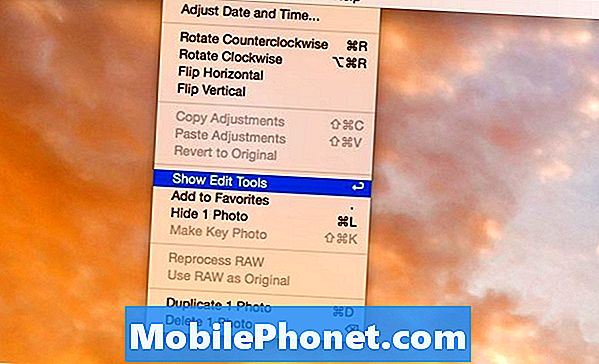
Stamtąd otworzy się okno edycji i możesz zacząć edytować swoje zdjęcie. Oto niektóre z podstawowych edycji zdjęć.
- Wzmacniać: Spowoduje to automatyczne poprawienie zdjęcia za pomocą jednego kliknięcia, np. Dostosowanie jasności, kontrastu, ekspozycji itp.
- Obracać się: Wybranie tej opcji umożliwi obrócenie zdjęcia. Po prostu kliknij jeden z rogów zdjęcia i przeciągnij, aby obrócić w dowolnym kierunku.
- Przyciąć: Czy chcesz sprawić, aby temat na zdjęciu był nieco bardziej napięty? Wybierz tę opcję i kliknij i przeciągnij, aby zdjęcia były mniejsze i wykadruj niechciane obiekty w ramce.
- Filtry: Podobnie jak na Instagramie, pozwoli to na zastosowanie wielu fajnych efektów na zdjęciach.
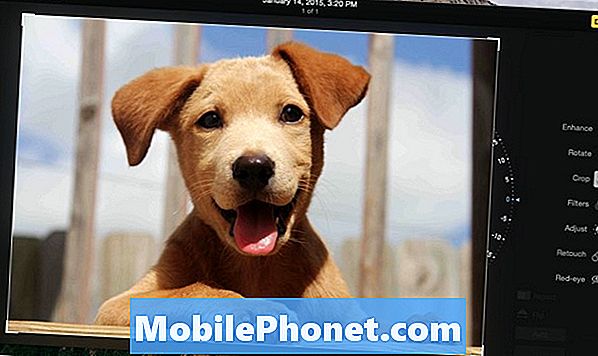
- Dostosować: Pozwala to dostosować jasność zdjęcia, a także nasycenie, jeśli chcesz, aby było ono czarno-białe.
- Retusz: Coś na zdjęciu, które trzeba usunąć? To narzędzie pozwala wybrać ten obszar i będzie magicznie retuszowane.
- Czerwone oko: Jeśli masz zdjęcie grupy ludzi, a niektóre mają efekt czerwonych oczu, możesz użyć tego narzędzia, aby kliknąć na dotkniętym obszarze, aby raz na zawsze usunąć to paskudne czerwone oko.
Po zakończeniu edycji zdjęcia wystarczy kliknąć Gotowe w prawym górnym rogu okna, aby zapisać zmiany i wrócić do biblioteki zdjęć.


