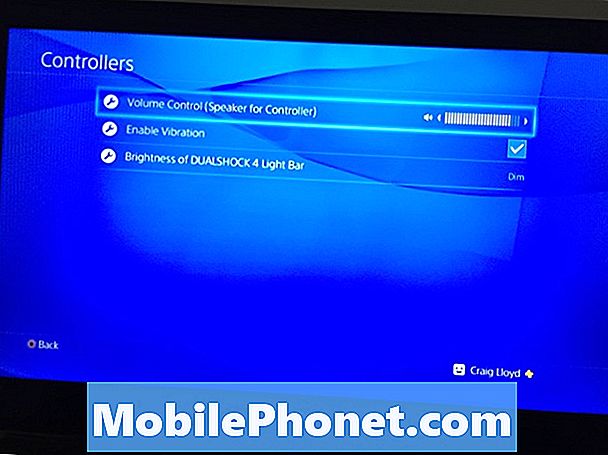Dzięki Samsung Galaxy Note 4 dostępnemu w całych Stanach Zjednoczonych ze wszystkich głównych przewoźników i pełnym ładnych funkcji i kontroli, otrzymujemy wiele pytań od konsumentów i fanów dotyczących sposobu wykonywania określonych zadań. Jednym z nich jest sterowanie lub zmiana ekranu blokady Galaxy Note 4.
Jeśli jesteś dumnym posiadaczem imponującej Galaxy Note 4 i chcesz wiedzieć, jak zmienić i dostosować ten ekran blokady na swoim smartfonie o przekątnej 5,7 cala, poniżej znajdziesz kilka prostych kroków i instrukcji. Jedną z rzeczy, które możesz zrobić, to użyć telefonu jako pilota zdalnego sterowania i mieć wszystkie elementy sterujące na ekranie blokady zgodnie z poniższym linkiem, ale reszta tego artykułu wyjaśnia wszystko, co możesz zrobić.
Przeczytaj: Jak korzystać z Galaxy Note 4 jako pilota zdalnego sterowania
Pierwszą rzeczą, którą widzisz za każdym razem, gdy korzystasz z Galaxy Note 4, jest ekran blokady, więc naturalnie jest to całkiem konfigurowalne, nawet jeśli Samsung nie robi tego bardzo wyraźnie. Jednak jest to na Androida 4.4 KitKat, a wszystko się zmieni, gdy na Androida 4 pojawi się Android 5.0 Lollipop. Poniżej znajduje się krótki przewodnik pokazujący, jak dostosować tapetę blokady ekranu Galaxy Note i wiele innych.

Od premiery pod koniec ubiegłego roku otrzymujemy mnóstwo pytań od fanów i użytkowników szukających więcej sposobów na korzystanie ze smartfona. Zanim zaczniemy, będziesz chciał sprawdzić nasze porady i wskazówki dotyczące 51 Galaxy Note 4, a następnie zajrzyj do poniższych informacji.
Na szczęście zmiana ustawień ekranu Galaxy Note 4, funkcji, tapety, a nawet efektów animacji jest całkiem prosta. Ustawienia nie są określone dla Ciebie, a zmiana tapety nie jest zbyt oczywista, ale zadania te są bardzo proste.
Instrukcje
Na początek będziesz chciał przejść do panelu ustawień, przesuwając pasek powiadomień z góry ekranu i dotykając ikony w kształcie koła zębatego lub przewracając zasobnik aplikacji i znajdując go tam. Po wprowadzeniu ustawień znajdziesz się na karcie Ogólne i znajdziesz „ekran blokady” na liście. Jest to jeden z głównych obszarów, w których będziesz mógł dostosować rzeczy.
Tutaj możesz zmienić zabezpieczenia ekranu blokady, tak jak na karcie bezpieczeństwa, ale nie mówimy o dodawaniu hasła lub kodu PIN, tak można zmienić wygląd i funkcje ekranu blokady Note 4.
- Podwójny zegar - pokazuje strefy czasowe, zarówno domowe, jak i aktualne, jeśli podróżujesz
- Rozmiar zegara - ułatwia zobaczenie, czyniąc go większym lub mniejszym
- Pokaż datę - nie wymaga wyjaśnień, jeśli chcesz wyświetlić datę, zaznacz to
- Skrót aparatu - umożliwia natychmiastowe odblokowanie bezpośrednio w aparacie
- Skrót Dialer - pozwala błyskawicznie wysunąć i odblokować w dialerze do szybkich połączeń
- Informacje o właścicielu - pozwala użytkownikom dodawać uchwyty na Twitterze, połączenia, jeśli znaleziono, lub inne informacje na ekranie blokady
- Memo akcji - Dwukrotnie dotknij ekranu S-Pen, aby wykonać szybkie notatki i notatki
- Dodatkowe informacje - umożliwia dodawanie lub usuwanie informacji o pogodzie i krokomierzu (S-Health) z ekranu blokady.
Powyżej znajduje się lista niektórych opcji i elementów sterujących, które użytkownicy mogą dodawać do ekranu blokady, nie wspominając już o zdalnym sterowaniu za pomocą aplikacji Smart Remote Peel wyszczególnionej na górze strony. Nie ma w nim ustawień, do których właśnie nawigowaliśmy, więc nie jest wymieniony powyżej.
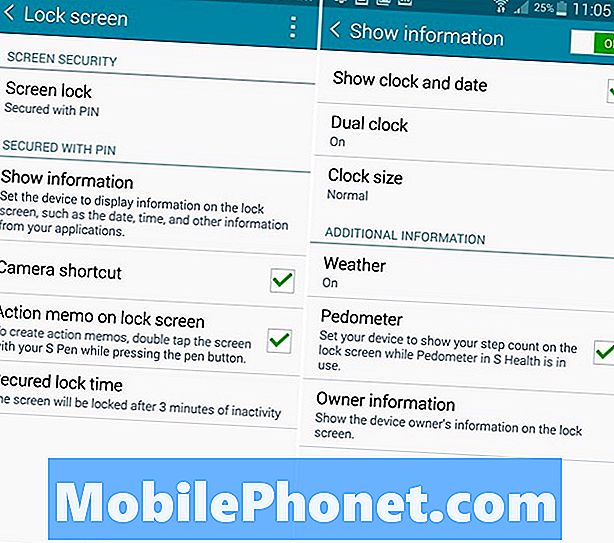
Dodatkowo użytkownicy będą chcieli zmienić tapetę blokady ekranu na coś bardziej osobistego. Możesz użyć pięknych tapet zainstalowanych na urządzeniu, pobrać tapety na żywo lub wybrać zdjęcia bezpośrednio z galerii. Uwaga 4 ma nawet opcję pozwalającą przewijać wszystkie wstępnie załadowane tapety, dając ci coś nowego i odświeżającego przez cały dzień, a nie ten sam stary obraz.
Tak jak w przeszłości urządzenia, po prostu naciśnij w dowolnym miejscu, gdzie nie ma ikony na ekranie głównym. Pojawi się tryb edycji, w którym można dodawać widżety, zmieniać ustawienia ekranu głównego, a także zmieniać tapetę. Wybierz „tapetę”, jak pokazano poniżej, a następnie wybierz „ekran blokady” zamiast ekranu głównego. Mogą one być niezależne od siebie lub tego samego zdjęcia należy wybrać.
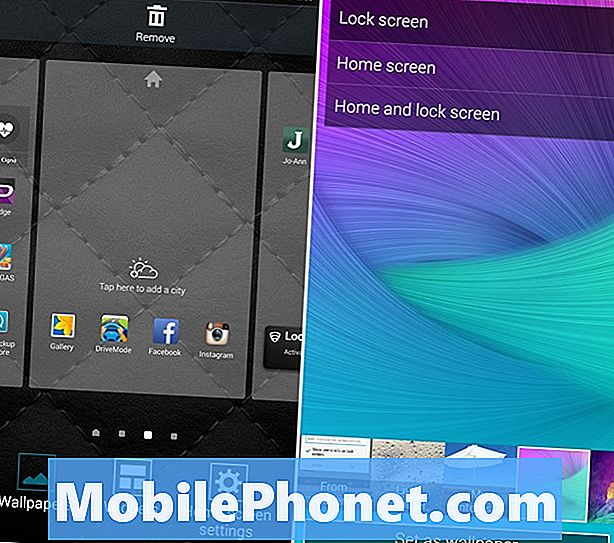
Domyślnie Galaxy Note 4 ma wiele opcji tapet dla ekranu blokady, ale zawsze możesz wybrać „z galerii” i wybrać własną kolekcję pięknych tapet. Pozwalają nawet wybrać rzeczy, które Cię interesują, aby stale aktualizować interesujące Cię tapety. Podobnie jak miejsca sportowe, wakacje itp. Stąd po prostu wybierz tapetę na ekranie blokady i naciśnij przycisk Ustaw tapetę. To takie proste.
Czytaj: Samsung Galaxy Note 4 Objaśnienie ikon paska powiadomień
Wszystko gotowe. Proste kroki opisane powyżej to wszystko, co musisz wiedzieć, aby dostosować ekran blokady Galaxy Note 4 do czegoś bardziej osobistego. Posiadanie podwójnych zegarów i skrótów aparatu jest przyjemne, ale niektórzy kupujący woleliby zachować prostotę, więc na szczęście mamy mnóstwo opcji do zaznaczenia lub odznaczenia w menu ustawień.
Widżety Lockscreen nie mają tu nic wspólnego z Galaxy Note 4, a cały ekran blokady zmieni się jeszcze bardziej, gdy nadejdzie aktualizacja Androida 5.0 Lollipop. W systemie Android 5.0 większość opisanych powyżej opcji jest nadal dostępna, ale powiadomienia są bardziej użyteczne i przydatne, a wiele funkcji systemu Android 5.0 zostało zintegrowanych z interfejsem oprogramowania Samsung. Ciesz się uwagą 4 i wszystkim, co ma do zaoferowania.