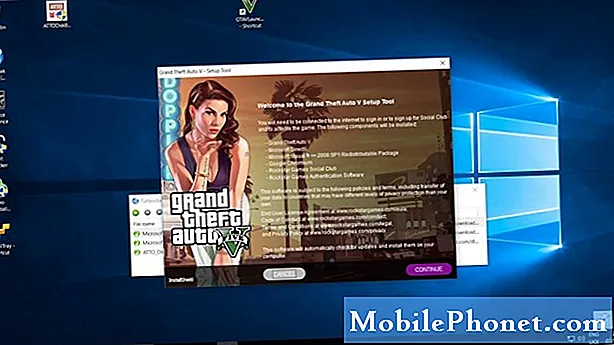Zawartość
- Jak wykonać kopię zapasową plików w systemie Windows 10 - zanim zaczniemy
- Jak tworzyć kopie zapasowe plików w Windows 10 - Kopie zapasowe plików
- Jak tworzyć kopie zapasowe plików w systemie Windows 10 - OneDrive
Najbardziej szaloną rzeczą, jaką możesz zrobić za pomocą dowolnego urządzenia, jest rezygnacja z jego tworzenia. Windows 10 to najnowszy system operacyjny Microsoftu. Jest wyposażony w menu Start i wszelkiego rodzaju zmiany pod maską, które ułatwiają życie. Microsoft ma nadzieję, że ustawienie Zachowaj moje pliki w menu Odzyskiwanie i zintegrowana obsługa OneDrive sprawią, że nigdy nie będziesz musiał tracić czasu na ręczne podłączanie dysku twardego i tworzenie kopii zapasowych każdego pliku na urządzeniu. To zależy od tego, jak ogólnie czujesz się w usługach przechowywania w chmurze.
System Windows 10 ma opcje dla tych, którzy chcą tworzyć kopie zapasowe lokalnie lub tych, którzy po prostu chcą przechowywać pliki na serwerach innej osoby i uzyskać do nich dostęp, gdy i kiedy będą tego potrzebować.

Oto, jak wykonać kopię zapasową plików z notebooka, tabletu lub komputera z systemem Windows 10 na dysk twardy, dysk flash.
Jak wykonać kopię zapasową plików w systemie Windows 10 - zanim zaczniemy
Zanim zaczniemy, będziesz potrzebował odpowiednich materiałów. Lepiej jest teraz zebrać te rzeczy, niż czekać, aż rozpoczniesz proces konfiguracji.
Jeśli planujesz tworzenie kopii zapasowych plików na zewnętrznych dyskach twardych, Twoja podróż zaczyna się od znalezienia odpowiedniego dysku twardego, który odpowiada Twoim potrzebom. Nie wychodź i nie kupuj na ślepo najtańszego dysku twardego, który możesz znaleźć. Zacznij od zaglądania do obszaru tego komputera na urządzeniu i określania ilości dostępnej pamięci na komputerze. W idealnej sytuacji chcesz mieć tyle samo na zewnętrznym dysku twardym, co na swoim urządzeniu. W rzeczywistości jest to lepszy pomysł, aby uzyskać trochę więcej pamięci niż to, co ma komputer, ponieważ z czasem będziesz dodawać pliki. Chcesz mieć dysk twardy USB 3.0 do szybszych transferów, ale dysk twardy USB 2.0 jest do zaakceptowania, jeśli nie masz nic przeciwko temu, aby kopie zapasowe zajmowały więcej czasu. Amazon ma wspaniałą gamę portalowych dysków twardych Western Digital.

Osoby, które zamierzają korzystać z usługi przechowywania danych w chmurze OneDrive firmy Microsoft, do przechowywania swoich plików, mają również do wykonania pewne prace przygotowawcze. OneDrive jest bezpłatny dla pierwszych 15 GB pamięci. Po tym musisz zakupić więcej miejsca do przechowywania na swoim koncie. Udaj się do witryny OneDrive firmy Microsoft, aby uzyskać zestawienie ilości dostępnej pamięci i zakupić więcej. Teoretycznie ta sama logika ma zastosowanie w przypadku OneDrive, jak w przypadku przechowywania dysku twardego. Chcesz mieć wystarczająco dużo pamięci, aby pokryć pliki, które masz teraz, oraz więcej plików w drodze.
Jak tworzyć kopie zapasowe plików w Windows 10 - Kopie zapasowe plików
Na komputerze z systemem Windows 10 udaj się do Ustawienia aplikacja Użytkownicy dotykowi powinni przesuwać palcem w lewo od prawej strony urządzenia, aby otworzyć Centrum akcji, a następnie wybrać Ustawienia.

Użytkownicy myszy i klawiatury powinni otworzyć menu Start, klikając przycisk Windows na pasku zadań i wybierając Ustawienia z lewego dolnego rogu.

Po otwarciu aplikacji Ustawienia dotknij lub kliknij Aktualizacja i odzyskiwanie.
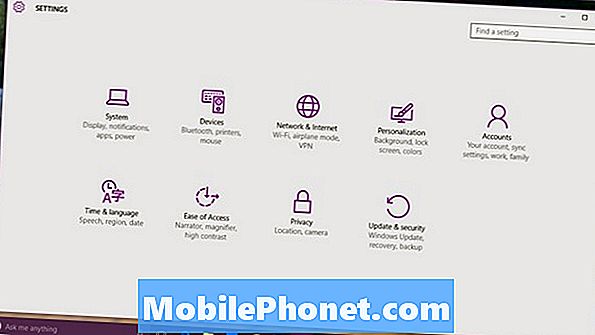
Wybierz Utworzyć kopię zapasową z listy opcji w menu po lewej stronie ekranu. To trzecia opcja z góry.
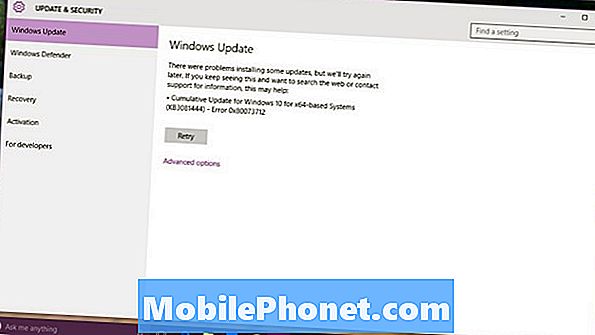
Witamy w obszarze kopii zapasowej. System Windows 10 używa funkcji o nazwie Historia plików do zapisywania wielu wersji plików. Jedna wersja mieszka na Twoim urządzeniu. Drugi pozostaje na zewnętrznym dysku twardym, czekając na przywrócenie go w razie potrzeby. Pomyśl o tym jako o planie ubezpieczenia swoich plików.
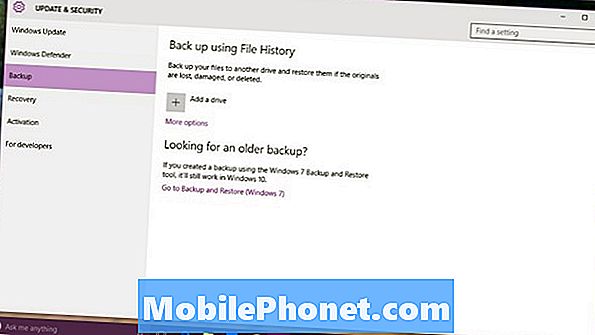
Podłącz zakupiony dysk zewnętrzny, aby utworzyć kopię zapasową plików. Nie martw się instalowaniem dodatkowego oprogramowania, ponieważ system Windows 10 już wie, jak komunikować się z zewnętrznymi dyskami twardymi bez dodatkowego oprogramowania.
Stuknij lub kliknij + oprócz Dodaj dysk aby rozpocząć tworzenie kopii zapasowych plików. Wybierz właśnie podłączony dysk zewnętrzny i zdecyduj, które pliki chcesz utworzyć kopię zapasową. Historia plików może przechowywać zdjęcia, filmy, kontakty, dokumenty. Naprawdę, utworzysz kopię zapasową wszystkiego, co jest dla Ciebie ważne. Pamiętaj, że aby zachować historię plików, dysk twardy musi być podłączony.
Jak tworzyć kopie zapasowe plików w systemie Windows 10 - OneDrive
Tworzenie kopii zapasowej w OneDrive nie jest tak łatwe, jak tworzenie kopii plików z Historii plików. Częścią tego jest na przykład brak dodatkowego oprogramowania do zainstalowania, a system Windows 10 dba o przesyłanie za Ciebie. Problem polega na tym, że w systemie Windows 10 OneDrive cofnie się o kilka kroków.
Przeczytaj: Co to jest OneDrive?
Musisz wrzucić wszystko, co chcesz, do swojego folderu OneDrive. Co więcej, foldery OneDrive nie mogą być już przechowywane na karcie SD ani na dysku, zanim nie zostaną zarchiwizowane w Internecie. Wreszcie, Microsoft wykupił małe pliki, które pozwoliły użytkownikom zobaczyć, co zapisali w OneDrive z Windows 8.1.
Kliknij lub dotknij Windows przycisk na pasku zadań.

Dotknij lub kliknij Wszystkie aplikacje przycisk.
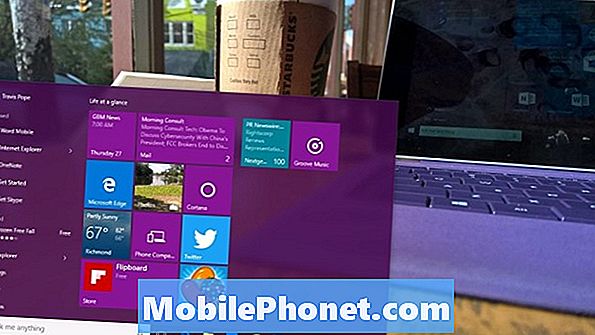
Wybierz OneDrive z menu.
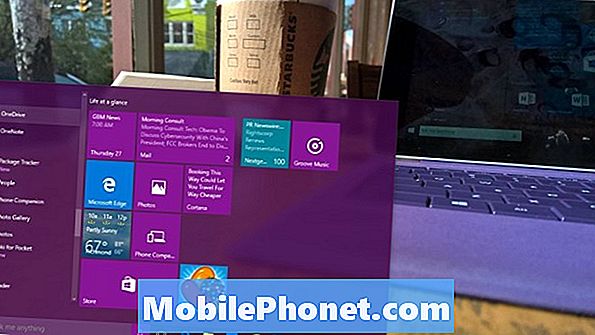
Wybierz foldery, które chcesz synchronizować z usługą OneDrive. Dotknij lub kliknij Dobrze i jesteś gotowy do pracy. Każda rzecz zsynchronizowana z folderem OneDrive przechowywanym na komputerze jest automatycznie synchronizowana i dostępna na OneDrive.com. Przeciągaj tam pliki, gdy chcesz wykonać ich kopię zapasową, lub ustaw domyślną lokalizację zapisywania programów dla wszystkich rodzajów plików, aby uzyskać automatyczną kopię zapasową. Pamiętaj, że jeśli usuniesz plik z folderu OneDrive, trafi on do Kosza online w OneDrive. OneDrive ma także aplikacje towarzyszące na iPhone'a, Androida i Windows Phone.
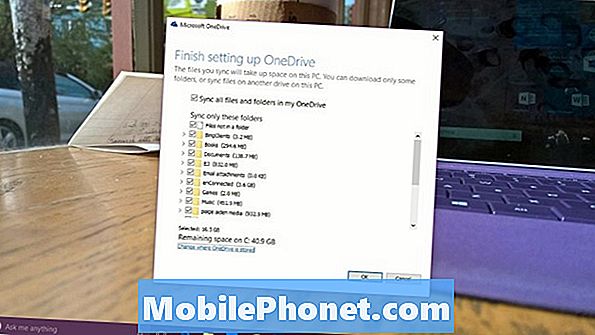
Powodzenia w Windows 10 i twoich kopiach zapasowych. Pamiętaj, że tworzenie kopii zapasowych przy użyciu tych metod nie oznacza, że jesteś w pełni chroniony. Na przykład sam system Windows i programy nie są częścią tych kopii zapasowych.