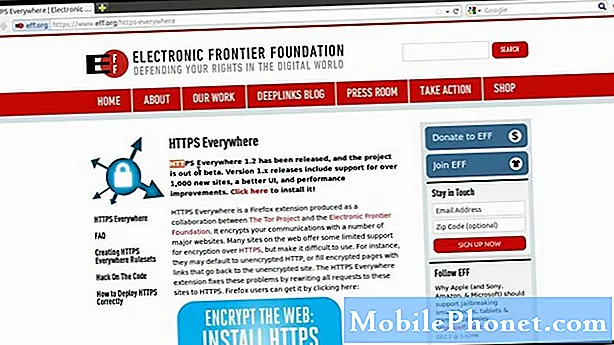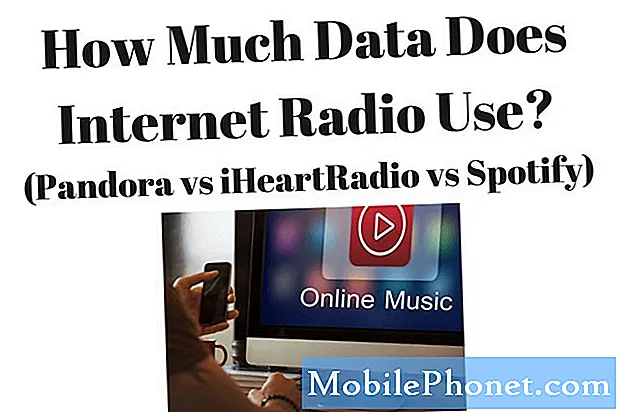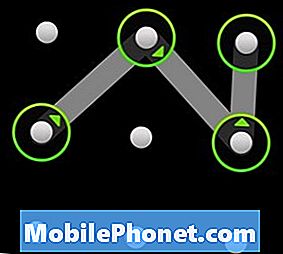
Zawartość
- Ustaw odblokowanie wzoru
- Ustaw kod PIN odblokowania
- Ustaw odblokowanie hasła
- Limit czasu / Zablokuj telefon po
Blokowanie smartfona z systemem Android hasłem, kodem PIN lub wzorem odblokowania to pierwsza obrona przed tymi, którzy będą go używać w złych celach, takich jak kradzież informacji lub wysyłanie żartów do przyjaciół i rodziny. Wiele osób uważa, że użycie takiej metody zajmuje zbyt dużo czasu i sprawia, że włączenie telefonu jest o wiele trudniejsze dzięki dodaniu sekund do procesu. Nie wspominając o myśleniu.
Tym z was, którzy tak się czują, mówię to: zrób to. Nie chcesz, żebyś to zrobił po Twój telefon został skradziony lub sprzeniewierzony przez „przyjaciela” z zamiłowaniem do żartów, które nie są zabawne lub wciągnięte przez podejrzanego lub zazdrosnego chłopaka / dziewczynę / partnera / męża / żonę.
Poświęć kilka minut, aby skonfigurować podstawowe zabezpieczenia i wytrzymać dodatkowe 1-2 sekundy, które dodaje do odblokowania ekranu.
Powiązane: Kampania bezpieczeństwa „Reality Check Tech Northwestern” to dobra lekcja dla wszystkich
Przejdź do Ustawienia> Zabezpieczenia (mogą być wymienione jako Lokalizacja i zabezpieczenia)> Ustaw blokadę ekranu. Tutaj przedstawisz trzy opcje: Wzór, PIN lub Hasło
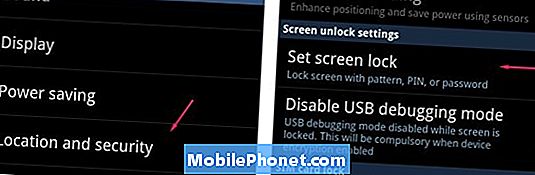

Ustaw odblokowanie wzoru
Odblokowanie wzoru obejmuje siatkę 9 kropek, na której narysowany jest wzór. Powinien być czymś łatwym do zapamiętania i może być wykonany jedną ręką. Jest to prawdopodobnie najłatwiejsza metoda, ale czy nie jest najbezpieczniejsza.
Wzór musi łączyć co najmniej 4 kropki. Nie chcesz tworzyć takiego, który jest zbyt łatwy do wymyślenia - tak jak w przypadku kodu PIN - ale nie chcesz też, aby był tak skomplikowany, że go zapomnisz. Pamiętaj również, że nie możesz użyć kropki więcej niż raz, co zmniejsza liczbę wzorów, które możesz wykonać.
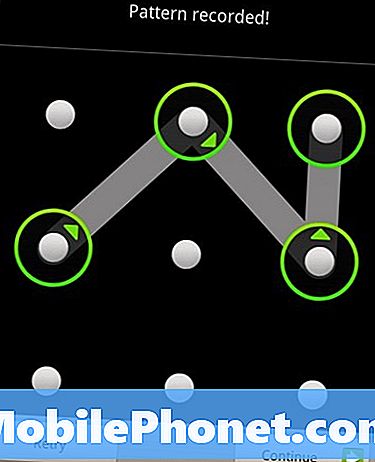
Po wprowadzeniu wzoru i pojawieniu się na ekranie komunikatu Wzór zarejestrowany! naciśnij Kontynuuj. Na następnym ekranie wprowadź ponownie, aby potwierdzić. W dowolnym momencie możesz nacisnąć przycisk Ponów, aby narysować inny lub Anuluj, aby rozpocząć od nowa.
Po zapisaniu wzorca Android powróci do ekranu Zabezpieczenia, na którym należy rozważyć dodatkowe ustawienia.
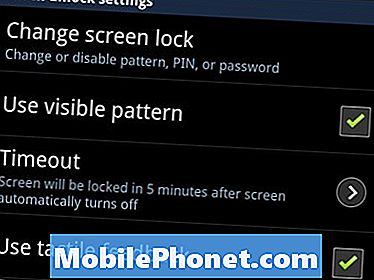
Widoczny wzór: gdy jest zaznaczone, będzie można zobaczyć kolorowy ślad, gdy palec śledzi wzór. Po odznaczeniu nie zobaczysz śladu, więc musisz zaufać palcom. Jest to bezpieczniejsze, ponieważ utrudni to danej osobie zobaczenie wzoru i skopiowanie go.
Informacje zwrotne dotykowe: Twój telefon będzie brzmiał jak uderzysz w każde koło.
Limit czasu / Zablokuj telefon po: Zeskoczyć.
Ustaw kod PIN odblokowania
Większość ludzi zna numery PIN do swoich kart bankomatowych i poczty głosowej, a to jest prawie takie samo. Odblokowanie za pomocą kodu PIN oznacza tylko liczby. Możesz użyć tylko 4 lub maksymalnie 16 liczb.

Im więcej numerów używasz, tym trudniej będzie je złamać. Jeśli masz już numer PIN, którego używasz do innych celów, możesz pokusić się o zastosowanie go również do telefonu z Androidem. Proponuję dodać dodatkowy numer na początku lub na końcu, aby dodać warstwę bezpieczeństwa.
Po wprowadzeniu wybranego kodu PIN naciśnij Kontynuuj i potwierdź, wprowadzając go ponownie. Po naciśnięciu OK ustawiany jest kod PIN. W dowolnym momencie możesz nacisnąć przycisk Anuluj, aby rozpocząć od nowa.
Po zapisaniu kodu PIN system Android powróci do ekranu Zabezpieczenia, na którym należy rozważyć jeszcze jedno ustawienie. Przejdź do Timeout / Zablokuj telefon po.
Ustaw odblokowanie hasła
Hasła wykorzystują zarówno liczby, jak i litery w celu zwiększenia bezpieczeństwa. Hasło może mieć do 16 znaków, ale jeśli chcesz szybko odblokować telefon, możesz wybrać coś z zaledwie 4 znakami. Mieszanie liter i cyfr jest trudniejsze do złamania.
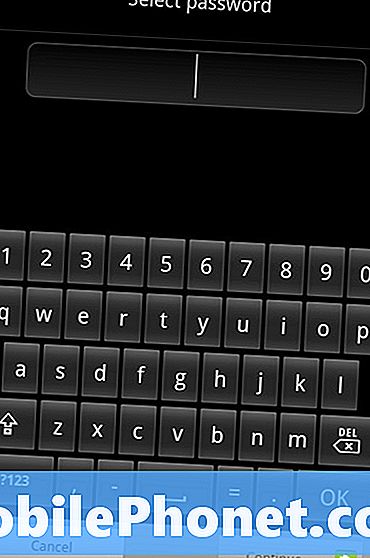
Jak każde inne hasło, chcesz wybrać coś, co jest łatwe do zapamiętania i trudne do odgadnięcia przez innych. Nie używaj „hasła” ani „telefonu” ani „androida”, proszę cię.
Pole hasła będzie również akceptowało znaki interpunkcyjne obok liter i cyfr, ale ponieważ zazwyczaj wymagają długiego naciśnięcia lub przełączenia na inny ekran klawiatury, są mniej wygodne.
Po wprowadzeniu wybranego hasła naciśnij Kontynuuj i potwierdź, wprowadzając je ponownie. Po naciśnięciu OK hasło jest ustawione. W dowolnym momencie możesz nacisnąć przycisk Anuluj, aby rozpocząć od nowa.
Po zapisaniu kodu PIN system Android powróci do ekranu Zabezpieczenia, na którym należy rozważyć jeszcze jedno ustawienie: Limit czasu / Zablokuj telefon po.
Limit czasu / Zablokuj telefon po
Po ustawieniu wzoru, kodu PIN lub hasła pojawi się dodatkowe ustawienie na ekranie Zabezpieczenia. Może to oznaczać Limit czasu lub Zablokuj telefon po, w zależności od wersji telefonu i Androida. To ustawienie różni się od limitu czasu na ekranie, który określa, kiedy telefon stanie się czarny, jeśli sam go nie wyłączasz. Zamiast tego to ustawienie określa, jak długo telefon będzie wymagał większego odblokowania zabezpieczeń.
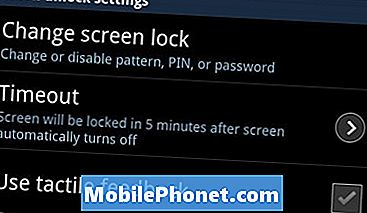
Na przykład, jeśli wyświetlacz ma ustawiony limit czasu po 2 minutach, ale telefon blokady nie uaktywnia się po 15 minutach, możesz włączyć i korzystać z telefonu bez bariery bezpieczeństwa 3 minuty, 5 minut, a nawet 14 minut po ekran wyłącza się. Po 15 minutach telefon poprosi o wzór, kod PIN lub hasło.
Zablokuj telefon po daje różne możliwości wyboru w zależności od telefonu. Pierwszym jest zablokowanie telefonu natychmiast lub po dowolnym czasie od 5 sekund do 30 minut bezczynności.
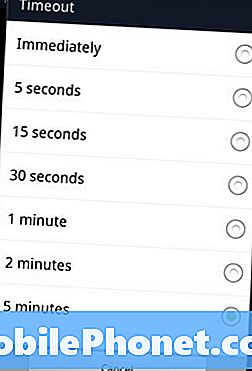
Zakres opcji różni się w zależności od telefonu
Natychmiast oznacza, że będziesz musiał używać swojego kodu za każdym razem, gdy ekran telefonu wyłączy się, niezależnie od tego, czy zrobisz to ręcznie, czy nie. Wybierz to dla maksymalnego bezpieczeństwa. Jeśli często odbierasz telefon w krótkich seriach, odłóż go, a następnie podnieś i nie chcesz za każdym razem wprowadzać kodu, użyj jednego z dłuższych ustawień.
Teraz jesteś w pełni wyposażony w podstawową i łatwą barierę bezpieczeństwa.