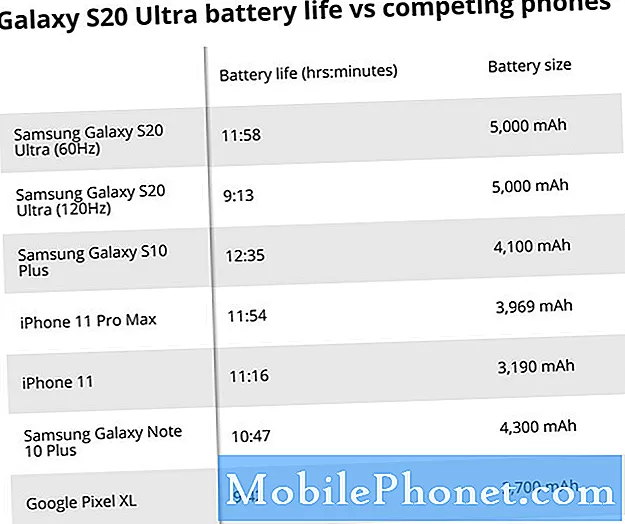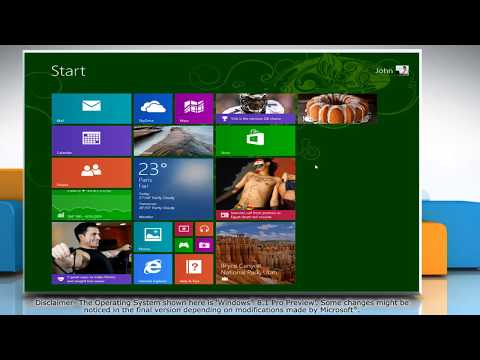
Zawartość
W nie tak odległej przeszłości użytkownicy systemu Windows mieli wiele opcji dostosowywania. Użytkownicy, którzy nie byli w sieci firmowej, mogliby dodać własne tło do pulpitu i zmienić dźwięk, który robi ich urządzenie po pierwszym uruchomieniu. Dodanie wygaszacza ekranu było jednym z największych sposobów dostosowania urządzenia przez użytkowników. Oto, jak dodać wygaszacz ekranu do systemu Windows 8.1 i uczynić urządzenie z systemem Windows 8.1 znacznie bardziej unikalnym.
Dlaczego to przeminęło
Przed dodaniem wygaszacza ekranu do urządzenia z systemem Windows 8.1 ważne jest, aby zrozumieć, dlaczego jest on nieco ukryty. Wygaszacze ekranu były popularną opcją dostosowywania, gdy większość urządzeń nie była przenośna. Oznacza to, że wszyscy używali wygaszaczy ekranu, gdy większość komputerów z systemem Windows to komputery stacjonarne, które zawsze miały połączenie zasilania.

Miały podwójny cel. Były one czymś, co można wykorzystać do pokazania wiadomości lub zdjęć całej rodziny, jednocześnie utrzymując urządzenie w gotowości bez ponownego uruchomienia. Chodziło o to, że dzięki temu, że urządzenie z wygaszaczem ekranu jest w stanie zaoszczędzić trochę energii, nie wypalić wyświetlacza i nadal mieć wszystko gotowe do użycia w momencie, gdy jest ono potrzebne.
Od czasów świetności wygaszacza ekranu wiele zmieniło się na komputerach PC. Zdecydowana większość komputerów z systemem Windows 8 jest przenośna. Istnieją laptopy z ekranami dotykowymi lub laptopami bez ekranów dotykowych. Tam tablety bez klawiatur lub tabletów z dołączanymi klawiaturami. W pewnym momencie oczekuje się, że wyczerpią się baterie.
Włączenie wygaszacza ekranu może przypadkowo rozładować zasilanie, gdy jest ono najbardziej potrzebne. Przed włączeniem zawsze pamiętaj, aby nacisnąć przycisk zasilania na urządzeniu, jeśli masz tablet lub laptop z systemem Windows 8, który nie jest podłączony do źródła zasilania. Użytkownicy systemu Windows 8.1 na komputerze stacjonarnym lub komputerze typu „wszystko w jednym” nie mają się czym martwić, nie licząc większego zużycia energii.
Jak go odzyskać
Przejdź do ekranu startowego, naciskając Windows Wprowadź swoją klawiaturę lub przycisk Windows na tablecie lub Windows 8.1 2 w 1.
Teraz szukaj Pulpit dachówka. W naszym przykładzie okaże się, że Pulpit jest reprezentowany przez prostokątną płytkę po lewej stronie naszego ekranu. Możesz nie zobaczyć kafelka Pulpit na swoim urządzeniu. Jeśli nie klikniesz strzałki w lewym dolnym rogu ekranu, aby wyświetlić listę zainstalowanych aplikacji. Użytkownicy dotykowi powinni umieścić palec w dowolnym miejscu ekranu startowego i przesunąć w górę, aby wyświetlić tę samą listę zainstalowanych aplikacji.

Dotknij lub kliknij Pulpit z listy zainstalowanych aplikacji.
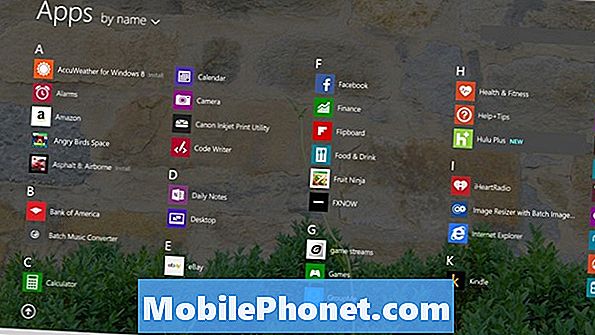
Teraz użytkownicy pulpitu, myszy i klawiatury powinni kliknij prawym przyciskiem myszy w dowolnym miejscu na ekranie, aby wyświetlić menu ustawień. Dotknij użytkowników, umieść palec w dowolnym miejscu na tle pulpitu i trzymać tam, aż zobaczysz prostokąt.

Dotknij lub kliknij Nadać cechy osobiste.

Dotknij lub kliknij Wygaszacz ekranu. Znajduje się w prawym dolnym rogu okna Personalizacja.
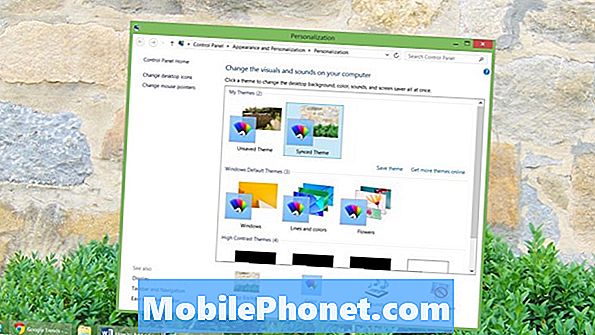
Witamy w oknie Ustawienia wygaszacza ekranu. Z tego miejsca będziesz mógł wybrać odpowiedni wygaszacz ekranu dla siebie i innych. Zacznij od kliknięcia lub stuknięcia w rozwijanym menu i wybrania jednego z preinstalowanych wygaszaczy ekranu.
Domyślnie jest ich tylko sześć. Tekst 3D pozwoli Ci wprowadzić niestandardową wiadomość, która unosi się na czarnym tle. Puste miejsce to tylko pusty ekran, na którym nic nie ma. Pęcherzyki unoszą bańki mydlane 3D wokół twojego ekranu. Tajemniczy rodzaj wygląda jak zorza polarna. Wstążki umieszczają kolorowe linie na całym ekranie.
Zdjęcia będą automatycznie wyświetlać wszystkie zdjęcia załadowane do folderu Obrazy na komputerze.
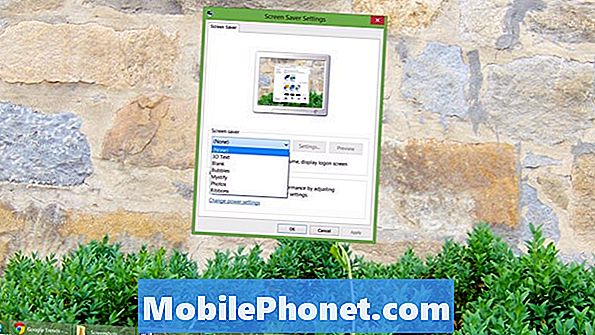
Wybierz dowolny z nich i kliknij Ustawienia aby zobaczyć więcej opcji. Na przykład tylko w ustawieniach można zmienić folder, w którym wygaszacz ekranu Zdjęcia szuka zdjęć do wyświetlenia. Użyj przycisku Podgląd, aby zobaczyć, jak będzie wyglądał wygaszacz ekranu.
Jeśli jesteś użytkownikiem dbającym o bezpieczeństwo - a tak naprawdę wszyscy powinni być - niż chcesz, zaznacz pole obok Na ekranie wznów wyświetlanie logowania. Ta opcja zmusi urządzenie Windows s8 do zapytania o hasło, zanim pozwoli komukolwiek przejść obok wygaszacza ekranu. Jeśli zamierzasz udostępnić urządzenie całej rodzinie, włączenie tego może nie być wielkim problemem. Jeśli jesteś jedynym użytkownikiem i będziesz go nosić publicznie, musisz to włączyć. Zabezpiecz filmy, zdjęcia i dokumenty.
Teraz kliknij lub dotknij strzałek, aby zmienić czas wyświetlania wygaszacza ekranu przez urządzenie. Domyślnie jest to tylko minuta, ale możesz zmienić to na bardziej wygodne. Im wyższa jest ta liczba, tym dłużej urządzenie wyświetla wygaszacz ekranu i blokady.
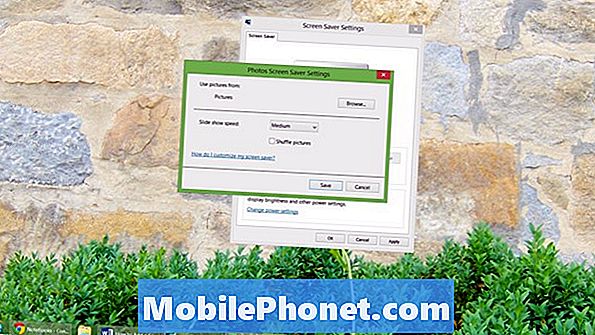
Kliknij lub dotknij Dobrze.
Z powodzeniem dodano wygaszacz ekranu do komputera z systemem Windows 8.1. Pamiętaj, aby uważnie śledzić te ustawienia, aby nie wpływały na żywotność baterii urządzenia. Baw się dobrze dostosowując.