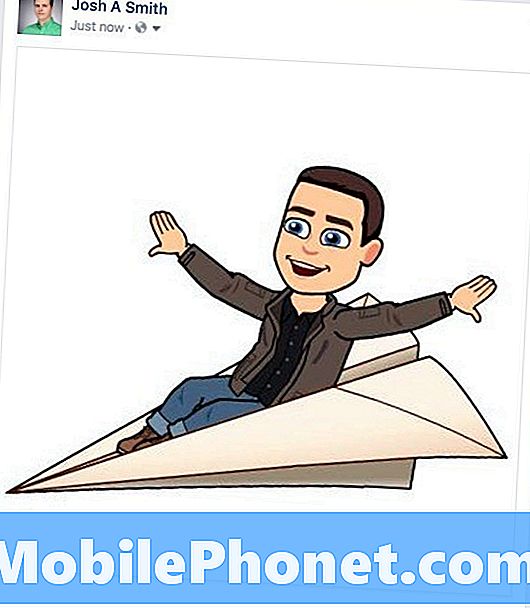Nowe flagowe smartfony Pixel i Pixel XL firmy Google są już w sprzedaży, a nowi właściciele będą musieli wiedzieć, jak z nich korzystać. W tym przewodniku wyjaśnimy, jak skonfigurować piksel i udostępnić kilka wskazówek i sztuczek, aby ułatwić ten proces. Podobnie jak w przypadku korzystania z nowego narzędzia do przesyłania telefonu Google i wielu innych.
Pixel to najlepszy do tej pory smartfon Google i może być najlepszym dostępnym telefonem z Androidem. Kropka. To dobrze. Uruchamianie najnowszego Androida 7.1 Nougat, kołysanie najlepszym aparatem w dowolnym smartfonie, oszałamiająca żywotność baterii i doskonały design. Jest szybki, płynny i wydajny.
Czytaj: 15 Najlepsze obudowy Google Pixel i Pixel XL
Każdy używa swojego telefonu inaczej, nie wspominając o różnych potrzebach, potrzebach i preferencjach. Jednak nasze wskazówki przeniesie praktycznie wszystko i wszystko ze starego urządzenia, w tym wiadomości tekstowe i ustawienia. Następnie przejrzyj inne ustawienia, kontrolki i wskazówki, aby skorzystać ze wszystkiego, co oferuje ten telefon.
![]()
Zaraz po wyjęciu z pudełka Pixels działają niesamowicie. Są szybkie, łatwe w użyciu i po prostu działają. Podczas pierwszego uruchomienia zostaniesz poproszony o zrobienie kilku bardzo ważnych rzeczy. Podobnie jak konfiguracja odcisku palca dla skanera i środka blokady ekranu, zaloguj się na swoje konto lub przenieś ze starego urządzenia.
Pixel firmy Google przeniesie wszystko ze starego smartfona z Androidem lub iPhone'a. Oba działają z nowym narzędziem do transferu i kluczem USB typu C do USB, który jest dołączony do zestawu. Nie trać tego, co sprawi, że przełączanie się na nowy telefon będzie tak proste, jak to tylko możliwe.
Transfer danych ze starego telefonu
Pierwszą rzeczą, jaką wszyscy właściciele będą chcieli zrobić, jest przesyłanie danych, aplikacji, ustawień, kontaktów, kalendarza, umieszczania ikon, zdjęć lub filmów, a nawet wiadomości tekstowych do Pixela. W przeszłości był to trudny i bolesny proces. To już nie jest przypadek, a będziesz mógł przełączać telefony w 100% w około 10 minut.
![]()
Wystarczy postępować zgodnie z instrukcjami wyświetlanymi na ekranie lub dostarczonymi obrazami. Użytkownicy będą musieli podłączyć klucz USB, który znajduje się w pudełku, do nowego telefonu Pixel. Następnie kabel USB w pudełku od klucza Pixel do starego telefonu. Adapter przechodzi do nowego urządzenia.
Spowoduje to natychmiastowe zainicjowanie usługi przesyłania i wykonanie dosłownie całej pracy za Ciebie. Prawie wszystko zostanie przeniesione. Od wszystkiego wspomnianego powyżej, aż do wstępnych ustawień alarmów, wiadomości tekstowych, ustawień aplikacji lub danych i innych. To kompletny pakiet transferowy podobny do Samsung SmartSwitch.
Poniżej znajduje się kolejny krok, który powie Ci, co i ile jest przekazywane, a także pozwoli ci go dostosować. Usuń wszystko, czego nie chcesz przywracać do nowego urządzenia jeden po drugim, a następnie naciśnij przycisk Zakończ i rozpocznij proces.
Przełączenie całego Galaxy S7 Edge i ponad 9 GB danych zajęło mniej niż 7 minut. Niezwykle szybki i łatwy. Jednak kolejne 5-15 minut pobierania aplikacji i aktualizacji nastąpi w zależności od liczby zainstalowanych aplikacji.
![]()
Następnie proces będzie kontynuowany, a właściciele będą mogli usiąść i poczekać lub kontynuować konfigurowanie Pixela, gdy wszystko się przeniesie. Po zakończeniu wystarczy odłączyć kabel i rozpocząć korzystanie z telefonu. Narzędzie do transferu Google przywróciło nawet wszystkie moje ikony aplikacji na ekranie głównym. Wygoda w najlepszym wydaniu.
![]()
To wszystko w zakresie konfiguracji telefonu. Nie wszystkie urządzenia są obsługiwane, a niektóre ekrany główne mogą nie zostać przeniesione. Jeśli tak, po prostu zreorganizuj telefon, a wszystko gotowe.
Ustawienia zabezpieczeń ekranu blokady
Następny krok to krok, który każdy powinien znać i jest po prostu zdrowy rozsądek. Użyj hasła, pinezki lub odcisku palca na ekranie blokady, aby urządzenie było bezpieczne. Wstępna konfiguracja urządzenia spowoduje wyświetlenie monitu o zakończenie tego kroku i zalecamy wykonanie tej czynności.
Pixel Imprint z tyłu telefonu jest jednym z najlepszych skanerów linii papilarnych. Znajduje się w łatwo dostępnym miejscu, a konfiguracja jest prosta. Zajmuje to około 20 sekund. Zacznij od wprowadzenia szpilki, a następnie dotknij palcem czujnika sześć razy, aby zarejestrować wydruk. Zalecamy wykonanie obu palców indeksu w celu uzyskania najlepszej konfiguracji.
![]()
Cały proces jest szybki, łatwy i bezpieczny. Teraz Twoje urządzenie jest gotowe do użycia i będzie chronione przed wścibskimi oczami lub w przypadku kradzieży.
Konfiguracja Menedżera urządzeń Android
Mówiąc o utracie lub kradzieży, Menedżer urządzeń Android jest najlepszym przyjacielem, jeśli tak się stanie. To krok, którego prawie nikt nie podejmuje, ale jest niezwykle łatwy i pozwoli Ci zaoszczędzić, gdy wydarzy się coś złego. Przejdź do sklepu Google Play i pobierz Menedżera urządzeń Android.
ADM pozwala właścicielom dzwonić, blokować, a nawet kasować urządzenie, jeśli zostało zgubione, zagubione lub skradzione. Jest nawet wyposażony w funkcję alarmu, która powoduje rozbicie Pixela na pełną głośność, jeśli zostanie utracony w domu. Poniżej znajduje się zrzut ekranu Menedżera urządzeń Android na moim Nexusie 5, ale działa on tak samo na wszystkich smartfonach i tabletach z Androidem.
Jest to ważne w przypadku utraty lub kradzieży. Zwykle może śledzić smartfona z dokładnością do kilku metrów i zapewnia niemal dokładną lokalizację. Idealny do znalezienia zagubionego urządzenia. Na szczęście istnieje także funkcja „wymazywania”, jeśli została skradziona, więc ktoś nie może uzyskać dostępu do ważnych informacji.
Alternatywnie właściciele mogą dodać informacje awaryjne lub numer telefonu, aby zadzwonić, jeśli stracą prawo do ekranu blokady. Niezależnie od tego, czy jest to informacja medyczna, zadzwoń do członka rodziny, czy numer „zadzwoń, jeśli znalazłeś”.
Przejdź do Ustawienia> Użytkownicy> Informacje alarmowe> następnie dodaj dane lub osobę do kontaktu.
Włącz i korzystaj z Google Assistant
Wcześniej znany jako Google Search lub Google Now, Asystent jest jednym z kluczowych punktów sprzedaży Pixela. Biorąc wszystko, co Google wie o sieci, wyszukiwaniu, lokalizacji, uczeniu maszynowym i sztucznej inteligencji. Następnie łączymy to w osobistego asystenta dla każdego właściciela Pixela.
![]()
Jest to również pokazane podczas początkowej konfiguracji lub może być dostępne przez długie naciśnięcie okrągłego przycisku domowego w dolnej środkowej części ekranu. Naucz go rozpoznawać swój głos (nawet gdy ekran jest wyłączony), mówiąc „OK, Google” trzy razy. Przechodzi przez konfigurację, a następnie pokaże wszystko, co ma do zaoferowania.
Wskazówka* Uruchom Asystenta Google i powiedz „Czuję się szczęśliwy”, aby uzyskać niezłą niespodziankę. Lepiej też z więcej niż jedną osobą.
Kup dodatkowe kable, ładowarki lub akcesoria
Nowe telefony Pixel firmy Google nie używają starego i przestarzałego portu micro-USB, który ma wiele starych telefonów. Używa nowego i ulepszonego USB typu C. Jest to szybsze, kable można podłączyć w obu kierunkach, aby ułatwić korzystanie z nich, a nawet ładować inne urządzenia od Pixela przez USB-C.
Podczas gdy w pudełku znajdują się dwa kable, zalecamy właścicielom odbiór zapasu do innych pomieszczeń domu lub biura. A może nawet kilka przypadków i ładowarka samochodowa USB typu C. Oto lista niektórych oficjalnych akcesoriów Pixel.
Uzyskaj nieograniczone możliwości przechowywania i tworzenia kopii zapasowych zdjęć / filmów
Zdjęcia Google stały się jednym z najlepszych rozwiązań do przechowywania i przeglądania zdjęć i filmów na urządzeniach mobilnych. Automatycznie (lub po podłączeniu do WiFi) tworzy pełną rozdzielczość lub kopię HD każdego zrobionego zdjęcia i jest naprawdę sprytny. Poproś go o pokazanie zdjęć z ostatniego Halloween i inteligentnie je ci znajdzie.
Jedną z zalet bycia pierwszym telefonem Google Pixel jest prawdziwie nieograniczona liczba kopii zapasowych w pełnej rozdzielczości, a nie zmiana rozmiaru na HD. Po prostu otwórz Google Photos, przejdź przez szybką konfigurację i ciesz się nią. Dostępna jest również bezpłatna subskrypcja Muzyki Google Play i YouTube Red dla wszystkich właścicieli, wystarczy otworzyć Muzykę Google i ją zaakceptować.
Szybkie uruchamianie aparatu
Dalej będziesz chciał przejść i skonfigurować wszystko. Dzwonki, głośność połączeń, dźwięki alertów i inne. Jednak chcesz także zapoznać się z nowym telefonem. Przejdź do ustawień i znajdź opcję wymienioną jako „Ruchy” i kliknij ją. Tutaj pokaże właścicielom, że podwójne dotknięcie przycisku zasilania natychmiast uruchomi światowej klasy aparat 12,3 megapiksela. Działa to, jeśli jesteś w aplikacji, kiedy ekran jest wyłączony i wszędzie.
![]()
Google dodał również kilka innych zgrabnych gestów, takich jak przekręcenie nadgarstka, aby przełączyć się na przednią kamerę w celu wykonania autoportretów, lub za pomocą skanera linii papilarnych, aby uzyskać dostęp do paska powiadomień jedną ręką. Spróbuj, włącz to, co chcesz i ciesz się.
Ustawienia Nie przeszkadzać
Jedną z naszych ulubionych funkcji jest „Nie przeszkadzać”. Umożliwienie właścicielom dostosowania telefonu do automatycznego wyciszenia (lub wibracji) w nocy. Większość nie wie, że istnieje, ale uwielbiam to, kiedy to zrozumieją.
Przejdź do Ustawienia> Dźwięki> Nie przeszkadzaj i ustaw niektóre reguły lub godziny. Następnie telefon robi wszystko dla ciebie, utrzymuje telefon cichy podczas snu, ale nadal brzmi alarm, gdy nadejdzie poranek. Istnieje opcja blokowania wizualnych rzeczy, takich jak powiadomienia przed wybudzeniem ekranu, lub opcja zezwalająca na wyjątki, aby wybrane kontakty mogły nadal przechodzić. Jak znacząca inna lub dzieci.
Och, innym pomysłem jest ustawienie funkcji „Night Light”. Przejdź do Ustawienia> Wyświetlacz> i wybierz Lampka nocna. Spowoduje to wyłączenie niebieskich diod LED na ekranie w nocy i dodanie czerwonego odcienia do wyświetlacza. Zapobiega to zmęczeniu oczu, ułatwia użytkownikom zasypianie i sprawia, że ekran nie jest tak jasny w nocy. Idealne do układania w łóżku. Dostosuj go, aby włączał / wyłączał się o określonych porach dnia lub o wschodzie i zachodzie słońca. Uwielbiam tę funkcję. Badania wykazały, że pomaga to zasnąć szybciej w nocy.
Ustaw Android Pay
Podczas gdy my to robimy, zalecamy właścicielom ustawienie Android Pay. Działa tak samo jak Apple Pay i pozwala przesuwać telefon, aby dokonywać płatności podczas podróży, zamiast nosić portfel. Wszędzie tam, gdzie obsługiwany jest system Tap-N-Pay, będzie działać z Android Pay.
Znajdź ikonę, uruchom aplikację, dodaj kartę kredytową i zacznij korzystać z płatności mobilnych.
Użyj skrótów ikony aplikacji
Jedna z najlepszych funkcji Androida 7.1 Nougat, która zadebiutowała na Pixel to skróty Launcher. Działa podobnie do iPhone'a i 3DTouch i umożliwia wykonywanie określonych czynności i zadań.
Zamiast naciskać ikonę aparatu na ekranie głównym lub pasku aplikacji, naciśnij i przytrzymaj. Natychmiast otrzymasz sugestie dotyczące uruchomienia aparatu i natychmiastowego rozpoczęcia nagrywania wideo lub zrobienia selfie. Zamiast otwierać kamerę i przełączać się na te opcje. Skróty do aplikacji są zupełnie nowe w Androidzie i działają tylko z wybranymi aplikacjami Google na razie, ale więcej deweloperów w pełni poprze to w najbliższej przyszłości.
![]()
Wypróbuj aplikację wiadomości, dialer, mapy, Google Music, kalendarz, Google Keep, zegar lub alarmy i wiele więcej. Umożliwienie właścicielom Pixela szybszego wykonywania zadań. Możesz nawet dodać wszystkie te skróty do folderu na ekranie głównym.
inne przemyślenia
Oczywiście każdy jest trochę inny i większość właścicieli ustawi Pixela na własne potrzeby. Powyższe kroki pozwolą Ci osiągnąć sukces, zabezpieczyć urządzenie, pomóc znaleźć zagubiony Pixel i nauczyć Cię kilku rzeczy na temat telefonu naraz.
Polecamy także kupowanie odbiornika Pixel Screen Protector, pobieranie kilku ulubionych aplikacji i przeglądanie menu ustawień pod kątem wszystkich pozostałych. Jeśli masz jakieś pytania, istnieje dedykowana obsługa klienta 24/7 i linia pomocy w ustawieniach. Przesuń w prawo i natychmiast zadzwoń, wyślij e-mail lub nawet porozmawiaj z przedstawicielem obsługi klienta.
Kilka innych pomysłów polega na ustawieniu limitów danych mobilnych, przetestowaniu, jak świetny jest aparat, dostosowaniu paska powiadomień, przesuwając ikony według własnego uznania, lub zmianie tapety na jedną z wielu nowych wspaniałych opcji zainstalowanych fabrycznie w telefonie . Jesteś teraz gotowy, więc korzystaj z Google Pixel.