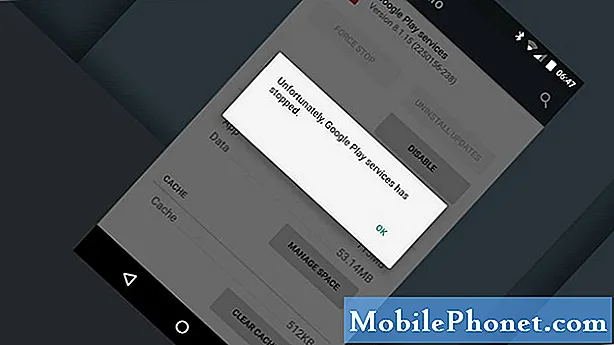Zawartość
- Przyczyny awarii Galerii po aktualizacji Androida 10
- Rozwiązania problemu z awarią Galerii po aktualizacji do Androida 10
- Sugerowane czytania
- Uzyskaj od nas pomoc
Aktualizacja Androida 10 była do tej pory stabilną wersją dla urządzeń Samsung Galaxy, ale przyniosła również pewne problemy, takie jak raporty o awariach aplikacji Galeria na niektórych urządzeniach Note10. Jeśli napotkasz teraz ten problem na swoim urządzeniu, dowiedz się, jak sobie z nim poradzić, postępując zgodnie z tym przewodnikiem.
Przyczyny awarii Galerii po aktualizacji Androida 10
Istnieje wiele możliwych przyczyn problemu z aplikacją Galeria. Niektóre z typowych, które identyfikujemy, obejmują:
- Drobny błąd aplikacji Galeria
- Uszkodzona pamięć podręczna systemu
- Nieznany błąd oprogramowania
- Zła aplikacja innej firmy
- Problem z niezgodnością
- Błąd kodowania
Rozwiązania problemu z awarią Galerii po aktualizacji do Androida 10
Poniżej znajdują się potencjalne rozwiązania, które możesz spróbować naprawić, Galeria zatrzymała się lub wystąpił problem z awarią Galerii w systemie Android 10.
Utwórz kopię zapasową swoich zdjęć i filmów
Przed przystąpieniem do rozwiązywania problemów musisz zrobić ważną rzecz: zapisać kopię swoich zdjęć i filmów na innym urządzeniu lub w chmurze. Chociaż tylko przywrócenie ustawień fabrycznych spowoduje usunięcie danych w tym przewodniku, istnieje ryzyko utraty normalnego dostępu do zdjęć i filmów za pośrednictwem aplikacji Galeria.
Aby być po bezpiecznej stronie, po prostu z wyprzedzeniem utwórz kopię zapasową danych. Aby to zrobić, możesz użyć kilku metod.
Jednym z nich jest użycie wbudowanej oficjalnej aplikacji o nazwie Smart Switch. Ta aplikacja umożliwia bezprzewodowe przenoszenie plików między telefonami. Tylko upewnij się, że na obu urządzeniach jest zainstalowana aplikacja Smart Switch (jeśli drugi telefon to stary model Samsung Galaxy).
Inną metodą, której możesz użyć, jest podłączenie Note10 do komputera za pomocą kabla USB. To stary sposób przenoszenia plików między urządzeniem Galaxy a komputerem. W przypadku komputerów z systemem Windows 10 ich aplikacja Zdjęcia ułatwia tworzenie kopii zdjęć i filmów.
Uruchom ponownie Note10
Niektóre drobne błędy Androida mogą się pojawić, jeśli urządzenie będzie działało przez długi czas. Aby zmniejszyć ryzyko wystąpienia tego typu usterek, możesz regularnie ponownie uruchamiać urządzenie, np. Raz na kilka dni.
W większości przypadków ponowne uruchomienie jest również niezbędnym krokiem do rozwiązania problemu. Jeśli aplikacja Galeria zawiesza się po zainstalowaniu Androida 10, może to oznaczać, że nowe oprogramowanie spowodowało tymczasową usterkę w aspekcie zarządzania energią telefonu.
Spróbuj ponownie uruchomić Note10 w zwykły sposób, naciskając przycisk zasilania, aby uzyskać dostęp do menu rozruchowego. Następnie wybierz opcję Uruchom ponownie i sprawdź, czy to działa.
Innym sposobem ponownego uruchomienia urządzenia jest jednoczesne naciśnięcie i przytrzymanie przycisku zmniejszania głośności i przycisku Bixby / zasilania przez 10 sekund lub do momentu włączenia ekranu urządzenia. To symuluje efekt odłączenia baterii od urządzenia. Jeśli to zadziała, może to spowodować odblokowanie urządzenia.
Jeśli regularne ponowne uruchamianie nie pomoże, spróbuj tego:
- Najpierw naciśnij i przytrzymaj przycisk zmniejszania głośności i nie zwalniaj go.
- Przytrzymując go, naciśnij i przytrzymaj klawisz zasilania.
- Przytrzymaj oba klawisze wciśnięte przez 10 sekund lub dłużej.
Druga procedura restartu ma na celu zasymulowanie skutków wyjęcia akumulatora. W starszych urządzeniach odłączenie baterii jest często skutecznym sposobem naprawienia nieodpowiadających urządzeń. Jeśli jednak nic się nie zmieniło, przejdź do kolejnych sugestii.
Regularne ponowne uruchamianie urządzenia przynajmniej raz w tygodniu może być korzystne. Jeśli masz tendencję do zapominania rzeczy, sugerujemy skonfigurowanie telefonu tak, aby sam się restartował.
Możesz zaplanować wykonanie tego zadania.
Aby skonfigurować automatyczne ponowne uruchamianie w Galaxy Note10:
- Otwórz aplikację Ustawienia.
- Dotknij opcji Device Care.
- Kliknij 3 kropki u góry.
- Wybierz opcję Automatyczny restart.
Rozwiąż problemy z aplikacją Galeria
Aplikacja Galeria jest jedną z podstawowych aplikacji Samsung na wszystkich urządzeniach Galaxy i rzadko napotyka problemy ze stabilnością. Podobnie jak aplikacja aparatu, często jest to jedna z najczęściej używanych aplikacji, więc jest dobrze zbudowana. Jednak żadna aplikacja nie jest idealna, więc mogą na nią wpływać czynniki zewnętrzne, takie jak błędy oprogramowania, problemy z niekompatybilnością z innymi aplikacjami itp.
Jeśli aplikacja Galeria nadal się zawiesza w tym momencie i nie masz pojęcia, dlaczego, poza tym, że zaczęła się po aktualizacji Androida 10, możesz sobie z tym poradzić bezpośrednio. Oto kroki, które możesz wykonać, aby aplikacja Galeria mogła rozwiązać ten problem:
- Wymuś zamknięcie aplikacji
- Wymaż pamięć podręczną aplikacji
- Przywróć domyślne
- Uaktualnić aplikację
Wymuś zamknięcie aplikacji
Podobnie jak w przypadku ponownego uruchamiania urządzenia, ponowne uruchomienie aplikacji może być skutecznym sposobem na pozbycie się błędów. Ponowne uruchomienie urządzenia nie odświeża aplikacji działających w tle, więc musisz ręcznie zamknąć aplikację Galeria i ponownie ją otworzyć. Jeśli jeszcze tego nie próbowałeś, zrób to teraz. Poniżej znajdują się dwa sposoby wymuszenia zamknięcia aplikacji.
Metoda 1: Zamknij aplikację za pomocą klawisza Ostatnie aplikacje
- Na ekranie dotknij klawisza programowego Ostatnie aplikacje (tego z trzema pionowymi liniami po lewej stronie przycisku Początek).
- Po wyświetleniu ekranu Ostatnie aplikacje przesuń palcem w lewo lub w prawo, aby wyszukać aplikację. Powinien być tutaj, jeśli udało ci się go wcześniej uruchomić.
- Następnie przesuń aplikację w górę, aby ją zamknąć. To powinno wymusić zamknięcie go. Jeśli jej tam nie ma, po prostu dotknij aplikacji Zamknij wszystko, aby także ponownie uruchomić wszystkie aplikacje.
Metoda 2: Zamknij aplikację za pomocą menu Informacje o aplikacji
Innym sposobem wymuszenia zamknięcia aplikacji jest przejście do samych ustawień aplikacji. Jest to dłuższa droga w porównaniu z pierwszą metodą powyżej, ale jest równie skuteczna. Chcesz skorzystać z tej metody, jeśli planujesz rozwiązać inne problemy z tą aplikacją, na przykład wyczyścić pamięć podręczną lub dane. Oto jak to się robi:
- Otwórz aplikację Ustawienia.
- Kliknij Aplikacje.
- Stuknij ikonę Więcej ustawień (ikona z trzema kropkami w prawym górnym rogu).
- Kliknij Pokaż aplikacje systemowe.
- Znajdź i stuknij aplikację.
- Dotknij opcji Wymuś zatrzymanie u dołu.
Wyczyść pamięć podręczną aplikacji
Jeśli aplikacja Galeria nadal się zawiesza, nowa aktualizacja Androida 10 w Note10 może nie być całkowicie winna. Czasami niektóre problemy z aplikacjami są spowodowane uszkodzoną pamięcią podręczną w samej aplikacji. Dzieje się tak, gdy nastąpi nagła zmiana w całym systemie, taka jak aktualizacja, lub jeśli aplikacja nie była aktualizowana przez długi czas.
Jeśli wymuszone ponowne uruchomienie aplikacji nie pomoże, następną dobrą rzeczą, jaką możesz zrobić, jest usunięcie pamięci podręcznej aplikacji.
Aby wyczyścić pamięć podręczną aplikacji:
- Przejdź do ekranu głównego.
- Kliknij ikonę aplikacji.
- Otwórz aplikację Ustawienia.
- Kliknij Aplikacje.
- Jeśli szukasz systemu lub aplikacji domyślnej, dotknij Więcej ustawień w prawym górnym rogu (ikona z trzema kropkami).
- Wybierz Pokaż aplikacje systemowe.
- Znajdź i stuknij odpowiednią aplikację.
- Kliknij Pamięć.
- Stuknij przycisk Wyczyść pamięć podręczną u dołu.
Zresetuj aplikację Galeria
Ten przywróci ustawienia aplikacji do domyślnych ustawień fabrycznych. Jest to często skuteczne w rozwiązywaniu problemów, jeśli ostatnia aktualizacja aplikacji powoduje problem.
Aby wyczyścić dane aplikacji:
- Przejdź do ekranu głównego.
- Kliknij ikonę aplikacji.
- Otwórz aplikację Ustawienia.
- Kliknij Aplikacje.
- Jeśli szukasz systemu lub aplikacji domyślnej, dotknij Więcej ustawień w prawym górnym rogu (ikona z trzema kropkami).
- Wybierz Pokaż aplikacje systemowe.
- Znajdź i stuknij odpowiednią aplikację.
- Kliknij Pamięć.
- Stuknij przycisk Wyczyść dane.
Zaktualizuj aplikację Galeria
Częścią rozwiązywania problemów z aplikacją w tej sytuacji jest upewnienie się, że aplikacja Galeria jest w pełni zaktualizowana. Jeśli usunąłeś dane aplikacji, pamiętaj, aby ręcznie sprawdzić dostępność aktualizacji.
Oto jak:
- Otwórz aplikację Gallery.
- Stuknij ikonę Więcej ustawień (trzy kropki w prawym górnym rogu).
- Kliknij Ustawienia.
- Kliknij Informacje o galerii.
- Stuknij przycisk Aktualizuj. Jeśli nie ma dostępnego przycisku aktualizacji, oznacza to, że aplikacja jest w pełni zaktualizowana.
Jeśli Twoja aplikacja Galeria nadal się zawiesza i nie możesz normalnie otworzyć jej ustawień, po prostu zignoruj tę sugestię i przejdź do następnej.
Galeria się zatrzymała Błąd może być spowodowany złą pamięcią podręczną systemu
W niektórych rzadkich przypadkach duże aktualizacje oprogramowania, takie jak Android 10, mogą uszkodzić pamięć podręczną systemu i prowadzić do problemów, takich jak awaria Galerii. W rzeczywistości nie jest to jedyny rodzaj problemu, do którego może prowadzić uszkodzona pamięć podręczna systemu. W innych przypadkach telefon może ogólnie działać słabo, podczas gdy w innych inne funkcje mogą nie działać zgodnie z oczekiwaniami.
Aby sprawdzić, czy Twój Note10 ma złą pamięć podręczną systemu:
- Wyłącz urządzenie.
- Naciśnij i przytrzymaj klawisz zwiększania głośności i klawisz Bixby / Power.
- Gdy pojawi się zielone logo Androida, zwolnij oba klawisze (komunikat „Installing system update” będzie wyświetlany przez około 30–60 sekund przed wyświetleniem opcji menu odzyskiwania systemu Android).
- Pojawi się menu ekranu odzyskiwania. Kiedy to zobaczysz, zwolnij przyciski.
- Użyj przycisku zmniejszania głośności, dopóki nie zaznaczysz opcji „Wyczyść partycję pamięci podręcznej”.
- Naciśnij przycisk zasilania, aby wybrać „Wyczyść partycję pamięci podręcznej”.
- Użyj przycisku Ciszej, aby podświetlić Tak.
- Naciśnij przycisk zasilania, aby potwierdzić czynność czyszczenia pamięci podręcznej.
- Poczekaj chwilę, aż system wyczyści pamięć podręczną.
- Naciśnij ponownie przycisk zasilania, aby ponownie uruchomić urządzenie. Spowoduje to przywrócenie normalnego interfejsu urządzenia.
Upewnij się, że aplikacje domyślne są włączone (Resetuj preferencje aplikacji)
Nie wszystkie aplikacje działają samodzielnie. Każdy potrzebuje innej aplikacji lub usługi do wykonywania zadań. Nie inaczej jest w przypadku aplikacji Galeria. Czasami domyślna aplikacja wymagana przez inną aplikację może zostać przypadkowo wyłączona przez użytkownika lub inną aplikację. Czasami zmiany w całym systemie, na przykład podczas instalowania nowej aktualizacji, mogą wpływać na niektóre aplikacje.
Aby upewnić się, że wszystkie domyślne aplikacje potrzebne w systemie są włączone, wykonaj następujące kroki:
- Otwórz aplikację Ustawienia.
- Kliknij Aplikacje.
- Stuknij w Więcej ustawień w prawym górnym rogu (ikona z trzema kropkami).
- Wybierz Resetuj preferencje aplikacji.
- Uruchom ponownie urządzenie i sprawdź, czy nie ma problemu.
Aktualizuj inne aplikacje
Aktualizacja Androida 9 do Androida 10 nie oznacza, że aplikacje są aktualizowane automatycznie. Musisz albo zaczekać, aż urządzenie powiadomi Cię o oczekujących aktualizacjach, albo musisz sprawdzić je ręcznie.
Aby sprawdzić dostępność aktualizacji aplikacji Sklep Play na swoim Galaxy Note10:
- Otwórz aplikację Sklep Play.
- Stuknij ikonę Więcej ustawień w lewym górnym rogu (trzy poziome linie).
- Kliknij Moje aplikacje i gry.
- Kliknij Aktualizuj lub Aktualizuj wszystko.
Jeśli korzystasz z połączenia danych komórkowych, zalecamy aktualizację tylko przez Wi-Fi, aby uniknąć dodatkowych opłat. Ma to na celu uniknięcie niepotrzebnych opłat za przesyłanie danych.
Aby zaktualizować aplikacje tylko przez Wi-Fi:
- Otwórz aplikację Sklep Play.
- Stuknij ikonę Więcej ustawień w lewym górnym rogu (trzy poziome linie).
- Kliknij Ustawienia.
- Kliknij Preferencje pobierania aplikacji.
- Wybierz Tylko przez Wi-Fi (wybierz Przez dowolną sieć, jeśli nie masz Wi-Fi).
- Stuknij Gotowe.
Pamiętaj, aby stale aktualizować swoje aplikacje, włączając opcję automatycznej aktualizacji. Pozwoli to zaoszczędzić czas, jeśli jesteś typem, który jest ciągle w ruchu.
Aby włączyć automatyczną aktualizację aplikacji:
- Otwórz aplikację Sklep Play.
- Stuknij ikonę Więcej ustawień w lewym górnym rogu (trzy poziome linie).
- Kliknij Ustawienia.
- Kliknij Aktualizuj aplikacje automatycznie.
- Kliknij Tylko przez Wi-Fi (wybierz Przez dowolną sieć, jeśli nie masz Wi-Fi).
- Stuknij Gotowe.
Jeśli masz aplikacje pobrane spoza Sklepu Play, może być konieczne zaktualizowanie ich, instalując zaktualizowany plik APK. Współpracuj z programistą aplikacji, aby dokładnie wiedzieć, co robić.
Uruchom ponownie w trybie awaryjnym i obserwuj, aby sprawdzić, czy nie ma złych aplikacji
Podczas instalowania aktualizacji Androida aplikacje są optymalizowane przez system, ale nie są później aktualizowane. Oznacza to, że po aktualizacji oprogramowania wersje aplikacji pozostają niezmienione, więc musisz je zaktualizować, aby zmniejszyć ryzyko problemów.
Stare aplikacje, które nie otrzymują już regularnych aktualizacji od swoich twórców, mogą nie być już zgodne z nową wersją Androida, taką jak Android 10. Może to spowodować później problem, zwłaszcza jeśli wspomniana aplikacja zacznie wpływać na określoną funkcję lub inne aplikacje.
Jeśli Twoja aplikacja Galeria nadal ulega awarii w tym momencie, aktualizacja Androida 10 może nie być całkowicie winna. Aktualizacja mogła po prostu pozostawić niezgodną aplikację.
Aby sprawdzić, czy masz złą aplikację innej firmy, możesz ponownie uruchomić Note10 w trybie awaryjnym. W tym trybie wszystkie aplikacje innych firm są zablokowane (wyszarzone), więc nie mogą działać. Jeśli aplikacja Galeria działa normalnie i nie ulega awarii w trybie awaryjnym, oznacza to, że masz pod ręką złą aplikację.
Aby ponownie uruchomić w trybie awaryjnym, wykonaj następujące kroki:
- Wyłącz urządzenie.
- Naciśnij i przytrzymaj klawisz zasilania obok ekranu z nazwą modelu.
- Kiedy na ekranie pojawi się „SAMSUNG”, zwolnij klawisz zasilania.
- Natychmiast po zwolnieniu klawisza zasilania naciśnij i przytrzymaj klawisz zmniejszania głośności.
- Przytrzymaj klawisz zmniejszania głośności, aż urządzenie zakończy ponowne uruchamianie.
- Tryb awaryjny zostanie wyświetlony w lewym dolnym rogu ekranu.
- Zwolnij klawisz zmniejszania głośności, gdy zobaczysz tryb awaryjny.
Nie zapomnij: tryb bezpieczny blokuje aplikacje innych firm, ale nie powie Ci, która z nich jest prawdziwą przyczyną. Jeśli uważasz, że w systemie jest nieuczciwa aplikacja innej firmy, musisz ją zidentyfikować. Oto, co dokładnie musisz zrobić:
- Uruchom w trybie awaryjnym.
- Sprawdź problem.
- Po potwierdzeniu, że winę ponosi aplikacja innej firmy, możesz rozpocząć odinstalowywanie aplikacji indywidualnie. Sugerujemy, aby rozpocząć od ostatnio dodanych.
- Po odinstalowaniu aplikacji uruchom ponownie telefon w trybie normalnym i sprawdź, czy nie ma problemu.
- Jeśli Twój Galaxy Note10 nadal sprawia problemy, powtórz kroki 1-4.
Naprawiono awarię galerii na Androidzie 10 z przywróceniem ustawień fabrycznych
Większość problemów z aplikacjami może nie wymagać przywrócenia ustawień fabrycznych, ale jeśli sytuacja nie uległa poprawie w tym momencie, rozważ przywrócenie ustawień fabrycznych. Twój Note10, niedawno zaktualizowany do Androida 10, mógł napotkać nieznane błędy, które wpłynęły na aplikację Youtube, powodując jej awarię.
Aby nie stracić danych, takich jak obrazy, filmy, dokumenty, kontakty itp., Upewnij się, że utworzyłeś ich kopię zapasową z wyprzedzeniem.
Poniżej znajdują się dwa sposoby przywrócenia ustawień fabrycznych Galaxy Note10:
Metoda 1: Jak wykonać twardy reset w telefonie Samsung Galaxy Note10 za pomocą menu Ustawienia
To najłatwiejszy sposób na wyczyszczenie Galaxy Note10. wszystko, co musisz zrobić, to przejść do menu Ustawienia i wykonać poniższe czynności. Zalecamy tę metodę, jeśli nie masz problemów z przejściem do Ustawień.
- Utwórz kopię zapasową swoich danych osobowych i usuń swoje konto Google.
- Otwórz aplikację Ustawienia.
- Przewiń i kliknij Zarządzanie ogólne.
- Stuknij Resetuj.
- Wybierz Przywracanie danych fabrycznych z podanych opcji.
- Przeczytaj informacje, a następnie dotknij Resetuj, aby kontynuować.
- Stuknij Usuń wszystko, aby potwierdzić czynność.
Metoda 2: Jak wykonać twardy reset w telefonie Samsung Galaxy Note10 za pomocą przycisków sprzętowych
Jeśli w Twoim przypadku telefon się nie uruchamia lub uruchamia się, ale menu Ustawienia jest niedostępne, ta metoda może być pomocna. Najpierw musisz uruchomić urządzenie w trybie odzyskiwania. Po pomyślnym uzyskaniu dostępu do odzyskiwania należy rozpocząć właściwą procedurę resetowania głównego. Może minąć kilka prób, zanim uzyskasz dostęp do Recovery, więc bądź cierpliwy i po prostu spróbuj ponownie.
- Jeśli to możliwe, z wyprzedzeniem utwórz kopię zapasową swoich danych osobowych. Jeśli problem uniemożliwia Ci to, po prostu pomiń ten krok.
- Ponadto chcesz się upewnić, że usuniesz swoje konto Google. Jeśli problem uniemożliwia Ci to, po prostu pomiń ten krok.
- Wyłącz urządzenie. To jest ważne. Jeśli nie możesz go wyłączyć, nigdy nie będzie można uruchomić systemu w trybie odzyskiwania. Jeśli nie możesz regularnie wyłączać urządzenia przyciskiem zasilania, zaczekaj, aż bateria telefonu się wyczerpie. Następnie ładuj telefon przez 30 minut przed uruchomieniem w trybie odzyskiwania.
- Naciśnij i przytrzymaj klawisz zwiększania głośności i klawisz Bixby / Power.
- Gdy pojawi się zielone logo Androida, zwolnij oba klawisze (komunikat „Installing system update” będzie wyświetlany przez około 30–60 sekund przed wyświetleniem opcji menu odzyskiwania systemu Android).
- Pojawi się menu ekranu odzyskiwania. Kiedy to zobaczysz, zwolnij przyciski.
- Naciskaj przycisk zmniejszania głośności, aż zaznaczysz „Wipe data / factory reset”.
- Naciśnij przycisk zasilania, by wybrać „Wipe data / factory reset”.
- Użyj przycisku Ciszej, aby podświetlić Tak.
- Naciśnij przycisk zasilania, aby potwierdzić przywrócenie ustawień fabrycznych.
- Postępuj zgodnie z pozostałymi instrukcjami, aby zakończyć zadanie.
Sugerowane czytania
- Jak naprawić awarię Note10 Netflix po aktualizacji Androida 10
- Jak naprawić awarię YouTube Note10 po aktualizacji Androida 10
- Jak naprawić awarię Gmaila Note10 po aktualizacji Androida 10
- Jak naprawić błąd interfejsu systemu Note10 po aktualizacji Androida 10
Uzyskaj od nas pomoc
Masz problemy z telefonem? Zapraszamy do kontaktu za pomocą tego formularza. Postaramy się pomóc. Tworzymy również filmy dla tych, którzy chcą postępować zgodnie z instrukcjami wizualnymi. Odwiedź naszą stronę Youtube, aby rozwiązać problemy.