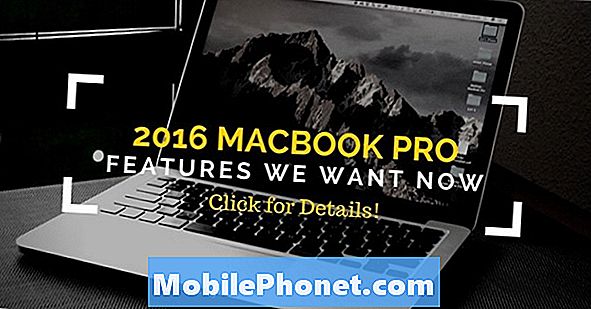Zawartość
Czy zauważyłeś, że Twój Galaxy Tab A działa teraz wolno? Ten artykuł pomoże Ci naprawić powolną wydajność tabletu. Dowiedz się, co musisz zrobić poniżej.
Zanim przejdziemy dalej, przypominamy, że jeśli szukasz rozwiązań własnych problemów z #Androidem, Samsungiem Galaxy Watch lub #Fitbitem, możesz skontaktować się z nami, korzystając z linku podanego na dole tej strony. Opisując swój problem, podaj jak najwięcej szczegółów, abyśmy mogli łatwo znaleźć odpowiednie rozwiązanie. Jeśli możesz, dołącz dokładne komunikaty o błędach, aby dać nam pomysł, od czego zacząć. Jeśli wypróbowałeś już kilka kroków rozwiązywania problemów przed wysłaniem do nas e-maila, pamiętaj o ich podaniu, abyśmy mogli pominąć je w naszych odpowiedziach.
Co zrobić, jeśli Galaxy Tab A działa wolno | naprawić niską wydajność
Może istnieć wiele czynników, które mogą prowadzić do spowolnienia działania. Jeśli zastanawiasz się, dlaczego lub jak naprawić kartę Galaxy Tab A, która działa teraz wolno, ten przewodnik rozwiązywania problemów może pomóc. Postępuj zgodnie z naszymi sugestiami poniżej i zobacz, czy istnieje rozwiązanie, które może pomóc.
Galaxy Tab A działa wolno, poprawka nr 1: Sprawdź pamięć
Jedną z typowych przyczyn problemów z niską wydajnością w systemie Android jest słabe zarządzanie pamięcią RAM. Teoretycznie system operacyjny Android ma zarządzać pamięcią RAM w locie, ale w rzeczywistości nie zawsze tak się dzieje. Czasami mogą wystąpić problemy z powodu niskiego poziomu pamięci RAM. Wynikający z tego problem często objawia się spowolnieniem działania urządzenia. Jeśli nie zrobiłeś nic innego, zanim zauważyłeś problem, jedyne, co możesz zrobić, to po prostu wyczyścić pamięć RAM w urządzeniu. Możesz to zrobić, zamykając aplikacje lub korzystając z opcji Optymalizuj teraz w Ustawieniach.
Posiadanie zbyt wielu aplikacji uruchomionych w tym samym czasie może spowolnić system. Sugerujemy, aby najpierw spróbować zamknąć aplikacje. Jeśli korzystasz z aplikacji wymagających dużej ilości zasobów, takich jak gry lub aplikacje do strumieniowego przesyłania wideo, spróbuj je najpierw zamknąć.
Aby zamknąć aplikację na Galaxy Tab A:
- Stuknij w Ostatnie aplikacje klawisz programowy. To jest ten po lewej stronie.
- Przesuń palcem z lewej lub prawej strony, aby wybrać aplikację, którą chcesz zamknąć.
- Przesuń w górę, aby go zamknąć.
Jeśli chcesz po prostu zamknąć wszystkie aplikacje:
- Dotknij klawisza programowego Ostatnie aplikacje. To jest ten po lewej stronie.
- Wybierz Zamknij wszystko przycisk u dołu ekranu.
Alternatywnie możesz również skorzystać z opcji Optymalizuj teraz, aby wyczyścić pamięć RAM i przeprowadzić ogólne sprawdzenie systemu. Oto jak to się robi:
- otwarty Ustawienia aplikacja.
- Kran Pielęgnacja urządzenia.
- Kran Optymalizuj teraz.
- Poczekaj, aż tablet się zoptymalizuje, a następnie stuknij Gotowy na dnie.
Galaxy Tab A działa wolno, poprawka nr 2: Uruchom ponownie urządzenie
Jeśli twój Galaxy Tab A nadal działa wolno po optymalizacji, następnym krokiem jest jego ponowne uruchomienie. Może to zadziałać, jeśli przyczyną problemu jest tymczasowy błąd, który pojawił się po pozostawieniu urządzenia działającego przez długi czas. Najpierw spróbuj ponownie uruchomić go normalnie, naciskając przycisk zasilania, aby uzyskać dostęp do menu rozruchu. Następnie wybierz opcję Uruchom ponownie i sprawdź, czy to działa.
Innym sposobem ponownego uruchomienia urządzenia jest jednoczesne naciśnięcie i przytrzymanie przycisku zmniejszania głośności i klawisza zasilania przez 10 sekund lub do momentu włączenia ekranu urządzenia. To symuluje efekt odłączenia baterii od urządzenia. Jeśli to zadziała, może to spowodować odblokowanie urządzenia.
Jeśli regularne ponowne uruchamianie nie pomoże, spróbuj tego:
- Najpierw naciśnij i przytrzymaj przycisk zmniejszania głośności i nie zwalniaj go.
- Przytrzymując go, naciśnij i przytrzymaj klawisz zasilania.
- Przytrzymaj oba klawisze wciśnięte przez 10 sekund lub dłużej.
Druga i trzecia procedura restartu próbują zasymulować efekty wyjęcia akumulatora. W starszych urządzeniach odłączenie baterii jest często skutecznym sposobem naprawienia nieodpowiadających urządzeń. Jeśli jednak nic się nie zmieniło, przejdź do kolejnych sugestii.
Regularne ponowne uruchamianie urządzenia przynajmniej raz w tygodniu może być korzystne. Jeśli masz tendencję do zapominania rzeczy, sugerujemy skonfigurowanie telefonu tak, aby sam się restartował. Możesz zaplanować wykonanie tego zadania, wykonując następujące kroki:
- Otwórz aplikację Ustawienia.
- Dotknij opcji Device Care.
- Kliknij 3 kropki u góry.
- Wybierz opcję Automatyczny restart.
Galaxy Tab A działa wolno, poprawka nr 3: Wyczyść partycję pamięci podręcznej
Niektóre urządzenia Galaxy mogą samoczynnie się zrestartować, jeśli wystąpi problem z pamięcią podręczną systemu. W przeszłości zaobserwowano to w kilku starszych modelach Samsunga Galaxy po tym, jak aktualizacja systemu spowodowała uszkodzenie pamięci podręcznej systemu. Aby sprawdzić, czy masz problem z pamięcią podręczną systemu, wykonaj poniższe czynności:
- Wyłącz urządzenie. To jest ważne. Jeśli nie możesz go wyłączyć, nigdy nie będzie można uruchomić systemu w trybie odzyskiwania. Jeśli nie możesz regularnie wyłączać urządzenia przyciskiem zasilania, zaczekaj, aż bateria telefonu się wyczerpie. Następnie ładuj telefon przez 30 minut przed uruchomieniem w trybie odzyskiwania.
- Naciśnij i przytrzymaj jednocześnie przycisk zwiększania głośności i przycisk zasilania przez 5 sekund.
- Zwolnij przyciski zasilania i zwiększania głośności.
- Pojawi się menu ekranu odzyskiwania.
- Użyj przycisku zmniejszania głośności, dopóki nie zaznaczysz opcji „Wyczyść partycję pamięci podręcznej”.
- Naciśnij przycisk zasilania, aby wybrać „Wyczyść partycję pamięci podręcznej”.
- Użyj przycisku zmniejszania głośności, aby podświetlić opcję Tak.
- Naciśnij przycisk zasilania, aby kontynuować czyszczenie partycji pamięci podręcznej.
- Po wyczyszczeniu partycji pamięci podręcznej ponownie naciśnij przycisk zasilania, aby ponownie uruchomić system.
Galaxy Tab A działa wolno, poprawka nr 4: Zainstaluj aktualizacje
Utrzymywanie aktualności systemu operacyjnego i aplikacji jest dla większości ludzi niedocenianym rozwiązaniem. Większość użytkowników Androida nie zdaje sobie jednak sprawy, że niektórych problemów nie da się naprawić po ich stronie. Niektóre z tych aplikacji mogą mieć korzenie głęboko w oprogramowaniu, więc tylko modyfikacja kodu może je naprawić. Z tego powodu należy zawsze instalować aktualizacje zarówno dla Androida, jak i aplikacji, jeśli są one dostępne.
Aby sprawdzić, czy jest nowa aktualizacja systemu, otwórz Ustawienia> Aktualizacja oprogramowania> Pobierz i zainstaluj.
W tym samym duchu ważne jest, aby zaktualizować również swoje aplikacje. Ma to na celu zmniejszenie szans na rozwój błędów. Aby sprawdzić dostępność aktualizacji aplikacji Play Store na karcie Galaxy Tab A:
- Otwórz aplikację Sklep Play.
- Stuknij ikonę Więcej ustawień w lewym górnym rogu (trzy poziome linie).
- Kliknij Moje aplikacje i gry.
- Kliknij Aktualizuj lub Aktualizuj wszystko.
Jeśli korzystasz z połączenia danych komórkowych, zalecamy aktualizację tylko przez Wi-Fi, aby uniknąć dodatkowych opłat. Oto jak:
- Otwórz aplikację Sklep Play.
- Stuknij ikonę Więcej ustawień w lewym górnym rogu (trzy poziome linie).
- Kliknij Ustawienia.
- Kliknij Preferencje pobierania aplikacji.
- Wybierz Tylko przez Wi-Fi (wybierz Przez dowolną sieć, jeśli nie masz Wi-Fi).
- Stuknij Gotowe.
Pamiętaj, aby stale aktualizować swoje aplikacje, włączając opcję automatycznej aktualizacji.
- Kliknij Aktualizuj aplikacje automatycznie.
- Kliknij Tylko przez Wi-Fi (wybierz Przez dowolną sieć, jeśli nie masz Wi-Fi).
- Stuknij Gotowe.
Galaxy Tab A działa wolno, poprawka nr 5: Obserwuj w trybie awaryjnym
Uruchomienie tabletu w trybie awaryjnym może pomóc, jeśli podejrzewasz, że problem może być spowodowany złą aplikacją. Jeśli niedawno zainstalowałeś nową aplikację, możliwe, że ta aplikacja jest winna. Aby to sprawdzić, spróbuj uruchomić urządzenie w trybie awaryjnym. W trybie awaryjnym nie można aktywować żadnej aplikacji innej firmy. Jeśli Twój tablet działa normalnie w trybie awaryjnym, możesz założyć, że winę ponosi jedna z aplikacji.
Aby uruchomić Galaxy Tab A w trybie awaryjnym:
- Wyłącz urządzenie.
- Naciśnij i przytrzymaj klawisz zasilania.
- Kiedy na ekranie pojawi się Samsung, zwolnij klawisz zasilania.
- Natychmiast po zwolnieniu klawisza zasilania naciśnij i przytrzymaj klawisz zmniejszania głośności.
- Przytrzymaj klawisz zmniejszania głośności, aż urządzenie zakończy ponowne uruchamianie. Może to zająć do 1 minuty. Po prostu bądź cierpliwy, aby na to czekać.
- Zwolnij klawisz zmniejszania głośności, gdy zobaczysz tryb awaryjny na urządzeniu.
Pamiętaj, że aplikacje innych firm są wyłączone w tym trybie, więc możesz użyć wstępnie zainstalowanych aplikacji. Odinstaluj ostatnio zainstalowaną aplikację i sprawdź, czy to naprawi. Jeśli problem nie ustąpi, użyj procesu eliminacji, aby zidentyfikować nieuczciwą aplikację. Oto jak:
- Uruchom w trybie awaryjnym.
- Sprawdź problem.
- Po potwierdzeniu, że winę ponosi aplikacja innej firmy, możesz rozpocząć odinstalowywanie aplikacji indywidualnie. Sugerujemy, aby rozpocząć od ostatnio dodanych.
- Po odinstalowaniu aplikacji uruchom ponownie telefon w trybie normalnym i sprawdź, czy nie ma problemu.
- Jeśli Twoja Galaxy Tab A działa w trybie awaryjnym, ale źle działa w trybie normalnym, powtórz kroki 1-4.
Aby powrócić do normalnego trybu lub wyłączyć tryb bezpieczny:
- Naciśnij i przytrzymaj klawisz zasilania.
- Kliknij Uruchom ponownie.
- Urządzenie uruchamia się ponownie w trybie normalnym.
Galaxy Tab A działa wolno, poprawka nr 6: Sprawdź, czy nie przegrzewa się
Urządzenie przegrzewające się może działać wolno. Jeśli w tej chwili Galaxy Tab A nadal działa wolno, najpierw sprawdź ręcznie, czy nie przegrzewa się. Jeśli robi się nieprzyjemnie ciepły w dotyku, spróbuj go wyłączyć i pozwól mu ostygnąć przez co najmniej 30 minut. Następnie użyj telefonu ponownie i sprawdź, czy działa normalnie.
Tablet może się przegrzać, jeśli używasz go do gier lub strumieniowego przesyłania wideo przez długi czas. Aby zapobiec występowaniu tego problemu, po prostu wyłącz go na 5 minut po korzystaniu z niego przez godzinę w grach lub przesyłaniu strumieniowym.
Galaxy Tab A działa wolno, poprawka nr 7: Sprawdź, czy nie ma złośliwego oprogramowania
Czy zauważyłeś ostatnio rosnącą liczbę wyskakujących reklam na tablecie? Chociaż z technicznego punktu widzenia nie jest to złośliwe oprogramowanie ani wirusy, wyskakujące okienka reklam zwykle wskazują na obecność złych aplikacji lub złośliwego oprogramowania na urządzeniu. Obecnie twórcy złośliwego oprogramowania chcą zarabiać pieniądze, a najłatwiejszym sposobem na to jest wyświetlanie niezliczonych reklam na docelowych urządzeniach. Aby to zrobić, zwykle używają złych aplikacji lub złośliwego oprogramowania do złamania zabezpieczeń urządzenia. Po przejęciu urządzenia mogą wyświetlać reklamy lub dodawać więcej złych aplikacji, które mogą działać w tle. Obecność tego niechcianego złośliwego oprogramowania może obciążać zasoby i ostatecznie spowalniać urządzenie. W większości przypadków obecność złośliwego oprogramowania można naprawić, instalując dobrą aplikację antywirusową. Jeśli nadal możesz otworzyć Sklep Google Play (często ta aplikacja jest pierwszą wyłączaną przez złośliwe oprogramowanie), spróbuj zainstalować aplikację antywirusową i przeskanuj urządzenie. Wyszukaj w Google dobre aplikacje antywirusowe, z których możesz korzystać.
Jeśli nie możesz już otworzyć Sklepu Google Play lub jeśli urządzenie stało się zbyt wolne, aby można było go używać, wykonaj następny krok, czyli przywrócenie ustawień fabrycznych urządzenia.
Galaxy Tab A działa wolno, poprawka nr 8: Reset do ustawień fabrycznych
Mówiąc o przywróceniu ustawień fabrycznych, jest to ostatnia deska ratunku, jeśli żadna z powyższych sugestii nie pomogła do tej pory. Możesz zastosować to rozwiązanie na początku rozwiązywania problemów (jeśli tablet nie będzie działał poprawnie) lub jako ostateczne rozwiązanie tego typu problemu.
Istnieje kilka sposobów przywrócenia ustawień fabrycznych karty Galaxy Tab A. Poniżej przedstawiono każdy z nich. Aby uniknąć utraty niezastąpionych zdjęć, filmów, dokumentów, kontaktów i innych rzeczy, najpierw wykonaj ich kopię zapasową. Możesz do tego użyć Smart Switch.
Poniżej znajdują się dwie metody twardego resetu lub przywrócenia ustawień fabrycznych Galaxy Tab A.
Metoda 1: Jak wykonać twardy reset na karcie Samsung Galaxy A za pośrednictwem menu ustawień
W normalnych okolicznościach przywrócenie ustawień fabrycznych w menu Ustawienia powinno być dla Ciebie głównym sposobem. Jest to prostsze do wykonania i nie wymaga naciskania przycisków sprzętowych, co niektórym użytkownikom może być trudne.
- Utwórz kopię zapasową swoich danych osobowych i usuń swoje konto Google.
- Otwórz aplikację Ustawienia.
- Przewiń i kliknij Zarządzanie ogólne.
- Stuknij Resetuj.
- Wybierz Przywracanie danych fabrycznych z podanych opcji.
- Przeczytaj informacje, a następnie dotknij Resetuj, aby kontynuować.
- Stuknij Usuń wszystko, aby potwierdzić czynność.
Metoda 2: Jak wykonać twardy reset karty Samsung Galaxy Tab A za pomocą przycisków sprzętowych
Jeśli w Twoim przypadku tablet się nie uruchamia lub uruchamia się, ale menu Ustawienia jest niedostępne, ta metoda może być pomocna. Najpierw musisz uruchomić urządzenie w trybie odzyskiwania. Po pomyślnym uzyskaniu dostępu do odzyskiwania należy rozpocząć właściwą procedurę resetowania głównego. Może minąć kilka prób, zanim uzyskasz dostęp do Recovery, więc bądź cierpliwy i po prostu spróbuj ponownie.
- Jeśli to możliwe, z wyprzedzeniem utwórz kopię zapasową swoich danych osobowych. Jeśli problem uniemożliwia Ci to, po prostu pomiń ten krok.
- Ponadto chcesz się upewnić, że usuniesz swoje konto Google. Jeśli problem uniemożliwia Ci to, po prostu pomiń ten krok.
- Wyłącz urządzenie. To jest ważne. Jeśli nie możesz go wyłączyć, nigdy nie będzie można uruchomić systemu w trybie odzyskiwania. Jeśli nie możesz regularnie wyłączać urządzenia przyciskiem zasilania, zaczekaj, aż bateria telefonu się wyczerpie. Następnie ładuj telefon przez 30 minut przed uruchomieniem w trybie odzyskiwania.
- Naciśnij i przytrzymaj jednocześnie przycisk zwiększania głośności i przycisk zasilania przez 5 sekund.
- Zwolnij przyciski zasilania i zwiększania głośności.
- Pojawi się menu ekranu odzyskiwania.
- Naciskaj przycisk zmniejszania głośności, aż zaznaczysz „Wipe data / factory reset”.
- Naciśnij przycisk zasilania, by wybrać „Wipe data / factory reset”.
- Użyj przycisku zmniejszania głośności, aby podświetlić opcję Tak.
- Naciśnij przycisk zasilania, aby potwierdzić przywrócenie ustawień fabrycznych.
Galaxy Tab A działa wolno, poprawka nr 9: Uzyskaj pomoc od Samsunga
Jeśli Twoja Galaxy Tab A nadal działa wolno po przywróceniu ustawień fabrycznych, możesz założyć, że może istnieć głębszy powód problemu. Może to być związane ze sprzętem lub czymś głęboko w oprogramowaniu. W każdym razie chcesz, aby Samsung zajął się problemem. Odwiedź lokalny sklep Samsung lub centrum serwisowe, aby uzyskać pomoc.
Jeśli jesteś jednym z użytkowników, który napotkał problem z Twoim urządzeniem, daj nam znać. Oferujemy bezpłatne rozwiązania problemów związanych z systemem Android, więc jeśli masz problem z urządzeniem z systemem Android, po prostu wypełnij krótki kwestionariusz w ten link i postaramy się opublikować nasze odpowiedzi w następnych postach. Nie możemy zagwarantować szybkiej odpowiedzi, więc jeśli problem zależy od czasu, znajdź inny sposób rozwiązania problemu.
Możesz także spróbować poszukać innych rozwiązań, które już opublikowaliśmy w tej witrynie, korzystając z tego przykładowego formatu:
Witryna: thedroidguy.com Galaxy Note10 nie włącza się
Dzięki temu formatowi Google może zawęzić wyszukiwanie w naszej witrynie za pomocą słów kluczowych „Galaxy Note10 się nie włącza”. Na przykład, jeśli masz problem z wysyłaniem SMS-ów przez Galaxy Note10, po prostu wpisz: „Witryna: thedroidguy.com Galaxy Note10 nie wysyła SMS-ów”W polu wyszukiwania Google. Zostaną wyświetlone artykuły z naszej witryny, które Google uzna za istotne.
Jeśli uznasz ten post za pomocny, pomóż nam, przekazując wiadomość swoim znajomym. TheDroidGuy jest również obecny w sieci społecznościowej, więc możesz chcieć wchodzić w interakcję z naszą społecznością na naszej stronie na Facebooku.