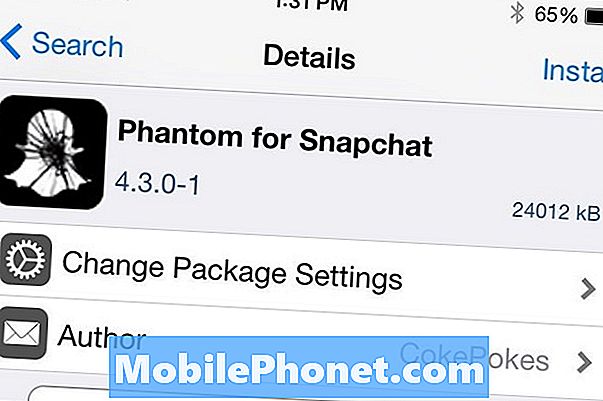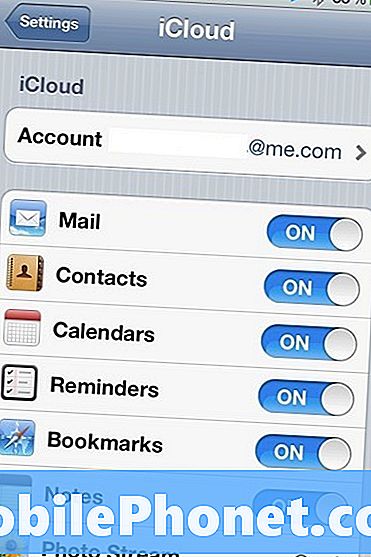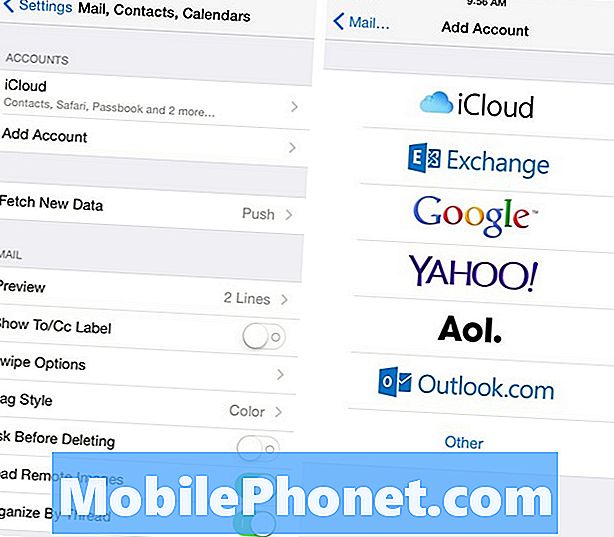Zawartość
Czasami aplikacje mogą nie działać poprawnie, jeśli występuje problem z podstawową aplikacją Google. Dzisiejszy przewodnik rozwiązywania problemów zawiera opcje rozwiązań dla osób, które mają problemy z aplikacją YouTube. W poniższym przypadku użytkownik zgłosił, że jego aplikacja YouTube przestała działać, ponieważ w Sklepie Google Play urządzenia pojawił się błąd „brak połączenia”. Aplikacja Sklep Play zwykle napotyka problem, gdy jej dane są uszkodzone lub gdy występuje problem z kontem. Ponieważ osoba zgłaszająca problem już wskazała, że próbowała już zalogować się i wylogować ze swojego (prawdopodobnie) konta Google, nie będziemy już umieszczać tego na liście rozwiązań poniżej. Należy jednak pamiętać, że ten krok jest integralną częścią rozwiązywania tego problemu, więc zrób to, jeśli jeszcze tego nie próbowałeś.
Dzisiejszy problem: Galaxy S9 nie może korzystać z YouTube z powodu błędu „brak połączenia” w Sklepie Google Play
Hej, dobrzy ludzie. Mój sklep Google Play nie działa. Mówiąc dokładniej, aplikacje Google w trybie online nie działają. Jestem podłączony do Wi-Fi i nadal wyświetla się komunikat „brak błędu połączenia”, gdy próbuję skorzystać ze sklepu Play. Teraz nie mogę korzystać z YouTube. Wyczyściłem pamięć podręczną, usunąłem konto i ponownie się zalogowałem, zalogowanie się wymagało wielu prób, ale potem znowu pojawił się problem. - Talalhaider98
Rozwiązanie: Cześć Talalhaider98. YouTube jest publikowany przez Google i korzysta z niektórych aplikacji i usług Google, aby działać poprawnie. Jeśli więc masz problem z korzystaniem z aplikacji Sklep Google Play, możliwe, że może to również wpłynąć na aplikację YouTube. Aby rozwiązać ten problem, postępuj zgodnie z naszymi sugestiami poniżej.
Rozwiązanie nr 1: Uruchom ponownie S9
Nie należy wykonywać żadnych dalszych czynności rozwiązywania problemów bez uprzedniej próby ponownego uruchomienia S9. Jest to podstawowy krok rozwiązywania problemów, który czasami jest skutecznym sposobem rozwiązywania problemów. Aby ponownie uruchomić S9, sugerujemy wykonanie miękkiego restartu lub wymuszenie ponownego uruchomienia, aby zasymulować wyciągnięcie baterii. Ten typ ponownego uruchomienia powoduje wyczyszczenie pamięci telefonu i ogólne odświeżenie systemu. Jest to ogólnie zalecane w przypadkach, gdy urządzenie przestało odpowiadać, ale można je również z powodzeniem zastosować w Twoim przypadku. Jeśli jeszcze tego nie próbowałeś, oto kroki:
- Naciśnij i przytrzymaj przyciski zasilania + zmniejszania głośności przez około 10 sekund lub do wyłączenia zasilania urządzenia. Uwaga: poczekaj kilka sekund, aż pojawi się ekran Maintenance Boot Mode.
- Na ekranie Maintenance Boot Mode wybierz Normal Boot. Za pomocą przycisków głośności można przechodzić między dostępnymi opcjami, a lewego dolnego przycisku (pod przyciskami głośności) do wybierania. Ponadto, resetowanie może potrwać do 90 sekund.
Rozwiązanie nr 2: Wyczyść pamięć podręczną aplikacji Google Play Store i YouTube
Jeśli wymuszone ponowne uruchomienie nie rozwiąże problemu, następnym krokiem do rozwiązania problemu jest wyczyszczenie pamięci podręcznej aplikacji, w których występują problemy. Aby wyczyścić pamięć podręczną aplikacji:
- Otwórz aplikację Ustawienia.
- Kliknij Aplikacje.
- Stuknij Więcej ustawień (ikona z trzema kropkami) w prawym górnym rogu.
- Kliknij Pokaż aplikacje systemowe.
- Znajdź aplikację i stuknij ją.
- Kliknij Pamięć.
- Dotknij przycisku CLEAR CACHE.
- Uruchom ponownie S9.
- Sprawdź, czy problem nadal występuje.
Upewnij się, że wyczyściłeś pamięć podręczną Sklepu Play i YouTube.
Rozwiązanie nr 3: Wyczyść dane sklepu Google Play i aplikacji YouTube
Jeśli wyczyszczenie pamięci podręcznej tych dwóch aplikacji nie zadziała, możesz usunąć ich dane w tej samej kolejności. Oto jak:
- Otwórz aplikację Ustawienia.
- Kliknij Aplikacje.
- Stuknij Więcej ustawień (ikona z trzema kropkami) w prawym górnym rogu.
- Kliknij Pokaż aplikacje systemowe.
- Znajdź aplikację i stuknij ją.
- Kliknij Pamięć.
- Dotknij przycisku WYCZYŚĆ DANE.
- Uruchom ponownie S9.
- Sprawdź, czy problem nadal występuje.
Po usunięciu ich danych każda z tych aplikacji poprosi Cię ponownie o ponowne zalogowanie się na konto Google.
Rozwiązanie nr 4: Odinstaluj aktualizacje aplikacji
Czasami aktualizacje aplikacji mogą dawać różne wyniki. Z jednej strony, znane błędy zostaną naprawione, z drugiej, niektóre mogą spowodować nowsze błędy, których deweloper mógł nie przewidzieć. Spróbuj odinstalować aplikacje dla każdej aplikacji, jeśli w tym momencie nic nie wyjdzie pozytywnie. Oto, co musisz zrobić:
- Otwórz aplikację Ustawienia.
- Kliknij Aplikacje.
- Stuknij Więcej ustawień (ikona z trzema kropkami) w prawym górnym rogu.
- Kliknij Pokaż aplikacje systemowe.
- Znajdź aplikację i stuknij ją.
- Stuknij Więcej ustawień (ikona z trzema kropkami) w prawym górnym rogu.
- Wybierz Odinstaluj aktualizacje.
- Uruchom ponownie S9 i sprawdź, czy nie ma problemu.
Rozwiązanie nr 5: Wyczyść partycję pamięci podręcznej
W niektórych przypadkach, gdy YouTube lub Sklep Play jest problematyczny, czasami pomaga wyczyszczenie partycji pamięci podręcznej. Dzieje się tak, ponieważ Android używa systemowej pamięci podręcznej przechowywanej na partycji pamięci podręcznej do ładowania aplikacji, a gdy pojawia się problem, mogą wystąpić błędy. Aby sprawdzić, czy masz problem z pamięcią podręczną systemu, wykonaj następujące kroki:
- Wyłącz urządzenie.
- Naciśnij i przytrzymaj klawisz zwiększania głośności i klawisz Bixby, a następnie naciśnij i przytrzymaj klawisz zasilania.
- Po wyświetleniu zielonego logo Androida zwolnij wszystkie klawisze (komunikat „Installing system update” będzie wyświetlany przez około 30–60 sekund przed wyświetleniem opcji menu odzyskiwania systemu Android).
- Naciśnij kilkakrotnie klawisz zmniejszania głośności, aby podświetlić opcję „wyczyść partycję pamięci podręcznej”.
- Naciśnij przycisk zasilania, aby wybrać.
- Naciśnij klawisz zmniejszania głośności, aż podświetli się „tak”, a następnie naciśnij przycisk zasilania.
- Gdy partycja czyszczenia pamięci podręcznej zostanie ukończona, zostanie podświetlona opcja „Uruchom ponownie system teraz”.
- Naciśnij klawisz zasilania, aby ponownie uruchomić urządzenie.
- Sprawdź problem.
Rozwiązanie nr 6: Zresetuj preferencje aplikacji
Aplikacje na Androida nie działają samodzielnie. Często potrzebują aplikacji systemowych, usług, a nawet aplikacji innych firm do prawidłowego działania. Dotyczy to również Sklepu Google Play i aplikacji YouTube. Jeśli brakuje podstawowych plików systemowych obu tych aplikacji lub są one wyłączone, może to być przyczyną problemu. Aby to sprawdzić, chcesz przywrócić wszystkie preferencje lub ustawienia aplikacji do wartości domyślnych. Oto jak:
- Otwórz aplikację Ustawienia.
- Kliknij Aplikacje.
- Stuknij Więcej ustawień w prawym górnym rogu (ikona z trzema kropkami).
- Stuknij Resetuj preferencje aplikacji.
- Uruchom ponownie urządzenie i sprawdź, czy nie ma błędu.
Rozwiązanie # 7: Sprawdź, czy nie ma nieuczciwych aplikacji
Niektóre błędy mogą nie działać poprawnie po zainstalowaniu. Dzieje się tak często po zainstalowaniu nowego systemu operacyjnego, z którym aplikacja nie jest zoptymalizowana do pracy. Czasami nowsze urządzenia mogą napotkać problemy podczas korzystania z aplikacji zaprojektowanych do współpracy ze starszymi modelami. Jednak czasami niektóre aplikacje są celowo zaprojektowane, aby nie zapewniać usługi, ale zamiast tego wykonywać złośliwe zadania. W związku z tym narażają się na spowodowanie problemów, gdy zostaną wykryte przez system antywirusowy lub jeśli nie mogą wykonywać swoich nikczemnych zadań. Aby sprawdzić, czy jedna z zainstalowanych aplikacji faktycznie powoduje błąd „Brak połączenia” w Sklepie Play, możesz uruchomić telefon w trybie awaryjnym. Następnie chcesz obserwować, jak działa telefon, gdy działają tylko aplikacje natywne. Jeśli w trybie awaryjnym nie ma błędu „brak połączenia” Sklepu Play, możesz założyć się, że przyczyną problemu jest jedna z aplikacji innych firm.
Aby uruchomić urządzenie w trybie awaryjnym:
- Gdy S9 jest wyłączony, naciśnij i przytrzymaj klawisz zasilania obok ekranu z nazwą modelu.
- Kiedy na ekranie pojawi się „SAMSUNG”, zwolnij klawisz zasilania.
- Natychmiast po zwolnieniu klawisza zasilania naciśnij i przytrzymaj klawisz zmniejszania głośności.
- Przytrzymaj klawisz zmniejszania głośności, aż urządzenie zakończy ponowne uruchamianie.
- Tryb awaryjny zostanie wyświetlony w lewym dolnym rogu ekranu.
- Zwolnij klawisz zmniejszania głośności, gdy zobaczysz tryb awaryjny.
Aby dowiedzieć się, która aplikacja powoduje problem, wykonaj następujące kroki:
- Uruchom w trybie awaryjnym.
- Sprawdź problem.
- Po potwierdzeniu, że winę ponosi aplikacja innej firmy, możesz rozpocząć odinstalowywanie aplikacji indywidualnie. Sugerujemy, aby rozpocząć od ostatnio dodanych.
- Po odinstalowaniu aplikacji uruchom ponownie telefon w trybie normalnym i sprawdź, czy nie ma problemu.
- Jeśli Twój S9 nadal nie chce się ponownie włączyć, powtórz kroki 1-4.
Rozwiązanie nr 8: Wyczyść pamięć podręczną i dane Framework usług Google
Czasami Sklep Google Play i inne aplikacje Google, takie jak YouTube, mogą zachowywać się nieprawidłowo, gdy Google Services Framework, podstawowa aplikacja Google, nie działa poprawnie. Aby upewnić się, że ta aplikacja jest dobra, możesz wyczyścić jej pamięć podręczną i dane.
Rozwiązanie nr 9: Przywracanie ustawień fabrycznych
Idealnie byłoby, gdyby błąd „brak połączenia” w Sklepie Google Play został już naprawiony, ale jeśli nic nie działa, spróbuj przywrócić domyślne ustawienia oprogramowania S9. Przywrócenie ustawień fabrycznych spowoduje usunięcie danych użytkownika, więc pamiętaj, aby wcześniej wykonać kopię zapasową plików.
- Wyłącz urządzenie.
- Naciśnij i przytrzymaj klawisz zwiększania głośności i klawisz Bixby, a następnie naciśnij i przytrzymaj klawisz zasilania.
- Po wyświetleniu zielonego logo Androida zwolnij wszystkie klawisze (komunikat „Installing system update” będzie wyświetlany przez około 30–60 sekund przed wyświetleniem opcji menu odzyskiwania systemu Android).
- Naciśnij kilkakrotnie klawisz zmniejszania głośności, aby podświetlić opcję „wyczyść dane / przywróć ustawienia fabryczne”.
- Naciśnij przycisk zasilania, aby wybrać.
- Naciśnij klawisz zmniejszania głośności, aż zostanie podświetlone „Tak - usuń wszystkie dane użytkownika”.
- Naciśnij przycisk zasilania, aby wybrać i rozpocząć reset główny.
- Po zakończeniu resetowania głównego zostanie podświetlona opcja „Uruchom ponownie system teraz”.
- Naciśnij klawisz zasilania, aby ponownie uruchomić urządzenie.