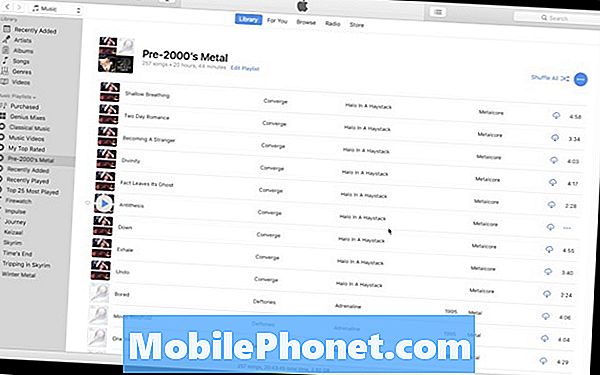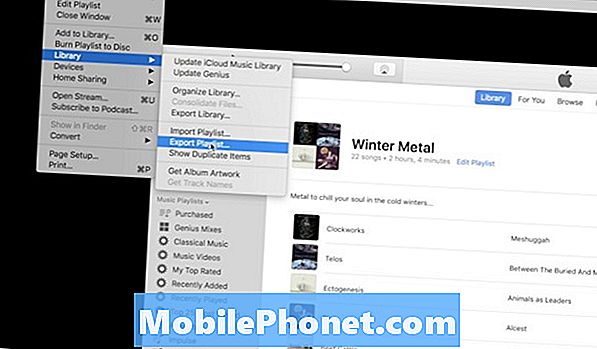Zawartość
- Problem 1: Ekran krawędzi Galaxy S7 zgasł po przypadkowym upuszczeniu, pokazała się biała cienka linia
- Problem 2: Galaxy S7 Edge przegrzewa się i utknął na ekranie z logo Samsunga
Witam i zapraszam do kolejnego artykułu dotyczącego rozwiązywania problemów # GalaxyS7. Dzisiejszy post na S7 dotyczy trzech podobnych i / lub powiązanych problemów: przegrzanie, brak rozruchu (utknięcie w piargu logo Samsunga) i problem z czarnym ekranem. Mamy nadzieję, że nasze sugestie okażą się pomocne.
Jeśli szukasz rozwiązań swojego własnego problemu #Android, możesz skontaktować się z nami, korzystając z linku podanego na dole tej strony.
Opisując swój problem, podaj jak najwięcej szczegółów, abyśmy mogli łatwo znaleźć odpowiednie rozwiązanie. Jeśli możesz, dołącz dokładne komunikaty o błędach, aby dać nam pomysł, od czego zacząć. Jeśli wypróbowałeś już kilka kroków rozwiązywania problemów przed wysłaniem do nas e-maila, pamiętaj o ich podaniu, abyśmy mogli pominąć je w naszych odpowiedziach.
Problem 1: Ekran krawędzi Galaxy S7 zgasł po przypadkowym upuszczeniu, pokazała się biała cienka linia
Wczoraj około 10 rano upuściłem Samsunga Galaxy S7 Edge, a gdy spadł, uderzył w ekran dokładnie (lub źle), tak że pojawiła się biała cienka linia, która biegła z lewej strony na prawą stronę. Poza tą małą białą linią telefon był w pełni funkcjonalny, nawet w trybie uśpienia. Około godziny 17:00 tego samego dnia mój ekran telefonu zgasł, jakby wszedł w tryb uśpienia i nie mogłem go obudzić, więc mój ekran był całkowicie czarny. Próbowałem ponownie uruchomić telefon, a także próbowałem zresetować, przytrzymując przycisk Home i Volume, jednak oba nie powiodły się wiele razy. Mogłem powiedzieć, kiedy telefon się włączy, ponieważ dźwięki powiadomień nadal działały, ale ekran pozostał czarny. Około godziny 23:00 mój ekran został nagle przywrócony i znów był prawie w pełni funkcjonalny, z wyjątkiem małej białej linii, a pod białą linią ekran poruszał się niezależnie tam iz powrotem, jednak wszystkie obszary ekranu nadal działają i mogą być zmieniłem wszystkie ustawienia, aby telefon nie przechodził w tryb uśpienia, ale zawsze wyświetlał się wygaszacz ekranu, a do tej pory ekran nie powrócił do trybu wygaszania. Czy można to łatwo naprawić? sprawa inna niż zgłoszenie roszczenia ubezpieczeniowego i konieczność zapłacenia 200,00 franszyzy redukcyjnej? - Lindsey.Miller.slp
Rozwiązanie: Cześć Lindsey. W Twoim konkretnym przypadku wygląda na to, że trwa awaria sprzętu. Jakiekolwiek odbarwienie ekranu i nagłe pojawienie się pionowych lub poziomych linii, szczególnie w podobnych okolicznościach otaczających urządzenie, są pewnymi wskaźnikami złego montażu ekranu. Upadek mógł spowodować uszkodzenie wyświetlacza LCD lub elastycznego kabla zespołu ekranu, powodując objawy, które teraz widzisz. Jeśli wspomniane objawy nie występowały przed przypadkowym upuszczeniem, należy poważnie rozważyć wysłanie telefonu, aby można było wymienić ekran.
Chociaż wykonałeś dobrą robotę, zapobiegając zasypianiu telefonu, nie jest to wcale trwałe rozwiązanie. Nie ma żadnych ulepszeń oprogramowania, które w ogóle możesz zrobić, aby naprawić uszkodzony sprzęt. Jedyne, co możesz zrobić, to zaradzić tej sytuacji. Wkrótce zdasz sobie sprawę, że zapobieganie przechodzeniu telefonu w tryb uśpienia może obciążyć baterię, powodując jej znacznie krótszą żywotność. Chociaż to zupełnie inny problem, który czeka, aby się wydarzyć, na dłuższą metę może poważnie obniżyć wydajność urządzenia. Najlepszą rzeczą, jaką możesz zrobić, jest rozwiązanie problemu, naprawiając najpierw zły ekran.
Jeśli posiadasz ubezpieczenie swojego telefonu, zalecamy skorzystanie z niego, aby uzyskać zniżkę na koszt naprawy. I jeśli to możliwe, pozwól Samsungowi wykonać naprawę zamiast sklepom innych firm.
Problem 2: Galaxy S7 Edge przegrzewa się i utknął na ekranie z logo Samsunga
Cześć. Więc mój Samsung S7 Edge przestał działać około 6 miesięcy temu, pewnej nocy było niesamowicie gorąco, więc zdecydowałem się zrestartować telefon jako sposób na rozwiązanie problemów. Telefon miał ostatnią aktualizację kilka dni wcześniej i już zaczynał grać, ale po ponownym uruchomieniu telefonu utknął na logo Samsunga i telefon robi się niewiarygodnie gorący. Wypróbowałem wszystkie opcje resetowania systemu, które wymieniłeś dla tego problemu, ale bezskutecznie. Czy jest coś, co mogę zrobić, czy jest to problem sprzętowy, który może naprawić tylko centrum serwisowe? - Ethan Mann
Rozwiązanie: Cześć Ethan. Ogólna zasada rozwiązywania problemów z Androidem polega na tym, aby najpierw wyczerpać wszystkie dostępne rozwiązania programowe, w tym przywrócić ustawienia fabryczne. Jeśli po wykonaniu tych czynności nic się nie zmieni, to jest to czas, w którym zdecydujesz się je wysłać. W Twoim przypadku możliwe rozwiązania programowe, które musisz najpierw wypróbować, powinny obejmować następujące elementy:
- czyszczenie partycji pamięci podręcznej
- instalacja aktualizacji aplikacji i Androida (cokolwiek jest dostępne)
- ponowne uruchomienie urządzenia w trybie awaryjnym
- przywrócenie ustawień fabrycznych
- flashowanie bootloadera / firmware'u
Zainstaluj aktualizacje aplikacji i Androida
Zakładamy, że zaktualizowałeś już wszystko, co można zaktualizować w telefonie, ale jeśli tego nie zrobiłeś, sprawdź dokładnie. Źle zakodowane aplikacje mogą czasami zepsuć system po dużej aktualizacji systemu operacyjnego (Android). Najlepszym sposobem na zminimalizowanie błędów jest ciągłe uruchamianie zaktualizowanego oprogramowania.
Domyślnie aplikacja Sklep Google Play jest ustawiona na automatyczne pobieranie i instalowanie aktualizacji aplikacji. Jeśli wcześniej zmieniłeś to ustawienie, ponownie odwiedź aplikację i ustaw ją tak, aby automatycznie instalowała aktualizacje. Oto jak:
- otwarty Sklep Play aplikacja.
- Kran Więcej menu (trzywierszowa ikona w lewym górnym rogu).
- Kran Ustawienia.
- Kran Aktualizuj aplikacje automatycznie.
- Wybierz Aktualizuj aplikacje automatycznie tylko przez Wi-Fi.
Wyczyść partycję pamięci podręcznej telefonu
To rozwiązanie poprzedza reset główny / fabryczny. Jeśli próbowałeś już przywrócić ustawienia fabryczne przed skontaktowaniem się z nami, możesz po prostu pominąć czyszczenie partycji pamięci podręcznej. Jeśli jeszcze tego nie próbowałeś, oto jak to się robi:
- Wyłącz Samsung Galaxy S7.
- Naciśnij i przytrzymaj klawisze Home i Volume UP, a następnie naciśnij i przytrzymaj klawisz zasilania.
- Gdy na ekranie pojawi się Samsung Galaxy S7, zwolnij klawisz zasilania, ale nadal trzymaj klawisze Home i Volume Up.
- Gdy pojawi się logo Androida, możesz zwolnić oba klawisze i pozostawić telefon na około 30 do 60 sekund.
- Używając klawisza zmniejszania głośności, poruszaj się po opcjach i zaznacz Wyczyść partycję cache.
- Po podświetleniu możesz nacisnąć klawisz zasilania, aby go wybrać.
- Teraz podświetl opcję „Tak” za pomocą klawisza zmniejszania głośności i naciśnij przycisk zasilania, aby ją wybrać.
- Poczekaj, aż telefon zakończy resetowanie główne. Po zakończeniu zaznacz opcję „Uruchom ponownie system teraz” i naciśnij klawisz zasilania.
- Telefon będzie teraz uruchamiał się ponownie dłużej niż zwykle.
Czyszczenie partycji pamięci podręcznej nie wpłynie na dane użytkownika, takie jak zdjęcia, filmy, muzyka itp., Więc można to zrobić bez obawy o ich utratę.
Obserwuj swój telefon w trybie awaryjnym
Czasami aplikacje innych firm mogą stwarzać problemy, nawet jeśli używają ich najnowszej wersji. Jeśli nie sprawdzisz dokładnie, jaką aplikację zainstalować, to tylko kwestia czasu, zanim wystąpią z nimi problemy. Nie jest jednak łatwo ustalić, czy przyczyną problemu jest aplikacja, czy nie. Jedynym innym sposobem, aby to wiedzieć, jest ponowne uruchomienie S7 w trybie diagnostycznym zwanym trybem awaryjnym. W tym trybie nie działają żadne aplikacje innych firm. Oznacza to, że jeśli problem nie wystąpi, a telefon będzie działał zgodnie z oczekiwaniami, winę ponosi osoba trzecia.
Aby uruchomić telefon w trybie awaryjnym, wykonaj następujące kroki:
- Wyłącz Galaxy S7.
- Naciśnij i przytrzymaj przycisk zasilania.
- Gdy pojawi się logo „Samsung Galaxy S7”, zwolnij klawisz zasilania i natychmiast naciśnij i przytrzymaj przycisk zmniejszania głośności.
- Kontynuuj przytrzymywanie przycisku, aż telefon zakończy ponowne uruchamianie.
- Gdy zobaczysz tekst „Tryb awaryjny” w lewym dolnym rogu ekranu, zwolnij przycisk zmniejszania głośności.
Wyczyść telefon, przywracając ustawienia fabryczne
Przywracanie ustawień fabrycznych to drastyczne rozwiązanie, które może rozwiązać wiele problemów z oprogramowaniem. Jeśli wystąpi usterka oprogramowania, która powoduje, że telefon zachowuje się tak, jak teraz, przywrócenie ustawień fabrycznych najprawdopodobniej przywróci go do normalnego działania.
Aby przywrócić ustawienia fabryczne S7, wykonaj następujące kroki:
- Wyłącz Samsung Galaxy S7.
- Naciśnij i przytrzymaj klawisze Home i Volume UP, a następnie naciśnij i przytrzymaj klawisz zasilania.
- Gdy na ekranie pojawi się Samsung Galaxy S7, zwolnij klawisz zasilania, ale nadal trzymaj klawisze Home i Volume Up.
- Gdy pojawi się logo Androida, możesz zwolnić oba klawisze i pozostawić telefon na około 30 do 60 sekund.
- Używając klawisza zmniejszania głośności, poruszaj się po opcjach i zaznacz „wyczyść dane / przywróć ustawienia fabryczne”.
- Po podświetleniu możesz nacisnąć klawisz zasilania, aby go wybrać.
- Teraz podświetl opcję „Tak - usuń wszystkie dane użytkownika” za pomocą klawisza zmniejszania głośności i naciśnij przycisk zasilania, aby ją wybrać.
- Poczekaj, aż telefon zakończy resetowanie główne. Po zakończeniu zaznacz opcję „Uruchom ponownie system teraz” i naciśnij klawisz zasilania.
- Telefon będzie teraz uruchamiał się ponownie dłużej niż zwykle.
Sflashuj bootloader / oprogramowanie układowe
Wreszcie, jeśli po wykonaniu powyższych rozwiązań nic się w ogóle nie zmieni, należy rozważyć przywrócenie programu ładującego (przywracanie) i oprogramowania układowego telefonu do ich znanego stanu roboczego. Jest to szczególnie skuteczne rozwiązanie dla tych urządzeń, które były zrootowane lub korzystały z niestandardowego oprogramowania układowego.
Flashowanie to po prostu ingerowanie w oprogramowanie telefonu. Jeśli nie będziesz tego ostrożny, jeden błąd może zepsuć telefon i spowodować więcej problemów. Zanim to zrobisz, zapoznaj się z innymi przewodnikami. Poniżej znajdują się ogólne kroki dotyczące flashowania bootloadera. Flashowanie oprogramowania układowego powinno być podobne. Ponownie zapoznaj się z innymi przewodnikami, aby uniknąć zepsucia oprogramowania telefonu. Poniższe kroki służą wyłącznie do celów demonstracyjnych. Robisz to na własne ryzyko.
- Poszukaj odpowiedniego oprogramowania układowego dla swojego modelu telefonu i pobierz je. Upewnij się, że wybierasz właściwy. Powinno to być dokładnie to samo oprogramowanie układowe, które działało wcześniej na twoim urządzeniu. Zakładamy, że podajesz gdzieś wersję oprogramowania. Jeśli wcześniej tego nie zauważyłeś, istnieje szansa, że wybierzesz niewłaściwy. Jak być może już wiesz, używanie niewłaściwego oprogramowania układowego może powodować komplikacje, więc powodzenia.
- Powiedzmy teraz, że zidentyfikowałeś prawidłowe oprogramowanie układowe. Następnie chcesz pobrać go na swój komputer. Plik oprogramowania układowego powinien zawierać kilka plików, takich jak AP_, BL_, CSC_ itp.
- Poszukaj pliku, który zaczyna się od etykiety BL; powinien to być odpowiedni plik bootloadera dla tego oprogramowania. Po zidentyfikowaniu pliku programu ładującego skopiuj go na pulpit komputera lub do innego folderu, do którego masz łatwy dostęp.
- Kontynuuj pozostałą część procedury flashowania za pomocą programu Odin.
- W Odin kliknij kartę BL i upewnij się, że używasz pliku bootloadera, który zidentyfikowałeś wcześniej.
- Teraz upewnij się, że status „Dodano urządzenie” i jego „pole ID: COM” zmieniły kolor na niebieski przed naciśnięciem przycisku START. Spowoduje to zainicjowanie flashowania programu ładującego telefonu.
- Uruchom ponownie telefon po zakończeniu procedury.
Skontaktuj się z firmą Samsung w celu naprawy lub wymiany
Jeśli wszystkie powyższe sugestie w ogóle nie pomogą, najprawdopodobniej przyczyną jest zły sprzęt. Wyślij telefon, aby to naprawić.