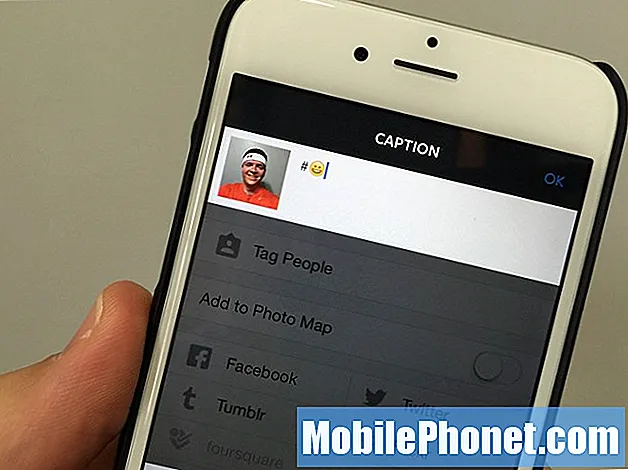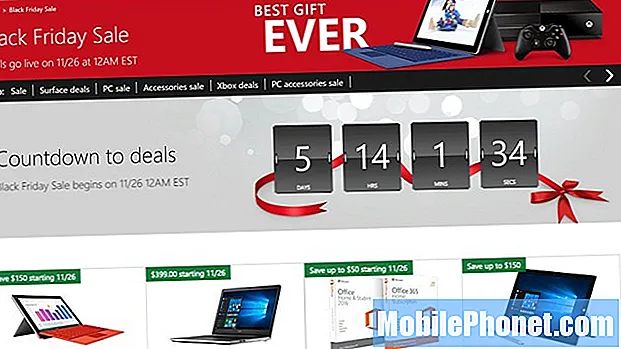Zawartość
Najnowszy problem, z którym do tej pory napotkali niektórzy użytkownicy Galaxy S10, dotyczy najnowszej aktualizacji oprogramowania na ten czas. Zasadniczo dzieje się tak, że Galaxy S10 wydaje się blokować użytkowników po zainstalowaniu aktualizacji. Nie ma oficjalnego wyjaśnienia od firmy Samsung, dlaczego tak się dzieje, ale sugerują rozwiązanie problemu poprzez przywrócenie ustawień fabrycznych. Przede wszystkim jest to zdecydowanie nie do przyjęcia, ponieważ może to oznaczać, że użytkownicy, którzy nie utworzyli kopii zapasowej, utracą swoje dane. Po drugie, jest to wyraźnie usterka oprogramowania i nie powinno się to zdarzyć. Chociaż nie jest to uniwersalne, obecnie spora liczba użytkowników zgłasza ten sam problem, więc może to być prawdziwy problem dla użytkowników Galaxy S10. Zresztą ten post ma pomóc tym, których dotyczy problem. Jeśli jesteś jednym z nielicznych, którzy go mają, skorzystaj z poniższych rozwiązań.
Co zrobić, jeśli Galaxy S10 zablokuje się po aktualizacji | nie uruchamia się ani nie otwiera
Jeśli Twój Galaxy S10 zablokuje Cię po aktualizacji i nie masz pojęcia, jak postępować, pomocne może być dowolne z poniższych rozwiązań. Dowiedz się, co zrobić w tej sytuacji, postępując zgodnie z tym przewodnikiem.
Blokada S10 po aktualizacji poprawka nr 1: Odblokuj urządzenie za pomocą konta Google
Niektórzy użytkownicy Samsunga Galaxy zgłosili, że ich Galaxy S10 zachowywał się dziwnie po zainstalowaniu najnowszej aktualizacji, prosząc o hasło do odblokowania ekranu. Działo się tak nawet wtedy, gdy sami użytkownicy w ogóle nie używali hasła. Chodzi o to, że twój Galaxy S10 ma hasła, chociaż możesz go obecnie nie używać aktywnie. To hasło może dotyczyć Twojego konta Samsung i / lub konta Google. W niektórych przypadkach użycie jednego z nich może odblokować urządzenie. Wypróbuj jeden z nich, aby sprawdzić, czy pozwoli to odblokować urządzenie.
Ze względów bezpieczeństwa jest tylko kilka możliwych prób odblokowania dowolnego urządzenia z Androidem przy użyciu konta Samsung lub danych logowania do konta Google. Przed odblokowaniem urządzenia upewnij się, że masz absolutną pewność, że masz prawidłowe hasło do któregokolwiek z kont. Aby to zrobić, spróbuj najpierw wylogować się na swoje konto za pomocą przeglądarki internetowej na innym urządzeniu. Aby sprawdzić, czy masz prawidłowe poświadczenia konta Samsung, odwiedź ich stronę logowania: https://account.samsung.com/.
Aby sprawdzić, czy masz prawidłowe dane logowania do konta Google, odwiedź https://accounts.google.com/servicelogin. Upewnij się, że używasz konta Google dodanego do telefonu.
Jeśli żadne z haseł z obu kont nie działa, wykonaj resztę poniższych sugestii.
Blokada S10 po aktualizacji poprawka nr 2: Uruchom ponownie urządzenie
Ponowne uruchomienie Galaxy S10 również może działać w tej sytuacji. Musisz wykonać te kroki rozwiązywania problemów, jeśli korzystanie z konta Samsung lub konta Google nie pomoże. Urządzenie można zrestartować na kilka sposobów. Najpierw spróbuj ponownie uruchomić go normalnie, naciskając przycisk zasilania, aby uzyskać dostęp do menu rozruchu. Następnie wybierz opcję Uruchom ponownie i sprawdź, czy to działa.
Niektórzy użytkownicy zgłosili, że nie mogą nawet uzyskać dostępu do menu rozruchowego, więc w tym przypadku należy zamiast tego wykonać miękki reset. Po prostu naciśnij i przytrzymaj jednocześnie przycisk zmniejszania głośności i przycisk zasilania przez 10 sekund lub do momentu włączenia ekranu urządzenia. To symuluje efekt odłączenia baterii od urządzenia. Jeśli to zadziała, może to spowodować odblokowanie urządzenia.
Jeśli regularne ponowne uruchamianie nie pomoże, spróbuj tego:
- Najpierw naciśnij i przytrzymaj przycisk zmniejszania głośności i nie zwalniaj go.
- Przytrzymując go, naciśnij i przytrzymaj klawisz zasilania.
- Przytrzymaj oba klawisze wciśnięte przez 10 sekund lub dłużej.
Druga procedura restartu ma na celu zasymulowanie skutków wyjęcia akumulatora. W starszych urządzeniach odłączenie baterii jest często skutecznym sposobem naprawienia nieodpowiadających urządzeń. Mamy nadzieję, że ta procedura rozwiąże Twoje problemy z Wi-Fi. Jeśli jednak nic się nie zmieniło, przejdź do kolejnych sugestii.
Blokada S10 po aktualizacji poprawka nr 3: Odblokuj urządzenie za pomocą Menedżera urządzeń Android
Jeśli włączyłeś Menedżera urządzeń Android na tym urządzeniu, możesz być w stanie naprawić blokadę Galaxy S10 po problemie z aktualizacją za pomocą ADM. Aby sprawdzić, czy zarejestrowałeś S10 w usłudze ADM Google, możesz najpierw odwiedzić ich stronę ADM, używając innego telefonu lub komputera. Jeśli masz pewność, że jest on aktywny na Twoim S10, oto kroki, aby go odblokować:
- Przejdź do Menedżera urządzeń Android z komputera.
- Znajdź swój Galaxy S10 na ekranie.
- Włącz funkcję „Zablokuj i wymaż”.
- Postępuj zgodnie z instrukcjami na stronie, aby zablokować telefon.
- Ustaw tymczasowe hasło.
- Wprowadź tymczasowe hasło do Galaxy S10.
- Utwórz nowe hasło.
Blokada S10 po aktualizacji poprawka nr 4: Odblokuj urządzenie za pomocą funkcji Znajdź mój telefon
Podobnie jak Google, Samsung ma własną usługę umożliwiającą zdalne odblokowanie urządzenia. Ta usługa nazywa się Find My Mobile. Aby to działało, musisz zarejestrować swoje urządzenie w witrynie lub usłudze Find My Mobile. Podobnie jak ADM, wymaga pewnych rzeczy. Poniżej znajdują się niezbędne rzeczy, które należy spełnić, aby z niej skorzystać:
- funkcja zdalnego sterowania telefonu musi być włączona
- Usługa lokalizacyjna Google musi być włączona
- telefon musi być podłączony do Wi-Fi lub danych mobilnych
Aby sprawdzić, czy usługa Find My Mobile jest aktywna na Twoim S10, odwiedź witrynę Samsung Find My Mobile, używając najpierw innego urządzenia lub komputera.
Jeśli zarejestrowałeś już swoje urządzenie w usłudze Find My Mobile firmy Samsung i spełnione są pozostałe wymagania, możesz następnie wykonać następujące czynności, aby odblokować telefon:
- Na komputerze przejdź do witryny Samsung Find My Mobile i zaloguj się.
- Jeśli masz zarejestrowanych wiele urządzeń, wybierz właściwe w lewym górnym rogu ekranu.
- Kliknij ikonę strzałki, aby rozpocząć wyszukiwanie urządzenia.
- Gdy usługa zlokalizuje urządzenie, przewiń opcje po prawej stronie, aż zobaczysz opcję Odblokuj moje urządzenie.
- Kliknij Odblokuj moje urządzenie.
- Wprowadź swoje hasło Samsung.
- Kliknij Odblokuj.
Blokada S10 po aktualizacji, poprawka nr 5: Uruchom ponownie w trybie awaryjnym
Jeśli blokada Galaxy S10 po aktualizacji pozostaje na tym etapie, najbardziej prawdopodobną przyczyną problemu może być usterka systemu, która niestety może zostać naprawiona tylko przez przywrócenie ustawień fabrycznych. Zamiast od razu czyścić telefon z przywracaniem ustawień fabrycznych, sugerujemy, aby najpierw spróbować sprawdzić, czy możesz uruchomić telefon w trybie awaryjnym. Umożliwi to utworzenie kopii zapasowej danych osobowych, takich jak zdjęcia, filmy, dokumenty, aplikacje itp. Jeśli wcześniej utworzyłeś kopię zapasową swoich plików przed zainstalowaniem aktualizacji, sugerujemy pominięcie trybu awaryjnego i przywrócenie ustawień fabrycznych zamiast.
- Wyłącz urządzenie.
- Naciśnij i przytrzymaj klawisz zasilania obok ekranu z nazwą modelu pojawiającego się na ekranie.
- Kiedy SAMSUNG pojawi się na ekranie, zwolnij klawisz zasilania.
- Natychmiast po zwolnieniu klawisza zasilania naciśnij i przytrzymaj klawisz zmniejszania głośności.
- Przytrzymaj klawisz zmniejszania głośności, aż urządzenie zakończy ponowne uruchamianie.
- Gdy tryb awaryjny pojawi się w lewym dolnym rogu ekranu, zwolnij klawisz zmniejszania głośności.
Jeśli urządzenie pomyślnie uruchomi się ponownie w trybie awaryjnym, możesz rozpocząć tworzenie kopii zapasowej. Sugerujemy użycie do tego zadania Smart Switch. Smart Switch można zainstalować na komputerze lub w innym telefonie. Jeśli masz komputer i chcesz zapisywać pliki na tym urządzeniu, musisz najpierw zainstalować na nim Smart Switch.
Oto kroki, aby zainstalować Smart Switch na komputerze:
- Otwórz przeglądarkę internetową na komputerze i odwiedź stronę instalacji aplikacji Smart Switch.
- Na środku strony kliknij odpowiednie łącze pobierania dla systemu Windows. Powinny istnieć trzy różne opcje:
- Pobierz w Google Play
- Pobierz w aplikacji Mac Store
- Pobierz w systemie Windows.
- Kliknij opcję Wejdź do systemu Windows.
- Postępuj zgodnie z pozostałymi instrukcjami instalacji, najpierw klikając przycisk Uruchom. Następnie wybierz odpowiednie ustawienia.
- Potwierdź, że akceptujesz warunki umowy licencyjnej, klikając dwa pola wyboru.
- Kliknij Następny.
- Poczekaj na zakończenie instalacji. Powinno to zająć kilka chwil.
- Zakończ proces instalacji, klikając przycisk Zakończ. Następnie nowo zainstalowana aplikacja Smart Switch uruchomi się automatycznie.
Jak używać Smart Switch na PC do tworzenia kopii zapasowych telefonu Samsung Galaxy
Po pomyślnym zainstalowaniu Smart Switch możesz rozpocząć tworzenie kopii zapasowej swoich danych osobowych. Tworzenie kopii zapasowych za pomocą Smart Switch jest bardzo łatwe. Oto jak:
- Zacznij od otwarcia aplikacji Smart Switch na komputerze.
- Podłącz urządzenie z Androidem do komputera za pomocą kabla USB.
- Upewnij się, że telefon jest odblokowany.
- W aplikacji Smart Switch kliknij WIĘCEJ w prawym górnym rogu.
- Kliknij Preferencje.
- Kliknij kartę Elementy kopii zapasowej. Na tej karcie będziesz mógł dostosować elementy do skopiowania i zachowania jako kopie zapasowe. Wszystkie elementy są domyślnie zaznaczone, jeśli chcesz przyspieszyć proces kopiowania, możesz zaznaczyć tylko ważne pola.
- Po wybraniu elementów do uwzględnienia w kopii zapasowej kliknij OK. W przeciwnym razie po prostu kliknij Anuluj.
- Kliknij opcję Kopia zapasowa.
- Kliknij Zezwól na telefonie, jeśli Smart Switch zapyta o pozwolenie.
- Po zakończeniu tworzenia kopii zapasowej otrzymasz zestawienie wszystkich danych, których kopia zapasowa została pomyślnie utworzona. Kliknij OK, aby zakończyć.
Blokada S10 po aktualizacji, poprawka nr 6: Przywracanie ustawień fabrycznych
Jak dotąd najskuteczniejszym rozwiązaniem tego problemu jest przywrócenie ustawień fabrycznych. Zdecydowanie nie jest to akceptowalny sposób radzenia sobie z takim problemem, ale Samsung ma tylko to do zasugerowania. Jeśli twój Galaxy S10 blokuje się po aktualizacji, problem nadal występuje w tym momencie, powinieneś uruchomić urządzenie w trybie odzyskiwania, aby przywrócić ustawienia fabryczne. Oto jak to się robi:
- Jeśli to możliwe, z wyprzedzeniem utwórz kopię zapasową swoich danych osobowych. Jeśli problem uniemożliwia Ci to, po prostu pomiń ten krok.
- Ponadto chcesz się upewnić, że usuniesz swoje konto Google. Jeśli problem uniemożliwia Ci to, po prostu pomiń ten krok.
- Wyłącz urządzenie. To jest ważne. Jeśli nie możesz go wyłączyć, nigdy nie będzie można uruchomić systemu w trybie odzyskiwania. Jeśli nie możesz regularnie wyłączać urządzenia przyciskiem zasilania, zaczekaj, aż bateria telefonu się wyczerpie. Następnie ładuj telefon przez 30 minut przed uruchomieniem w trybie odzyskiwania.
- Naciśnij i przytrzymaj jednocześnie przycisk zwiększania głośności i przycisk Bixby.
- Przytrzymując klawisze zwiększania głośności i Bixby, naciśnij i przytrzymaj przycisk zasilania.
- Pojawi się menu ekranu odzyskiwania. Kiedy to zobaczysz, zwolnij przyciski.
- Naciskaj przycisk zmniejszania głośności, aż zaznaczysz „Wipe data / factory reset”.
- Naciśnij przycisk zasilania, by wybrać „Wipe data / factory reset”.
- Użyj przycisku Ciszej, aby podświetlić Tak.
- Naciśnij przycisk zasilania, aby potwierdzić przywrócenie ustawień fabrycznych.
Jeśli uznasz ten post za pomocny, pomóż nam, przekazując wiadomość swoim znajomym. TheDroidGuy jest również obecny w sieci społecznościowej, więc możesz chcieć wchodzić w interakcje z naszą społecznością na naszych stronach na Facebooku i Twitterze.