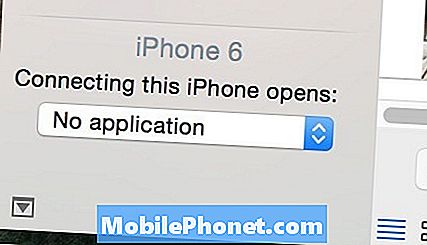Zawartość
- Ustaw odciski palców i blokadę
- Skonfiguruj Samsung Pay
- Skonfiguruj połączenie Wi-Fi
- Włóż kartę Micro SD
- Ustaw filtr światła niebieskiego i tryb nocny
- Usuń aplikacje, z których nie korzystasz
- Skonfiguruj Always On Display
- Dostosuj motyw Galaxy S10
- Ustaw gesty i pasek nawigacji
- Skonfiguruj Nie przeszkadzać
- Ustaw oświetlenie krawędzi
- Włącz dobre samopoczucie cyfrowe
- Spigen Neo Hybrid (14 USD)
Po włączeniu Galaxy S10 i skonfigurowaniu go, jest jeszcze wiele rzeczy, które musisz zrobić, aby ustawić go prawidłowo i w pełni wykorzystać funkcje Galaxy S10 i Galaxy S10 +. Zamiast pobierać nowe aplikacje i korzystać z S10, tak jak w starym telefonie z Androidem, należy podjąć pewne kroki. Oto pierwsze rzeczy, które musisz zrobić przed rozpoczęciem korzystania z nowego Samsunga Galaxy S10, S10 + lub S10e.
Oto przegląd pierwszych rzeczy, których potrzebujesz, gdy otrzymasz Galaxy S10. Jest to dodatek do uzyskania obudowy Galaxy S10 w celu ochrony nowego telefonu. Mamy świetne zestawienie najlepszych walizek Galaxy S10 dla każdego z modeli.
- Ustaw odciski palców i blokadę
- Skonfiguruj Samsung Pay
- Skonfiguruj połączenie Wi-Fi
- Włóż kartę Micro SD
- Ustaw filtr światła niebieskiego i tryb nocny
- Usuń aplikacje, z których nie korzystasz
- Skonfiguruj Always On Display
- Dostosuj motyw Galaxy S10
- Ustaw gesty i pasek nawigacji
- Skonfiguruj Nie przeszkadzać
- Ustaw oświetlenie krawędzi
- Włącz dobre samopoczucie cyfrowe
Ustaw odciski palców i blokadę
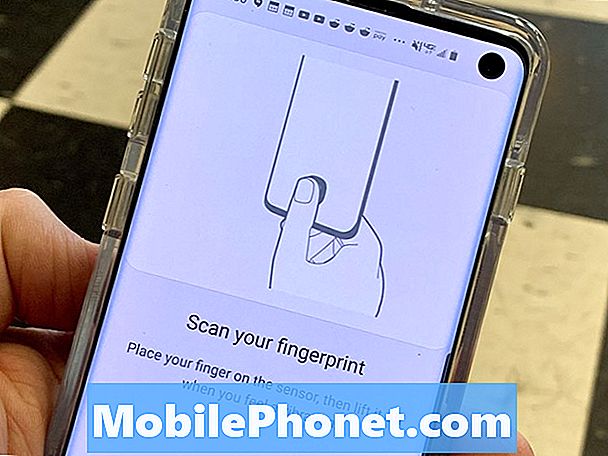
Trenuj swoje odciski palców we właściwy sposób.
Jeśli pominąłeś to podczas początkowej konfiguracji, to jest dobry moment, aby skonfigurować czytnik linii papilarnych Galaxy S10. Ten nowy czytnik w S10 i S10 + znajduje się pod ekranem, a przyzwyczajenie się do niego zajmuje trochę czasu. Konieczne może być również ponowne przeszkolenie, jeśli skonfigurujesz je w pierwszym dniu, i nie instalowałeś i nie aktualizowałeś najpierw.
- Przejdź do ustawień.
- Dotknij ekranu blokady.
- Stuknij w Typ blokady ekranu.
- Stuknij w PIN i dodaj zapasowy PIN.
Gdy to zrobisz, zalecam wyłączenie konieczności naciskania klawisza Enter po zakończeniu wprowadzania kodu PIN, ale to zależy od Ciebie. Następnie musisz skonfigurować czytnik linii papilarnych.
- W rodzajach blokady ekranu stuknij w Odciski palców
- Trenuj odciski palców, wykonując szkolenie na ekranie.
Jeśli już raz wytrenowałeś odciski palców, musisz przejść do innego menu, aby je ponownie wyszkolić lub dodać kolejny odcisk palca. Aby to zrobić;
- Przejdź do ustawień.
- Wybierz biometrię i bezpieczeństwo.
- Stuknij w Odciski palców.
- Dodaj nowe odciski palców lub usuń istniejące.
Po uzyskaniu tej konfiguracji łatwiej będzie zalogować się do Galaxy S10. Jeśli masz Galaxy S10e, możesz użyć czytnika linii papilarnych z boku urządzenia.
Skonfiguruj Samsung Pay

Dokonuj płatności w dowolnym miejscu za pomocą Samsung Pay.
Samsung Pay to lepsza opcja niż korzystanie z Google Pay, ponieważ możesz dokonywać płatności w miejscach, które mają tylko standardowy czytnik kart kredytowych. Jest to łatwe do skonfigurowania i możesz ustawić go jako domyślną opcję płatności mobilnych.
W szufladzie aplikacji znajdź ikonę Samsung Pay i stuknij ją. Teraz możesz podłączyć karty kredytowe do Samsung Pay postępując zgodnie z instrukcjami wyświetlanymi na ekranie.
Po skonfigurowaniu możesz przesuwać w górę od dołu ekranu Galaxy S10, aby dokonywać płatności za pomocą telefonu w prawie każdym miejscu, w którym akceptowane są karty kredytowe.
Skonfiguruj połączenie Wi-Fi
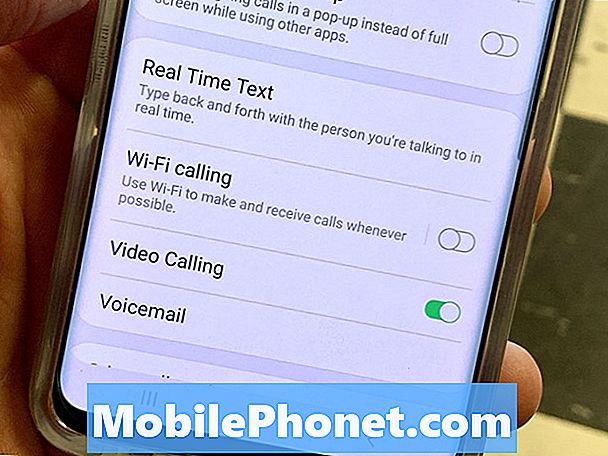
Włącz WiFi, aby wykonywać i odbierać połączenia w złych obszarach odbioru, jeśli masz WiFi.
Połączenie Wi-Fi to świetna funkcja, która pozwala wykonywać i odbierać połączenia w sieci WiFi, jeśli sygnał jest niski.
- Otwórz aplikację Telefon.
- Stuknij w trzy kropki w prawym górnym rogu.
- Stuknij w Ustawienia.
- Wybierz, aby włączyć połączenie WiFi.
- Wpisz swój adres i potwierdź, że przeczytałeś ostrzeżenia.
Po wykonaniu tej czynności możesz wykonywać połączenia za pomocą sieci WiFi, z którymi się łączysz. Świetnie sprawdza się w dużych budynkach, gdzie siła sygnału jest niska lub nawet w piwnicy.
Włóż kartę Micro SD
Galaxy S10 obsługuje karty Micro SD, które pozwalają dodać więcej pamięci do telefonu. Dobrze jest teraz umieścić kartę Micro SD, zamiast czekać, aż zabraknie miejsca.
Powyższe wideo przedstawia sposób, w jaki można to zrobić, aby można było łatwo zainstalować kartę Micro SD, a następnie skonfigurować kamerę, aby zapisać na niej swoje zdjęcia.
Ustaw filtr światła niebieskiego i tryb nocny

Użyj trybu nocnego i filtra niebieskiego światła, aby uzyskać lepsze wrażenia w nocy.
Galaxy S10 posiada dwie opcje, które mogą pomóc w korzystaniu z telefonu w nocy. Są to filtr światła niebieskiego i tryb nocny, które zmieniają wygląd ekranu, aby zapobiec jasnemu oświetleniu w nocy. Dobrym pomysłem jest ustawienie ich zgodnie z harmonogramem, dzięki czemu nie trzeba ich włączać i wyłączać przez cały czas. Niektórzy użytkownicy mogą jednak chcieć opuścić tryb nocny przez cały czas, ponieważ jest to fajnie wyglądająca ciemna opcja.
Jak skonfigurować filtr niebieskiego światła
- Pociągnij w dół z góry ekranu Galaxy S10.
- Pociągnij w dół, aby zobaczyć więcej opcji ustawień.
- Naciśnij i przytrzymaj niebieski filtr światła.
- Stuknij w Włącz jak zaplanowano.
- Wybierz niestandardowy harmonogram lub zachód słońca do wschodu słońca.
Jak ustawić tryb nocny
- Pociągnij w dół z góry ekranu Galaxy S10.
- Pociągnij w dół, aby zobaczyć więcej opcji ustawień.
- Przesuń w prawo.
- Naciśnij i przytrzymaj w trybie nocnym
- Stuknij w Włącz jak zaplanowano.
- Wybierz niestandardowy harmonogram lub zachód słońca do wschodu słońca.
Te dwa połączone ustawienia mogą pomóc ci spać spokojnie, nawet jeśli zdecydujesz się korzystać z telefonu przez całą drogę, aż zamkniesz oczy.
Usuń aplikacje, z których nie korzystasz
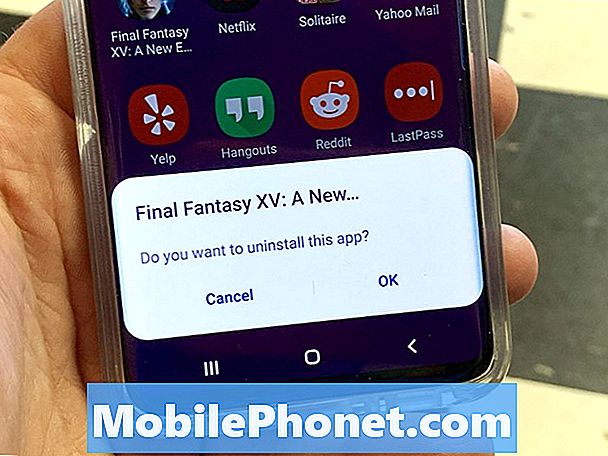
Usuń aplikacje typu bloatware na Galaxy S10.
Galaxy S10 jest wyposażony w przyzwoitą ilość bloatware w formie gier. Możesz je usunąć lub przynajmniej wyłączyć, aby przywrócić pokój w szufladzie aplikacji.
- Otwórz szufladę aplikacji.
- Dotknij i przytrzymaj grę lub aplikację.
- Stuknij w Odinstaluj.
- Stuknij w OK, gdy pojawi się monit o odinstalowanie.
Usunęliśmy Final Fantasy, Strike Force, Solitaire i kilka innych. Możesz wybrać i wybrać, co chcesz odinstalować. Pamiętaj, że niektóre aplikacje, takie jak Spotify, mają darmową subskrypcję, jeśli jesteś nowym użytkownikiem.
Skonfiguruj Always On Display
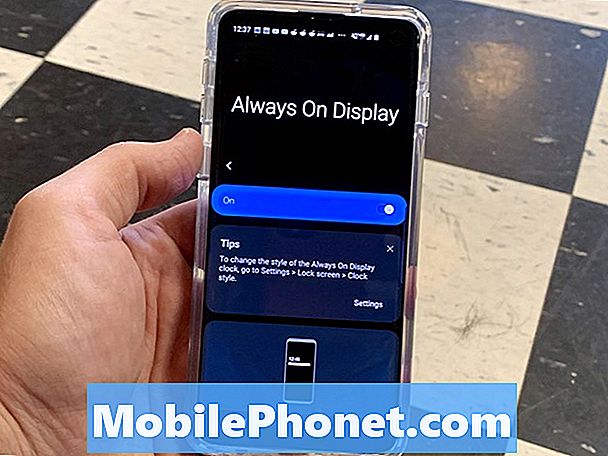
Wybierz opcje Always on Display.
Galaxy S10 obsługuje Always on Display i jest wiele opcji do skonfigurowania. Dlatego zalecamy skonfigurowanie go, gdy otrzymasz telefon.
- Przejdź do ustawień.
- Dotknij ekranu blokady.
- Stuknij w Zawsze na wyświetlaczu.
- Włącz to.
Wybierz, kiedy chcesz go wyświetlić. Możesz wybrać od 30 sekund, a następnie dotknąć, zawsze pokazać lub pokazać w określonym harmonogramie. Możesz także wybrać orientację ekranu, jeśli chcesz muzyki i na głównym ekranie blokady ustawień możesz wybrać styl zegara i inne ustawienia.
Dostosuj motyw Galaxy S10
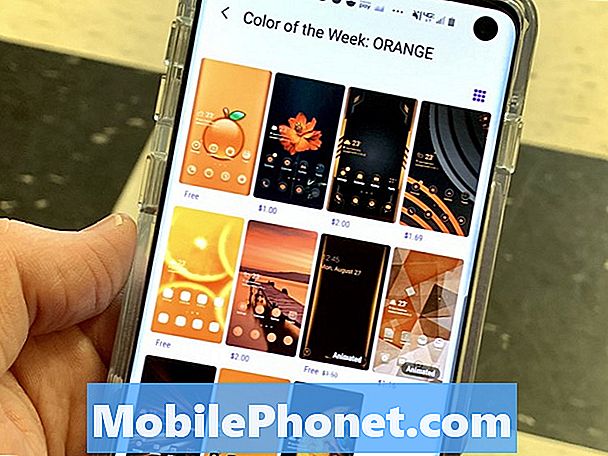
Dostosuj swój Galaxy S10 za pomocą motywu.
Możesz wybrać kompletny motyw dla Galaxy S10, który zmieni wygląd Twojego telefonu. Niektóre z nich nie działają całkowicie w trybie nocnym lub nowym interfejsie użytkownika, ale jest kilka fajnych opcji.
- Przejdź do ustawień.
- Stuknij w Tapety i motywy.
- Stuknij w motywy na dole.
Teraz możesz wypróbować i wybrać nowe motywy Galaxy S10. Wiele tematów jest darmowych, ale za niektóre tematy musisz zapłacić kilka dolców.
Ustaw gesty i pasek nawigacji
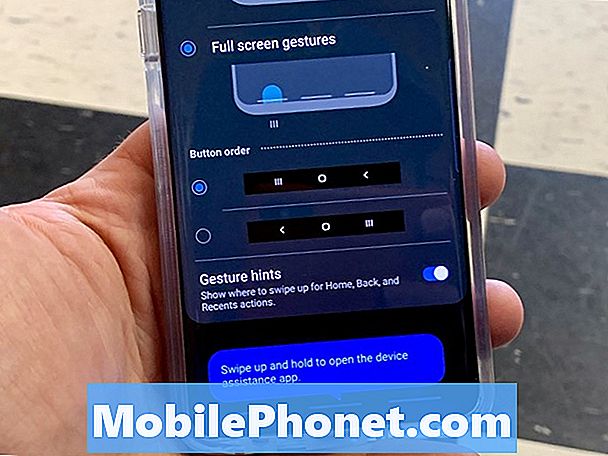
Zmień nawigację na gesty.
Jeśli chcesz używać gestów zamiast przycisków, możesz włączyć tę opcję w ustawieniach. Powoduje, że masz trochę ekranu i możesz go łatwo dostosować.
- Przejdź do ustawień.
- Stuknij w Wyświetlacz.
- Stuknij w pasek nawigacji.
- Wybierz gesty na pełnym ekranie
Jest to opcja, którą lubimy, ale nie dla wszystkich. Wypróbuj go i sprawdź, czy działa dla Ciebie, a jeśli nie, wróć i włącz ponownie przyciski.
Skonfiguruj Nie przeszkadzać
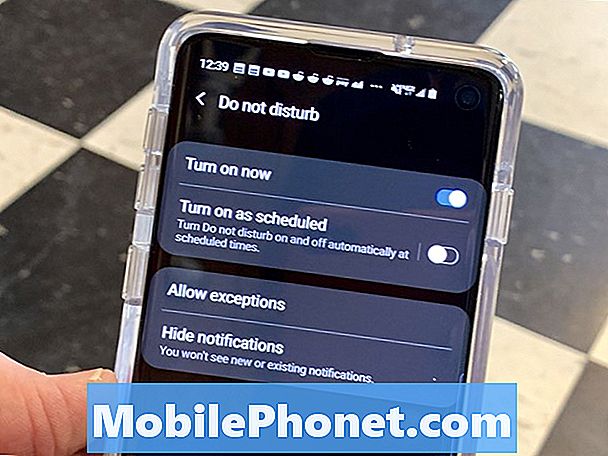
Przerwy kontrolne z Nie przeszkadzać.
Jedną z moich ulubionych rzeczy do zrobienia na każdym nowym telefonie jest skonfigurowanie opcji Nie przeszkadzać. Pozwala to uniknąć późnych przerw z aplikacji, a także wiadomości i połączeń.
- Pociągnij w dół z góry ekranu Galaxy S10.
- Pociągnij w dół, aby zobaczyć więcej opcji ustawień.
- Przesuń w prawo
- Naciśnij i przytrzymaj Nie przeszkadzaj.
- Stuknij w Włącz zgodnie z harmonogramem i wybierz harmonogram.
Teraz stuknij w Zezwalaj na wyjątki i skonfiguruj wszystkie dźwięki, przez które chcesz przejść, i od kogo chcesz dzwonić i tekstów, kiedy to jest włączone. Możesz skonfigurować wiele ustawień, dzięki czemu będziesz mógł się upewnić, że to działa dla Ciebie.
Jeśli jest to nagłe, osoby z listy ulubionych mogą zostać skonfigurowane, aby się połączyć, lub ktoś, kto dwukrotnie zadzwoni, zadzwoni.
Ustaw oświetlenie krawędzi

Włącz Edge Lighting, aby otrzymywać fajne powiadomienia.
Opcje Galaxy S10 Edge Lighting umożliwiają wyświetlanie alertów, gdy telefon znajduje się twarzą w dół na biurku lub stole. Możesz skonfigurować aplikacje i typy alertów oświetlenia krawędzi.
- Przejdź do ustawień.
- Stuknij w Wyświetlacz.
- Dotknij ekranu krawędzi.
- Stuknij w Oświetlenie krawędziowe.
- Włącz go, a następnie wybierz żądane opcje.
Istnieje wiele stylów, kolorów i aplikacji, dla których możesz je włączyć. Jest to fajna funkcja, którą zalecamy wypróbować, zwłaszcza jeśli wcześniej jej nie używałeś.
Włącz dobre samopoczucie cyfrowe

Śledź swoje cyfrowe samopoczucie dzięki Galaxy S10.
Jeśli martwisz się zbytnio o korzystanie z telefonu, możesz włączyć funkcję dobrego samopoczucia cyfrowego, aby śledzić czas na ekranie, ustawiać liczniki czasu i wyciszać noc.
- Przejdź do ustawień.
- Wybierz dobre samopoczucie cyfrowe.
Spowoduje to rozpoczęcie śledzenia, a także możesz wybrać opcje, w tym opcję Wycisz, która zmieni ekran na skalę szarości i zacznie blokować powiadomienia, aby ułatwić Ci spanie.
15 najlepszych futerałów Samsung Galaxy S10