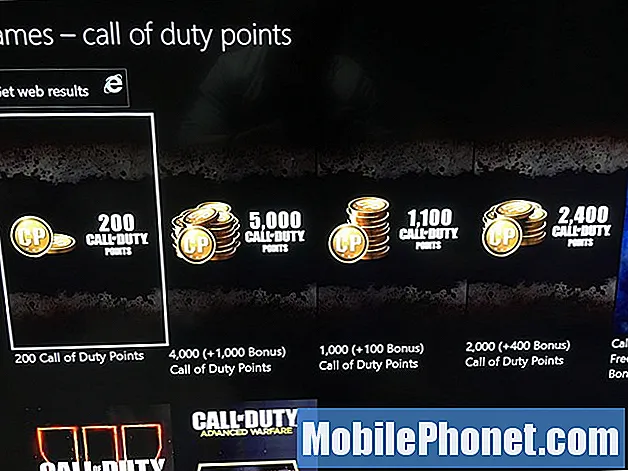Zawartość
Galaxy Note 5 to jeden z wielu flagowych smartfonów Samsunga, który jest pełen funkcji, narzędzi, ustawień i sztuczek, o których każdy użytkownik musi wiedzieć. Przeczytaj 45 porad i wskazówek dotyczących Galaxy Note 5, aby w pełni wykorzystać możliwości telefonu. Wraz z pojawieniem się nowego Galaxy S7 i rabatami na Note 5, teraz bardziej niż kiedykolwiek jest to idealny moment na zakup potężnego 5,7-calowego smartfona Samsunga.
Właściciele nie będą musieli czytać nudnej instrukcji ani przeszukiwać rozbudowanych stron ustawień telefonu. Nie musisz szukać poradników dotyczących prostych lub złożonych czynności, które oferuje ten telefon. Pokażemy Ci, jak przenieść zdjęcia z aparatu DSLR, podłączyć i używać karty micro-SD, mimo że nie ma gniazda SD, opanować aparat, obsługiwać telefon jedną ręką, uruchomić dwie aplikacje na w tym samym czasie i wiele więcej.
Dzięki nowemu, eleganckiemu interfejsowi działającemu na Androidzie 5.1 Lollipop, najlepszej jak dotąd wersji TouchWiz firmy Samsung i ulepszonemu rysikowi, ten telefon może to wszystko zrobić. Poniżej wyjaśnimy, jak zrestartować zamrożonego Galaxy Note 5, robić zrzuty ekranu, opanować rysik, a co najmniej połowa z tych wskazówek i trików jest ukryta głęboko w ustawieniach lub poza zasięgiem wzroku przeciętnego użytkownika.

Niemal wszystko, co dziś omówimy, pozwoli użytkownikom w pełni cieszyć się tym smartfonem. Większość z tych porad i wskazówek to darmowe lub proste zmiany oprogramowania, które nie wymagają żadnych dodatkowych zakupów ani elementów. Jeśli czytasz naszą ogromną recenzję Galaxy Note 5, wiesz, że ten telefon może robić wiele fajnych rzeczy i ma mnóstwo funkcji, które wykraczają daleko poza zwykły system Android.
Podczas gdy Galaxy Note 5 działa teraz pod kontrolą Androida 5.1 Lollipop, w tym miesiącu pojawi się główna aktualizacja Androida 6.0 Marshmallow. Wprowadzi ulepszony interfejs użytkownika, jeszcze więcej funkcji, poprawi żywotność baterii i wiele więcej. Poniżej przedstawiamy, czego mogą się spodziewać właściciele lub potencjalni nabywcy.
Zapomnij o czytaniu podręczników lub pytaniu o Internet. Wszystko, co musisz wiedzieć o imponującym Samsungu Galaxy Note 5, znajdziesz tutaj, a gdy pojawi się Marshmallow, dodamy więcej. Zacznijmy.
45 Samsung Galaxy Note 5 porad i wskazówek
Zaczniemy od niektórych podstaw dla tych, którzy są nowi w ofercie Galaxy Note lub nowi w Androidzie, a następnie przejdziemy do niektórych bardziej zaawansowanych opcji z ustawieniami, kontrolkami aparatu, konfiguracją odcisku palca dla bezpieczeństwa, przesyłaniem zdjęć i robi różne fajne rzeczy z tym potężnym smartfonem wyposażonym w 8-rdzeniowy procesor i tyle samo pamięci RAM, co większość laptopów. Note 5 może to wszystko zrobić, a oto jak to zrobić.
Zrób zrzut ekranu
Zapisywanie zrzutu ekranu jest śmiesznie łatwe na smartfonach Samsung. Wszystko, co musisz zrobić, to po prostu naciśnij i przytrzymaj jednocześnie przycisk zasilania i przycisk home. Krótko naciśnij i przytrzymaj oba przyciski i puść, a zobaczysz i usłyszysz zrzut ekranu. Otóż to. Telefon zapisuje wszystko, co było wyświetlane, i można uzyskać do niego dostęp z galerii lub z rozwijanego paska powiadomień. Stąd użytkownicy mogą go udostępniać, przechodzić do trybu edycji i wycinać, a także łatwo udostępniać każdemu, kogo chcą.
Jest też druga metoda, która jest jeszcze łatwiejsza, chociaż częściej używam metody oryginalnej. Samsung ma zgrabne gesty z Galaxy Note 5 i te też działają. Szybkie przesunięcie krawędzi dłoni po całym ekranie również spowoduje wykonanie zrzutu ekranu. Prawdopodobnie zrobiłeś to przez przypadek i nie wiedziałeś, co zrobiłeś, ale w rzeczywistości jest to funkcja. Zobacz obrazek poniżej, aby zobaczyć, co mamy na myśli.
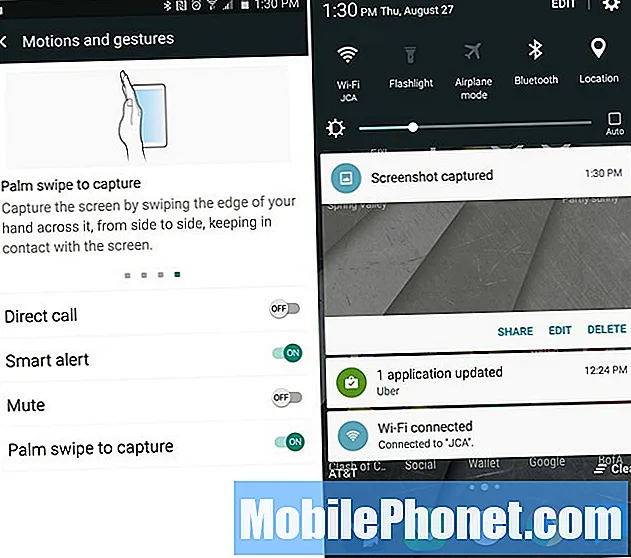
Właściciele mogą przejść do ustawień> urządzenie> sterowanie ruchem i upewnić się, że gest „Przeciągnij dłonią” jest włączony. Gdy to zrobisz, po prostu przesuń krawędź dłoni po przedniej części ekranu, aby wykonać zrzut ekranu. To takie proste i wszystko gotowe. Po prostu trzymam się kombinacji przycisku zasilania i przycisku głównego.
Funkcja przewijania zrzutu ekranu
Nowością w Galaxy Note 5 jest funkcja przewijania zrzutu ekranu, która pozwala użytkownikom uchwycić nie tylko to, co jest na wyświetlaczu, ale całą stronę. Podobnie jak w przypadku całej witryny, długi e-mail, który wykracza poza ekran zwykłego zrzutu ekranu lub cały wątek wiadomości tekstowych. Wymaga to rysika S-Pen, ale jest bardzo łatwe do wykonania.
Wyciągnij rysik S-Pen i dotknij zielonej opcji „Screen Write”. Spowoduje to natychmiastowe wykonanie zrzutu ekranu tego, co jest na wyświetlaczu. Następnie pojawi się tryb edycji z opcjami u góry iu dołu wyświetlacza, jak pokazano poniżej i podświetlonymi na czerwono.
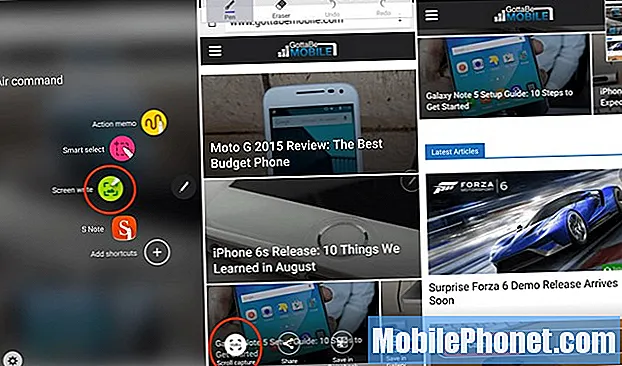
Wybierz lewą dolną opcję zatytułowaną „Scroll Capture”, aby przewinąć w dół i zrobić kolejny zrzut ekranu. Użytkownicy otrzymają wtedy opcję „Przechwyć więcej”, aby nadal robić zrzuty ekranu całej wiadomości e-mail lub witryny internetowej, albo też gotowe. Właściciele mogą w kółko klikać, przechwytywać więcej i robić ogromne zrzuty ekranu, a następnie udostępniać je lub robić z nimi, co chcą. To świetny sposób na zapisanie całej rozmowy tekstowej bez robienia 15 zrzutów ekranu, ale teraz będziesz mieć jeden duży obraz.
Rób notatki przy wyłączonym ekranie (i zablokowanym)
Jedną z naszych ulubionych nowych funkcji Note 5 jest możliwość zrobienia krótkiej notatki, gdy ekran jest faktycznie wyłączony lub nawet odblokowany.
Po prostu kliknij i wyciągnij rysik, gdy telefon jest wyłączony. Włącza się tryb niskiego zużycia energii i umożliwia szybkie notatki, zapisywanie adresu e-mail, zapisywanie numeru telefonu i nie tylko. Następnie możesz go zapisać, dotykając przycisku Zapisz u góry. Lub po prostu wsuń rysik S-Pen z powrotem i zapisze go automatycznie. Dzięki temu korzystanie z rysika S-Pen jest szybsze, łatwiejsze i bardziej opłacalne.
Dodaj to do nowych konfigurowalnych opcji najechania kursorem, zintegrowanego projektu i funkcji przechwytywania przewijanego ekranu, a właściciele będą używać S-Pen częściej, niż oczekiwali. Nigdy nie byłem sprzedawany z rysikiem, ale teraz używam go raz na 2-3 dni z Note 5.
Lepsze bezpieczeństwo dzięki odciskom palców
Galaxy Note 4 miał okropny skaner linii papilarnych oparty na machnięciu, który nie działał zbyt dobrze. Note 5 ma jednak doskonały skaner linii papilarnych wbudowany w przycisk główny do odblokowania urządzenia, lepsze bezpieczeństwo, łatwe płatności mobilne za pomocą Samsunga lub Androida Pay, a nawet możesz logować się na stronach internetowych za pomocą odcisku palca. Loguję się do aplikacji banku jednym dotknięciem odcisku palca.

Instrukcje
- Krok 1: Otwórz aplikację Ustawienia i dotknij „Zablokuj ekran i zabezpieczenia” w kolumnie Osobiste.
- Krok 2: Wybierz opcję „Odciski palców”, która znajduje się w połowie ekranu.
- Krok 3: Użytkownicy zostaną poproszeni o zeskanowanie odcisku palca i włączenie tej metody blokady ekranu. Osoby, które mają już zarejestrowany odcisk palca, będą musiały wybrać „+ Dodaj odcisk palca” i postępować zgodnie z instrukcjami wyświetlanymi na ekranie.
Oto praktyczne wideo pokazujące użytkownikom, jak skonfigurować, włączyć i dodać dodatkowe odciski palców w celu zapewnienia bezpieczeństwa w Galaxy Note 5.
To wszystko. Masz teraz jedne z najlepszych zabezpieczeń w smartfonie. Taki, który jest łatwy w konfiguracji, bezbolesny w obsłudze i stanowi jedną z największych zalet Note 5. Ale jest jeszcze lepszy.
Smart Lock
Inteligentna blokada to funkcja systemu Android 5.1 Lollipop, która w zasadzie wyłącza środek bezpieczeństwa na ekranie blokady odcisków palców, hasło lub kod PIN. Dlaczego chcesz to zrobić? Jeśli jesteś w domu, nie potrzebujesz ochrony. To samo dotyczy jazdy samochodem lub gdy wiesz, że masz przy sobie telefon. Smart Lock wykorzystuje Twoją lokalizację, by wiedzieć, że jesteś w domu, i wyłączył zabezpieczenie ekranu odciskiem palca lub dowolną wybraną metodę.
Wybierz Ustawienia> Ekran blokady i zabezpieczenia> Ustawienia bezpiecznej blokady> Smart Lock
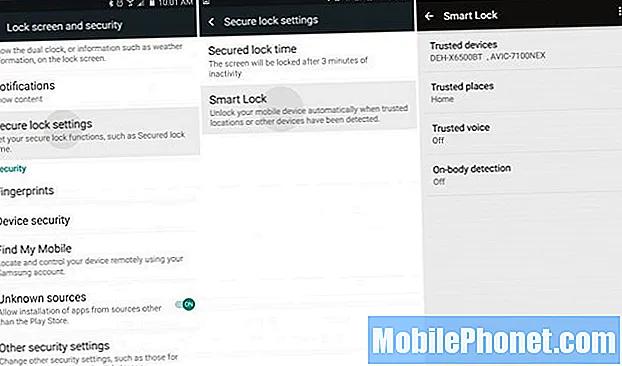
Stąd po prostu ustaw swój adres domowy jako zaufane miejsce lub zaufane urządzenie Bluetooth, takie jak samochodowe stereo, smartwatch Android Wear lub inne urządzenia Bluetooth. Dzięki temu użytkownicy będą mogli cieszyć się telefonem i nie będą musieli wprowadzać hasła, kodu PIN ani odcisku palca, aby odblokować telefon. W chwili odłączenia urządzenia lub wyjścia z domu zabezpieczenie ekranu blokady zostaje ponownie włączone. Jest to niezwykle wygodne i bardzo mi się podoba.
Dostosuj Szybkie ustawienia
Kolejne przydatne narzędzie firmy Samsung nazywa się Szybkie ustawienia. Pierwszy panel lub kolumna w menu ustawień to lista „Szybkie ustawienia” lub ustawienia i opcje, których użytkownik potrzebuje najbardziej. Można je dostosowywać, a ich konfiguracja zajmie tylko chwilę.
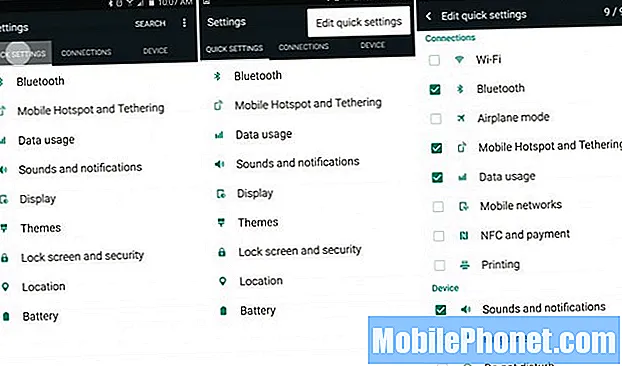
Pociągnij w dół pasek powiadomień i naciśnij przycisk ustawień w kształcie koła zębatego, a natychmiast zobaczysz Szybkie ustawienia. Kliknij trzy kropki w prawym górnym rogu i wybierz „Edytuj szybkie ustawienia”. W tym miejscu możesz zaznaczyć pole dla dziewięciu najczęściej używanych ustawień.
Zmień wygląd i styl (motywy)
Samsung produkuje jedne z najlepszych telefonów, ale nie każdy lubi ich oprogramowanie. Na szczęście możemy zmienić cały wygląd i styl menu ustawień, ikon, kolorów opcji lub elementów sterujących i nie tylko dzięki nowej aplikacji i opcji w ustawieniach o nazwie Motywy.

Po prostu znajdź aplikację „Motywy”. Tutaj możesz wybierać spośród szerokiej gamy niestandardowych motywów. Spójrz na mój pasek powiadomień i menu ustawień (i ikony), ponieważ są różne.
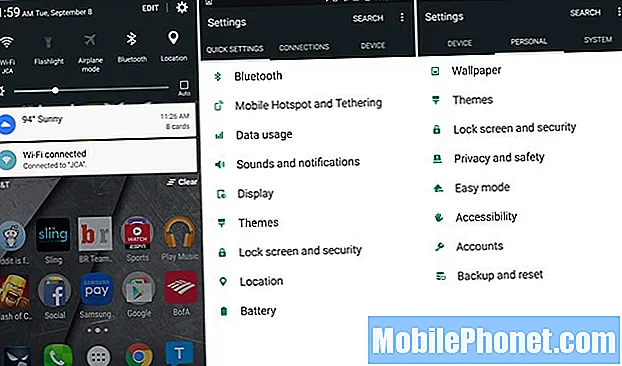
Zainstalowałem standardowy motyw „Materiał” systemu Android 5.1 Lollipop ze sklepu Theme Store, aby wszystko było proste i ładniejsze. Sugerujemy, aby inni odwiedzili sklep z motywami i wypróbowali jeden z ponad 100 dostępnych motywów. Będziesz zadowolony, że to zrobiłeś.
Wyłącz diodę LED powiadomień
Niektórzy użytkownicy zgłaszali problemy, w których lampka powiadomień Note 5 miga przez cały czas bez powodu lub właściciele chcą ją po prostu wyłączyć. Na szczęście jest to opcja w ustawieniach, która zajmuje tylko kilka chwil, więc zacznijmy.
Użytkownicy zaczną od przejścia do ustawień, wybierając przycisk ustawień w kształcie koła zębatego na rozwijanym pasku powiadomień lub przechodząc do aplikacji ustawień w zasobniku aplikacji. Po ustawieniu nagłówka wybierz górną kolumnę oznaczoną „Urządzenie”, a następnie „Dźwięki i powiadomienia” i przewiń na sam dół.
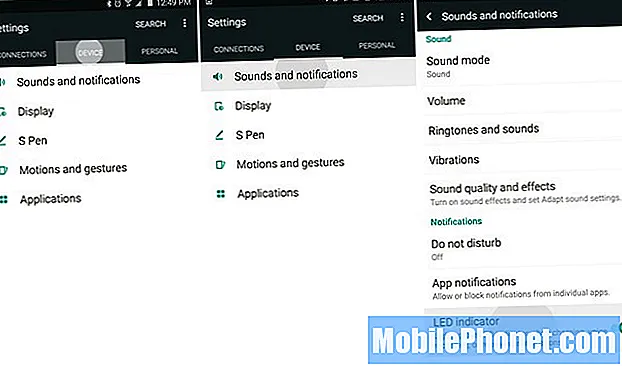
Na dole Ustawienia> Urządzenie> Dźwięki i powiadomienia chcemy wyłączyć ostatnią opcję zwaną „wskaźnikiem LED”. Po prostu dotknij przełącznika, aby to wyłączyć. Po zakończeniu dioda LED na Galaxy Note 5 nie będzie już migać w przypadku powiadomień.
Jedynym problemem jest to, że powoduje to również wyłączenie diody LED podczas ładowania. Nie ma możliwości wyłączenia diody LED powiadomień, ale dioda ładowania jest włączona. Wybierz więc to, co Ci odpowiada.
Szybkie ładowanie
Note 5 ma coś, co nazywa się adaptacyjnym szybkim ładowaniem. Nazywa się to również Quick Charge lub Turbo Charging. Zasadniczo przejdzie od 0-50% w mniej niż 30 minut, a pełne naładowanie do 100% w zaledwie 90 minut. Starsze urządzenia, takie jak Note 3, zajęły prawie trzy godziny, więc jest to świetna funkcja.
Jest to zasadniczo ta sama technologia, co Qualcomm Quick Charging pokazana na poniższym filmie. Właściciele będą musieli użyć ładowarki dołączonej do pudełka lub z powyższego linku, aby uzyskać szybkie ładowanie.
Jeśli używasz starej ładowarki lub wtyczki ściennej z innego urządzenia, starszego smartfona, ładowanie nie będzie tak szybkie, a pełne naładowanie może zająć ponad dwie godziny. Używaj szybkiego ładowania i nie martw się o żywotność baterii.
Ładowanie bezprzewodowe
Galaxy Note 5 obsługuje ładowanie bezprzewodowe i jest jednym z pierwszych urządzeń obsługujących szybkie ładowanie bezprzewodowe. Po prostu kup dowolną z dostępnych ładowarek bezprzewodowych (Note 5 działa z obydwoma standardami, ponieważ dostępne są dwa różne typy technologii). Najlepszym rozwiązaniem jest jednak zakup szybkiej ładowarki bezprzewodowej w witrynie firmy Samsung.
Gdy masz już bezprzewodową podkładkę ładującą, po prostu włóż Note 5 i ładuje się bez podłączania czegokolwiek.
Szybkie ładowanie bezprzewodowe w pełni ładuje telefon w 120 minut, co jest szybsze niż starsze metody przewodowe, ale nie tak szybkie, jak wspomniana powyżej nowa szybka ładowarka ścienna. W zeszłym miesiącu firma Samsung udostępniła stronę umożliwiającą zamawianie w przedsprzedaży podkładki do szybkiego ładowania bezprzewodowego, która będzie dostępna w sprzedaży detalicznej za 69,99 USD, gdy zostanie wydana w najbliższej przyszłości.
Przejdź do następnej strony ->
Strony: 1 2 3 4