
Plik Galeria to jedna z podstawowych aplikacji dostarczanych z każdym urządzeniem z Androidem. Zarządza zdjęciami i filmami, a także zapewnia podgląd zdjęć zrobionych przez aplikację aparatu. Ważne jest, aby aplikacja i wszystkie jej usługi działały poprawnie, ponieważ nawet dołączanie zdjęć do wiadomości e-mail lub wiadomości wymaga pomocy aplikacja galerii. 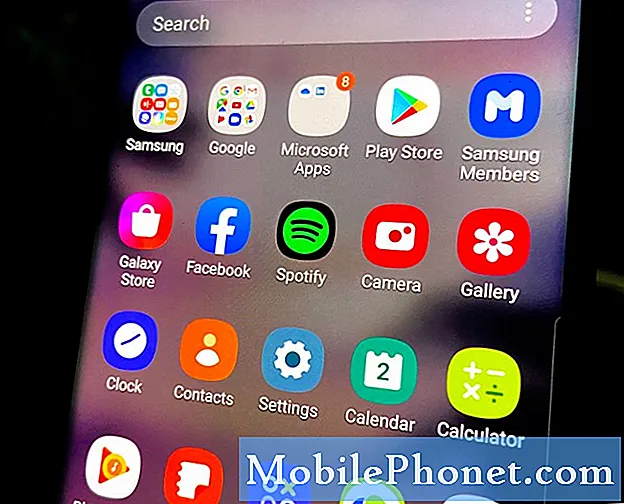
Pierwsze rozwiązanie: wykonaj wymuszone ponowne uruchomienie na A10
Jeśli chodzi o takie problemy, pierwszą rzeczą, którą musisz zrobić, jest wymuszony restart. Jest to symulowane usuwanie baterii, które skutecznie rozwiązuje takie drobne problemy związane z oprogramowaniem. Możliwe, że ten problem jest tylko wynikiem raczej drobnego problemu z oprogramowaniem układowym, a więc wymuszone ponowne uruchomienie jest najbardziej logiczną czynnością, ponieważ może uchronić Cię przed wieloma problemami.
Jak wymusić ponowne uruchomienie Galaxy A10
- Naciśnij i przytrzymaj przycisk zmniejszania głośności i jeszcze go nie zwalniaj.
- Przytrzymując przycisk głośności, naciśnij i przytrzymaj również klawisz zasilania.
- Przytrzymaj oba klawisze razem przez 15 sekund lub do Logo Galaxy A10 pokazuje na ekranie.
Po pomyślnym ponownym uruchomieniu telefonu spróbuj otworzyć aplikację Galeria i sprawdź, czy nadal się zawiesza lub zamyka po uruchomieniu. Spróbuj także zrobić zdjęcie aparatem i wyświetlić podgląd. Spowoduje to również sprawdzenie, czy nadal występuje problem z galerią.
Jeśli wolisz oglądać niż czytać…
Drugie rozwiązanie: wyczyść pamięć podręczną i dane galerii
Jeśli pierwsze rozwiązanie nie rozwiązało problemu, a aplikacja galerii nadal ulega awarii, następną rzeczą, którą musisz zrobić, jest zresetowanie samej aplikacji. Jeśli chodzi o aplikacje, reset oznacza wyczyszczenie lub usunięcie pamięci podręcznej i plików danych. Spowoduje to przywrócenie domyślnej konfiguracji aplikacji i zastąpienie pamięci podręcznej i plików danych, które mogły zostać uszkodzone lub ich brakowało. Jeśli jest to tylko jeden z tych problemów z aplikacjami, które pojawiają się od czasu do czasu, wyczyszczenie pamięci podręcznej i danych załatwi sprawę.
Jak wyczyścić pamięć podręczną i dane Galerii
- Przesuń palcem w dół od góry ekranu, aby rozwinąć panel powiadomień w dół.
- Stuknij ikonę Ustawienia w prawym górnym rogu.
- Przewiń do, a następnie dotknij Aplikacje.
- Znajdź i stuknij opcję Galeria.
- Kliknij Pamięć.
- Kliknij Wyczyść pamięć podręczną.
- Dotknij Wyczyść dane, a następnie dotknij OK, aby potwierdzić.
Po resetowanie Galeriispróbuj go otworzyć i sprawdź, czy nadal się zawiesza. Jeśli nadal tak jest, przejdź do następnego rozwiązania.
Trzecie rozwiązanie: zresetuj ustawienia swojego A10
Są chwile, kiedy niektóre ustawienia mogą powodować niespójności w systemie iw rezultacie mogą wystąpić problemy z wydajnością, w tym awarie aplikacji. Jest to jedna z możliwości, które należy natychmiast wykluczyć, zwłaszcza jeśli dwie pierwsze procedury nie rozwiązały problemu. Pomijając fakt, że jest to łatwe do zrobienia, w rzeczywistości jest całkiem skuteczne w naprawianiu drobnych problemów związanych z oprogramowaniem układowym.
Jak zresetować ustawienia Galaxy A10
- Przesuń palcem w dół od góry ekranu, aby rozwinąć panel powiadomień w dół.
- Stuknij ikonę Ustawienia w prawym górnym rogu.
- Przewiń i kliknij Zarządzanie ogólne.
- Kliknij Resetuj.
- Kliknij Resetuj ustawienia.
- Stuknij przycisk Resetuj ustawienia.
- Jeśli pojawi się monit, wprowadź kod PIN, hasło lub wzór.
- Na koniec dotknij Resetuj.
Po pomyślnym zresetowaniu ustawień urządzenia spróbuj otworzyć galerię, aby sprawdzić, czy nadal ulega awarii lub zamyka się samoistnie.
Czwarte rozwiązanie: wyczyść partycję pamięci podręcznej na urządzeniu
Jest to dość ważna procedura, ponieważ zawsze istnieje możliwość, że plik Galeria ulega awarii z powodu uszkodzonych plików pamięci podręcznej systemu. Ta procedura polega na usunięciu starej pamięci podręcznej i zastąpieniu jej nową, a ze swojej strony musisz po prostu usunąć pamięć podręczną, a Android zrobi resztę.
Nie martw się, żadne Twoje pliki ani dane nie zostaną usunięte. Aby to zrobić, postępuj zgodnie z poniższymi instrukcjami.
Jak wyczyścić partycję pamięci podręcznej w Galaxy A10
- Wyłącz urządzenie.
- Naciśnij i przytrzymaj Zwiększ głośność i Moc Klucze.
- Kiedy pojawi się logo Galaxy A10, zwolnij klawisze.
- Twój Galaxy A10 będzie nadal uruchamiał się w trybie odzyskiwania. Gdy zobaczysz czarny ekran z niebieskimi i żółtymi tekstami, przejdź do następnego kroku.
- wciśnij Ściszanie kilkakrotnie klawisz, aby podświetlić Wyczyść partycję cache.
- naciśnij Moc aby wybrać.
- wciśnij Ściszanie klawisz do zaznaczenia tak, je i naciśnij Moc aby wybrać.
- Po zakończeniu czyszczenia partycji pamięci podręcznej Teraz uruchom system ponownie jest podświetlona.
- wciśnij Moc klawisz, aby ponownie uruchomić urządzenie.
Po ponownym uruchomieniu sprawdź, czy plik aplikacja Galeria nadal ulega awarii.
Piąte rozwiązanie: wykonaj reset główny w telefonie
Faktem jest, że wszelkie problemy związane z aplikacjami można naprawić poprzez zresetowanie. Możesz jednak stracić niektóre ważne pliki i dane, jeśli zapomnisz utworzyć kopię zapasową przed zresetowaniem. Zanim więc zresetujesz telefon, pamiętaj, aby skopiować pliki, zdjęcia, filmy, kontakty, wiadomości itp. Po wykonaniu tej czynności usuń konto Google z telefonu, aby nie zostać zablokowanym na wypadek, gdybyś zapomniał Twoje hasło. Zapewni to również swobodę korzystania z innego konta po resecie. Gdy wszystko będzie gotowe, wykonaj poniższe instrukcje, aby zresetować telefon.
- Wyłącz urządzenie.
- Naciśnij i przytrzymaj Zwiększ głośność i Moc Klucze.
- Kiedy pojawi się logo Galaxy A10, zwolnij klawisze.
- Twój Galaxy A10 będzie nadal uruchamiał się w trybie odzyskiwania. Gdy zobaczysz czarny ekran z niebieskimi i żółtymi tekstami, przejdź do następnego kroku.
- wciśnij Ściszanie kilkakrotnie klawisz, aby zaznaczyć „wyczyść dane / przywróć ustawienia fabryczne”.
- naciśnij Moc aby wybrać.
- wciśnij Ściszanie aż zostanie podświetlone „Tak”.
- naciśnij Moc aby wybrać i rozpocząć reset główny.
- Po zakończeniu resetowania głównego zostanie podświetlona opcja „Uruchom ponownie system teraz”.
- wciśnij Przycisk zasilania aby ponownie uruchomić urządzenie.
Po zakończeniu resetowania skonfiguruj Galaxy A10 jako nowe urządzenie. Teraz wszystko powinno działać.
Mam nadzieję, że ten przewodnik rozwiązywania problemów był w stanie pomóc w ten czy inny sposób. Dziękuje za przeczytanie!


