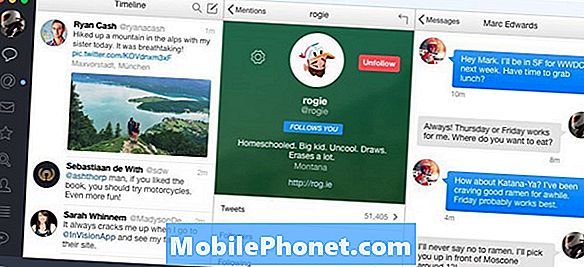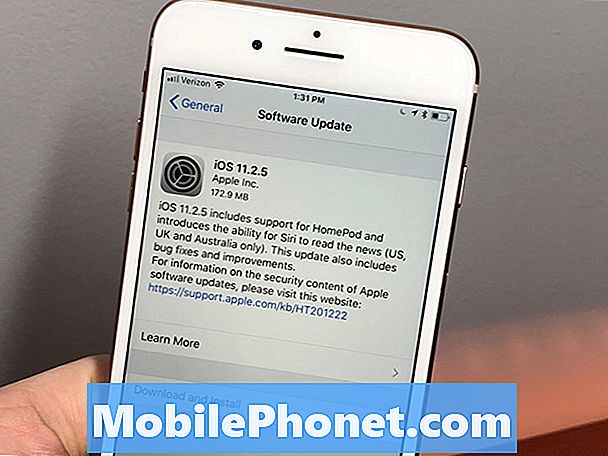Zawartość
Nie słyszałem, że istnieje powszechny problem między telefonem Samsung Galaxy S9 Plus a aplikacją Spotify, ale mamy czytelników, którzy zgłosili, że aplikacja zamyka się sama, gdy jej używają lub gdy słuchają muzyki. Używam Spotify codziennie i napotkałem w przeszłości kilka drobnych problemów, które zostały rozwiązane bez żadnego działania. To, co zgłosili nasi czytelnicy, może być tylko drobnym problemem z aplikacją i musimy przyjrzeć się temu z korzyścią dla tych, którzy skontaktowali się z nami w sprawie wspomnianego problemu.
W tym poście pomogę Ci rozwiązać problem z Galaxy S9 Plus z niektórymi problemami z aplikacją Spotify. Przyjrzymy się każdej możliwości i wykluczymy je po kolei, dopóki nie będziemy w stanie określić, na czym polega problem. W ten sposób możemy spróbować sformułować rozwiązanie, które może to naprawić na dobre. Jeśli jesteś jednym z naszych czytelników, którzy skontaktowali się z nami lub właścicielami dowolnego urządzenia z Androidem w tej sprawie, którzy mają podobny problem, kontynuuj czytanie, ponieważ ten artykuł może ci pomóc w ten czy inny sposób.
Przede wszystkim jednak, jeśli masz inne problemy z urządzeniem, odwiedź naszą stronę rozwiązywania problemów, ponieważ rozwiązaliśmy już kilka typowych problemów z tym telefonem. Istnieje prawdopodobieństwo, że istnieją już rozwiązania Twoich problemów, więc po prostu poświęć trochę czasu na znalezienie problemów podobnych do Twojego. Jeśli nie możesz go znaleźć lub potrzebujesz dalszej pomocy, skontaktuj się z nami, wypełniając nasz kwestionariusz dotyczący Androida. Podaj nam jak najwięcej informacji, aby ułatwić nam rozwiązanie problemu. Nie martw się, ponieważ oferujemy tę usługę za darmo, więc wystarczy, że podasz nam wystarczające informacje o problemie.
Jak rozwiązywać problemy z Galaxy S9 Plus za pomocą aplikacji Spotify, która ciągle się zawiesza
Ten problem jest dość drobnym problemem związanym z aplikacją lub oprogramowaniem układowym. Większość przypadków takich jak ten, które napotkałem wcześniej, została naprawiona jedną z metod, które wymieniłem poniżej. Spróbuj więc wykonać procedury i zobacz, co działa w Twoim przypadku…
Pierwsze rozwiązanie: uruchom ponownie telefon
Ponowne uruchomienie telefonu powinno być pierwszą rzeczą, którą musisz zrobić, gdy masz do czynienia z problemami związanymi z aplikacjami, takimi jak awarie i wymuszone zamknięcie. Dzieje się tak, ponieważ te problemy mogą być wynikiem drobnego problemu z oprogramowaniem układowym lub usterek, które można naprawić przez prosty restart. Jeśli jednak normalne ponowne uruchomienie nie rozwiąże problemu, spróbuj wykonać wymuszone ponowne uruchomienie, naciskając i przytrzymując jednocześnie przycisk zmniejszania głośności i klawisz zasilania przez 10 sekund lub dłużej. Twoje urządzenie uruchomi się ponownie normalnie, a gdy stanie się aktywne, spróbuj otworzyć Spotify, aby sprawdzić, czy problem został rozwiązany. Jeśli nadal nie, przejdź do następnej procedury.
ODPOWIEDNIE POSTY:
- Kontakty ciągle się zawieszają na telefonie Samsung Galaxy S9 Plus z błędem „Niestety, kontakty się zatrzymały” (łatwa naprawa)
- Samsung Galaxy S9 Plus wyświetla błąd „Niestety aparat się zatrzymał” (łatwe kroki)
- Napraw Samsung Galaxy S9 Plus z błędem „Niestety, kalendarz się zatrzymał” (łatwe kroki)
- Jak naprawić Samsung Galaxy S9 Plus, który ciągle wyświetla błąd „Niestety, Internet się zatrzymał” (łatwe kroki)
Drugie rozwiązanie: zresetuj aplikację Spotify
Spowoduje to przywrócenie aplikacji do pierwotnych ustawień lub konfiguracji. Resetowanie w aplikacjach oznacza wyczyszczenie ich pamięci podręcznych i danych. Jeśli ten problem jest rzeczywiście tylko drobnym problemem z aplikacją, ta procedura może go naprawić. Oto jak to robisz:
- Na ekranie głównym przesuń palcem w górę w pustym miejscu, aby otworzyć plik Aplikacje taca.
- Kran Ustawienia > Aplikacje.
- Znajdź i stuknij Spotify.
- Kran Przechowywanie.
- Kran Wyczyść pamięć podręczną.
- Kran Wyczyść dane a następnie stuknij ok.
- Uruchom ponownie telefon.
Jeśli problem będzie się powtarzał po wykonaniu tej czynności, następne rozwiązanie ma większe prawdopodobieństwo naprawienia go.
Trzecie rozwiązanie: Usuń Spotify z telefonu i zainstaluj go ponownie
Dzięki temu wszystkie skojarzenia z innymi aplikacjami i usługami zostaną usunięte z Twojego urządzenia. Pobrane utwory zostaną usunięte po odinstalowaniu aplikacji, ale nie martw się - możesz je wszystkie pobrać z powrotem, gdy problem zostanie rozwiązany. Po pomyślnym odinstalowaniu Spotify pobierz go ze Sklepu Play i zainstaluj ponownie na telefonie, aby upewnić się, że masz najnowszą wersję. Oto, jak to robisz;
- Na ekranie głównym dotknij i przesuń palcem w górę lub w dół, aby wyświetlić wszystkie aplikacje.
- Na ekranie głównym przejdź do: Ustawienia > Aplikacje.
- Kran Manager aplikacji.
- Zlokalizuj, a następnie stuknij Spotify.
- Kran ODINSTALUJ.
- Przejrzyj powiadomienie, a następnie stuknij ok potwierdzać.
- Uruchom ponownie telefon, aby odświeżyć jego pamięć i inne połączenia.
- Na ekranie głównym dotknij i przesuń palcem w górę lub w dół, aby wyświetlić wszystkie aplikacje.
- Kran Sklep Play.
- Wpisz „spotify” w polu wyszukiwania.
- Wybierz Spotify następnie stuknij zainstalować.
- Aby kontynuować, przejrzyj wymagane uprawnienia aplikacji, a następnie dotknij Zaakceptować.
Pierwsze trzy rozwiązania powinny wystarczyć, aby rozwiązać taki drobny problem. Jeśli jednak przypadkiem problem nadal Cię niepokoi i bardzo potrzebujesz korzystać z aplikacji, reset byłby tego wart.
Czwarte rozwiązanie: dowiedz się, czy jest to problem z serwerem
Napotkałem jeden przypadek, w którym Spotify na moich telefonach nie działa. Próbowałem uzyskać dostęp do odtwarzacza internetowego, ale nie mogłem, więc wyjaśnia to powód, dla którego aplikacja nie działa na moich urządzeniach. Musiałem czekać godzinę lub dwie, aby móc ponownie skorzystać z usługi.
Chcę, żebyś też to zrobił. Jeśli masz inne urządzenia, na których zainstalowałeś Spotify, wypróbuj aplikację stamtąd, aby sprawdzić, czy działa poprawnie, ponieważ jeśli nie, możesz mieć problem z serwerem. Zwykle nie musisz nic robić, ponieważ problem zostanie rozwiązany w ciągu kilku minut lub godzin, w zależności od tego, jak poważny jest problem. Jeśli jednak aplikacja na innych urządzeniach działa poprawnie, problem może dotyczyć telefonu. Spróbuj wykonać następną procedurę.
Piąte rozwiązanie: spróbuj wyczyścić partycję pamięci podręcznej
Spowoduje to usunięcie i zastąpienie wszystkich pamięci podręcznych systemu w telefonie. Możliwe, że aplikacja ulega awarii z powodu uszkodzonej pamięci podręcznej systemu. Nie martw się, ponieważ żaden z Twoich plików i danych nie zostanie usunięty, jeśli to zrobisz:
- Wyłącz urządzenie.
- Naciśnij i przytrzymaj Zwiększ głośność klucz i Bixby , a następnie naciśnij i przytrzymaj Moc klucz.
- Po wyświetleniu ekranu z logo urządzenia zwolnij tylko Moc klucz
- Po wyświetleniu logo Androida zwolnij wszystkie klawisze (komunikat „Installing system update” będzie wyświetlany przez około 30–60 sekund przed wyświetleniem opcji menu odzyskiwania systemu Android).
- wciśnij Ściszanie kilkakrotnie klawisz, aby podświetlić „wyczyść partycję pamięci podręcznej”.
- wciśnij Moc aby wybrać.
- wciśnij Ściszanie aby podświetlić „tak” i naciśnij Moc aby wybrać.
- Po zakończeniu czyszczenia partycji pamięci podręcznej zostanie podświetlona opcja „Uruchom ponownie system teraz”.
- wciśnij Moc klawisz, aby ponownie uruchomić urządzenie.
Jeśli Spotify nadal się zawiesza po wykonaniu tej czynności i bardzo musisz to naprawić, należy zresetować.
Szóste rozwiązanie: wykonaj kopię zapasową plików i danych, a następnie zresetuj telefon
Reset główny jest więcej niż wystarczający do rozwiązania problemów związanych z aplikacjami, ale jeśli problem będzie się powtarzał po trzecim rozwiązaniu, nie masz innego wyjścia. Pamiętaj jednak, aby wykonać kopię zapasową plików i danych, ponieważ zostaną one usunięte podczas resetowania i możesz nie być w stanie ich później odzyskać.
Po utworzeniu kopii zapasowej wyłącz ochronę przywracania ustawień fabrycznych, usuwając swoje konto Google z telefonu, aby nie zostać zablokowanym po zresetowaniu. Po wykonaniu tych wszystkich czynności możesz wykonać reset główny:
- Wyłącz urządzenie.
- Naciśnij i przytrzymaj Zwiększ głośność klucz i Bixby , a następnie naciśnij i przytrzymaj Moc klucz.
- Po wyświetleniu zielonego logo Androida zwolnij wszystkie klawisze (komunikat „Installing system update” będzie wyświetlany przez około 30–60 sekund przed wyświetleniem opcji menu odzyskiwania systemu Android).
- wciśnij Ściszanie kilkakrotnie klawisz, aby zaznaczyć „wyczyść dane / przywróć ustawienia fabryczne”.
- naciśnij Moc aby wybrać.
- wciśnij Ściszanie aż zostanie podświetlone „Tak - usuń wszystkie dane użytkownika”.
- naciśnij Moc aby wybrać i rozpocząć reset główny.
- Po zakończeniu resetowania głównego zostanie podświetlona opcja „Uruchom ponownie system teraz”.
- wciśnij Przycisk zasilania aby ponownie uruchomić urządzenie.
Mam nadzieję, że ten przewodnik pomoże ci w ten czy inny sposób. Jeśli masz inne obawy, którymi chcesz się z nami podzielić, skontaktuj się z nami w dowolnym momencie lub zostaw komentarz poniżej.
Połącz się z nami
Jesteśmy zawsze otwarci na Państwa problemy, pytania i sugestie, dlatego zachęcamy do kontaktu wypełniając ten formularz. Jest to bezpłatna usługa, którą oferujemy i nie pobieramy za nią ani grosza. Pamiętaj jednak, że codziennie otrzymujemy setki e-maili i nie możemy odpowiedzieć na każdy z nich. Zapewniamy jednak, że czytamy każdą otrzymaną wiadomość. Dla tych, którym pomogliśmy, prosimy o rozpowszechnianie informacji, udostępniając nasze posty znajomym lub po prostu polubiąc naszą stronę na Facebooku i Google+ lub obserwując nas na Twitterze.
Posty, które możesz również chcieć sprawdzić:
- Jak naprawić Galaxy S9 Plus, który nie odblokowuje ekranu za pomocą prawidłowego hasła przez cały czas
- Co zrobić z telefonem Samsung Galaxy S9 Plus z problemem migotania ekranu (łatwe kroki)
- Co zrobić, jeśli ekran Galaxy S9 Plus ma pionowe linie, czarny ekran informujący o śmierci i się nie włącza
- Dlaczego moja karta SD nie jest wykrywana w Samsung Galaxy S9 Plus i jak to naprawić? [Podręcznik rozwiązywania problemów]
- Jak naprawić Galaxy S9, który nie wysyła wiadomości tekstowych, a wiadomości grupowe nie działają losowo