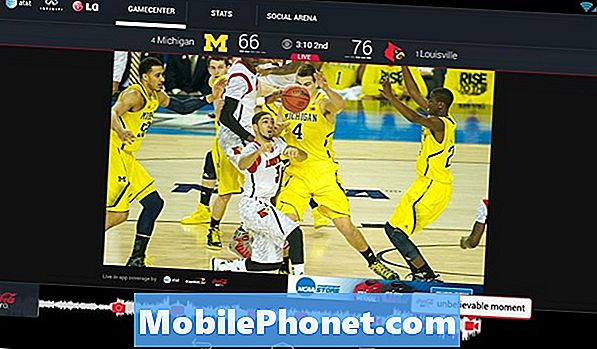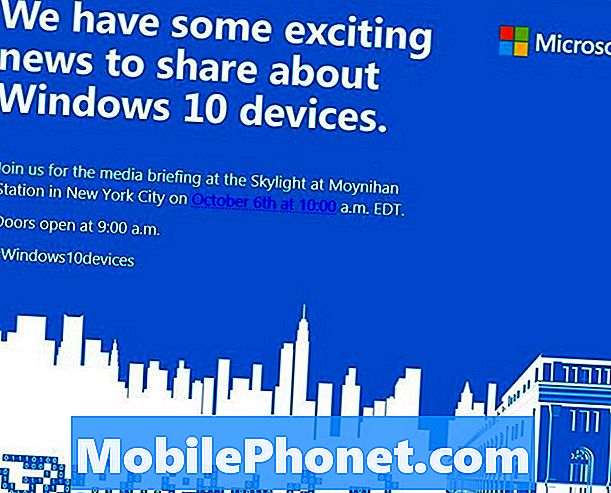Zawartość
- Galaxy S7 wyświetla błąd „Niestety, wiadomości się zatrzymały”
- Rozwiązywanie problemów z S7 z błędem „Komunikaty zostały zatrzymane”
Czy masz problem z wysłaniem #SMS lub wiadomości tekstowej za pomocą #Samsung Galaxy S7 (# GalaxyS7)? Przeczytaj nasz post poniżej, aby poznać dyskusję na temat tego problemu i co należy zrobić, aby rozwiązać te problemy.

Rozwiązywanie problemów: Cześć! Przejdźmy od razu do Twojego problemu. Dobrze, że uruchomiłeś urządzenie w trybie awaryjnym, aby ustalić przyczynę. Ten tryb wyłączy wszystkie aplikacje innych firm i będzie działał tylko domyślnie, nie jest to rozwiązanie problemu, ale tylko próba, czy urządzenie może działać płynnie w tym trybie.
Istnieje przypadek, w którym ten problem występuje po aktualizacji oprogramowania, jednak istnieją również inne możliwe problemy, które mogą być przyczyną, na przykład problem z siecią lub sprzętem
Opierając się na rozwiązaniu problemu, który wykonałeś, winowajcą nie jest aplikacja innej firmy, ponieważ uruchomiłeś urządzenie w trybie awaryjnym. Jeśli zainstalowałeś aplikację przed wystąpieniem tego problemu, spróbuj zapamiętać, która to aplikacja, a następnie usuń ją, odinstalowując aplikację. Może zawierać złośliwe oprogramowanie, które powoduje problem. Oto kroki, jak odinstalować aplikację:
- Na ekranie głównym dotknij Aplikacje.
- Kliknij Ustawienia
- Przewiń do „APLIKACJE”, a następnie dotknij Menedżer aplikacji.
- Przesuń palcem w prawo do ekranu Wszystkie.
- Przewiń do ostatnio zainstalowanej aplikacji i znajdź ją, a następnie stuknij ją.
- Kliknij Odinstaluj
- Następnie wróć do ekranu głównego
Po odinstalowaniu aplikacji uruchom ponownie urządzenie i spróbuj wysłać wiadomość tekstową. Jeśli komunikat o błędzie nadal się pojawia, wyczyść plik pamięci podręcznej aplikacji i dane. Niektóre pliki mogą zostać uszkodzone lub uszkodzone podczas aktualizacji, ponieważ nie zostały usunięte podczas procesu. . Oto kroki, jak wyczyścić pamięć podręczną i dane:
- Na dowolnym ekranie głównym dotknij Aplikacje.
- Kliknij Ustawienia.
- Przewiń do „APLIKACJE”, a następnie dotknij Menedżer aplikacji.
- Przesuń palcem w prawo do ekranu WSZYSTKIE.
- Przewiń i dotknij opcji Wiadomości.
- Kliknij Wyczyść pamięć podręczną.
- Kliknij Wyczyść dane, a następnie OK.
Gdy skończysz, możesz spróbować użyć aplikacji do obsługi wiadomości i wysłać wiadomość do jednego ze swoich znajomych. Jeśli komunikat o błędzie nadal się pojawia, możesz kontynuować i wyczyścić pamięć podręczną systemu, są to pliki tymczasowe często używanych aplikacji i składników danych, aby je szybko otworzyć. Ale po aktualizacji niektóre z tych starych plików tymczasowych zostaną wyczyszczone i utworzą nowe, nie wyczyszczone stare pliki mogą spowodować konflikt, a urządzenie zacznie się zawieszać i pojawią się błędy. Możesz wykonać poniższe kroki, aby wyczyścić pamięć podręczną systemu.
Twoje urządzenie będzie mogło wysyłać lub odbierać wiadomości tekstowe. Mamy nadzieję, że udało nam się pomóc i rozwiązać problem.
Galaxy S7 wyświetla błąd „Niestety, wiadomości się zatrzymały”
Problem: Kiedy piszę SMS, pojawia się błąd informujący, że wiadomości przestały działać.
Rozwiązywanie problemów: Cześć! Czy komunikat o błędzie pojawił się po aktualizacji oprogramowania? Ponieważ jeśli tak, to mógł wystąpić problem z oprogramowaniem, który wymusił zamknięcie aplikacji Messaging. Kroki, które musisz zrobić, to uruchomić urządzenie w trybie awaryjnym. W trybie awaryjnym wszystkie aplikacje innych firm zostaną tymczasowo wyłączone. Będąc w bezpiecznym miejscu, spróbuj wysłać wiadomość tekstową do kogoś, kogo znasz, aby spróbować, jeśli błąd nadal występuje. Oto kroki, jak to zrobić:
- Naciśnij i przytrzymaj klawisze zmniejszania głośności i zasilania przez 20 do 30 sekund.
- Gdy zobaczysz logo Samsunga, natychmiast zwolnij klawisz zasilania, ale nadal naciskaj klawisz zmniejszania głośności.
- Telefon powinien nadal się uruchamiać, a zostanie wyświetlony monit o normalne odblokowanie telefonu.
- Dowiesz się, czy telefon pomyślnie uruchomił się w trybie awaryjnym, jeśli w lewym dolnym rogu ekranu zostanie wyświetlony tekst „Tryb awaryjny”.
Jeśli komunikat o błędzie nadal się pojawia, wyczyść pamięć podręczną i dane aplikacji Messaging. Wyłączy wszystkie pliki tymczasowe i usunie Twój adres e-mail, jeśli zostanie zsynchronizowany z aplikacją Wiadomości. Możesz zapoznać się z instrukcjami, jak to zrobić powyżej.
Rozwiązywanie problemów z S7 z błędem „Komunikaty zostały zatrzymane”
Problem:Niedawno zaktualizowałem iPhone'a do najnowszego iOS 10.1.1. Za każdym razem, gdy wysyłam SMS-a do znajomego, który ma Galaxy S7, jego aplikacja tekstowa wyświetla następujący komunikat „Niestety wiadomości się zatrzymały”. Proszę pomóż.
Rozwiązywanie problemów: Oczywiście przyczyną tego komunikatu o błędzie jest awaria systemu, najczęściej występuje po aktualizacji oprogramowania. Istnieje możliwość, że pobrane pliki zostały uszkodzone lub uszkodzone podczas procesu, ale nie należy odkładać na bok możliwości, że jest to problem sprzętowy. Aby określić problem, wykonaj poniższe zalecane czynności:
Krok 1: Uruchom telefon w trybie awaryjnym
Aby ustalić, czy problem spowodowany przez aplikację innej firmy, musisz uruchomić Samsung Galaxy S7 w trybie awaryjnym, spowoduje to tymczasowe wyłączenie wszystkich zainstalowanych aplikacji innych firm. Jeśli urządzenie działa płynnie w tym trybie, spróbuj uruchomić aplikację Messaging, aby sprawdzić, czy komunikat o błędzie nadal się pojawia.
Oto kroki, jak uruchomić w trybie awaryjnym:
- Naciśnij i przytrzymaj klawisz zasilania.
- Gdy tylko zobaczysz „Samsung Galaxy S7” na ekranie, zwolnij klawisz zasilania i natychmiast przytrzymaj klawisz zmniejszania głośności.
- Kontynuuj przytrzymywanie przycisku zmniejszania głośności, aż urządzenie zakończy ponowne uruchamianie.
- Możesz go zwolnić, gdy zobaczysz „Tryb awaryjny” w lewym dolnym rogu ekranu.
Krok 2: Usuń pamięć podręczną i dane aplikacji Wiadomości
Możesz wyczyścić pamięć podręczną i dane aplikacji Wiadomości, aby sprawdzić, czy komunikat o błędzie nadal pojawia się na telefonie Samsung Galaxy S7. W ten sposób usunie niektóre pliki, w tym e-mail używany do synchronizacji z wiadomościami, ale regularne czyszczenie pamięci podręcznej i danych może poprawić wydajność urządzenia.
- Na dowolnym ekranie głównym dotknij Aplikacje.
- Kliknij Ustawienia.
- Przewiń do „APLIKACJE”, a następnie dotknij Menedżer aplikacji.
- Przesuń palcem w prawo do ekranu WSZYSTKIE.
- Przewiń i dotknij opcji Wiadomości.
- Kliknij Wyczyść pamięć podręczną.
- Kliknij Wyczyść dane, a następnie OK.
Krok 3: Usuń pamięć podręczną systemu
Pliki pamięci podręcznej systemu są plikami tymczasowymi w pamięci urządzenia Samsung Galaxy S7 używanymi przez często używane aplikacje, aby uruchamiać je szybciej i płynniej. Po zaktualizowaniu oprogramowania urządzenia niektóre stare pliki stają się przestarzałe i należy je zastąpić nowymi. Aby usunąć pliki pamięci podręcznej systemu, oto proste kroki, jak to zrobić:
- Wyłącz Samsung Galaxy S7.
- Naciśnij i przytrzymaj klawisze Home i Volume UP, a następnie naciśnij i przytrzymaj klawisz zasilania.
- Gdy na ekranie pojawi się Samsung Galaxy S7, zwolnij klawisz zasilania, ale nadal trzymaj klawisze Home i Volume Up.
- Gdy pojawi się logo Androida, możesz zwolnić oba klawisze i pozostawić telefon na około 30 do 60 sekund.
- Używając klawisza zmniejszania głośności, poruszaj się po opcjach i zaznacz „wyczyść partycję pamięci podręcznej”.
- Po podświetleniu możesz nacisnąć klawisz zasilania, aby go wybrać.
- Teraz podświetl opcję „Tak” za pomocą klawisza zmniejszania głośności i naciśnij przycisk zasilania, aby ją wybrać.
- Poczekaj, aż telefon zakończy czyszczenie partycji pamięci podręcznej. Po zakończeniu zaznacz opcję „Uruchom ponownie system teraz” i naciśnij klawisz zasilania.
- Telefon będzie teraz uruchamiał się ponownie dłużej niż zwykle.
Krok 4: Tymczasowo zainstaluj inną aplikację do obsługi wiadomości
Możesz spróbować pobrać inną aplikację do obsługi wiadomości ze Sklepu Google Play i zainstalować ją, gdy masz ten problem. Jest to jeden ze sposobów ustalenia, czy występuje problem z domyślną aplikacją do obsługi wiadomości. Musisz wysłać SMS-a lub SMS-a, jeśli błąd występuje podczas korzystania z tej aplikacji. Służy również jako obejście, dzięki czemu możesz nadal wysyłać lub odbierać wiadomości tekstowe bez powitania tego samego błędu. Jeśli podczas korzystania z drugiej aplikacji nie ma komunikatu o błędzie, możesz przejść dalej i przejść do następnego kroku.
Krok 4: Wykonaj reset główny na urządzeniu
Po wykonaniu powyższych procedur i problem pozostał, nie masz innego wyboru, jak wykonać reset główny. Ta procedura spowoduje usunięcie wszystkiego, co jest zapisane w pamięci wewnętrznej telefonu Samsung Galaxy S7. Ale zanim przejdziesz dalej, musisz upewnić się, że wykonałeś kopię zapasową wszystkiego, co ważne, i zapisz ją na karcie SD lub zewnętrznym urządzeniu pamięci masowej. Poniżej znajdują się kroki, jak zresetować urządzenie:
- Wyłącz Samsung Galaxy S7.
- Naciśnij i przytrzymaj klawisze Home i Volume UP, a następnie naciśnij i przytrzymaj klawisz zasilania. UWAGA: Nie ma znaczenia, jak długo naciśniesz i przytrzymasz klawisze Home i Volume Up, nie będzie to miało wpływu na telefon, ale gdy naciśniesz i przytrzymasz klawisz zasilania, wtedy telefon zacznie reagować.
- Gdy na ekranie pojawi się Samsung Galaxy S7, zwolnij klawisz zasilania, ale nadal trzymaj klawisze Home i Volume Up.
- Gdy pojawi się logo Androida, możesz zwolnić oba klawisze i pozostawić telefon na około 30 do 60 sekund. UWAGA: Komunikat „Instalowanie aktualizacji systemu” może pojawić się na ekranie przez kilka sekund przed wyświetleniem menu odzyskiwania systemu Android. To dopiero pierwsza faza całego procesu.
- Używając klawisza zmniejszania głośności, poruszaj się po opcjach i zaznacz „wyczyść dane / przywróć ustawienia fabryczne”.
- Po podświetleniu możesz nacisnąć klawisz zasilania, aby go wybrać.
- Teraz podświetl opcję „Tak - usuń wszystkie dane użytkownika” za pomocą klawisza zmniejszania głośności i naciśnij przycisk zasilania, aby ją wybrać.
- Poczekaj, aż telefon zakończy resetowanie główne. Po zakończeniu zaznacz opcję „Uruchom ponownie system teraz” i naciśnij klawisz zasilania.
- Telefon będzie teraz uruchamiał się ponownie dłużej niż zwykle.
Krok 5: Przynieś urządzenie do lokalnego centrum serwisowego
Odwiedź najbliższe centrum serwisowe firmy Samsung, przynieś urządzenie i pozwól technikowi obejrzeć urządzenie. Może występować problem ze sprzętem wymagający profesjonalnej pomocy.
Połącz się z nami
Jesteśmy zawsze otwarci na Państwa problemy, pytania i sugestie, dlatego zachęcamy do kontaktu wypełniając ten formularz. Obsługujemy każde dostępne urządzenie z Androidem i podchodzimy do tego poważnie. Jest to bezpłatna usługa, którą oferujemy i nie pobieramy za nią ani grosza. Pamiętaj jednak, że każdego dnia otrzymujemy setki e-maili i nie możemy odpowiedzieć na każdy z nich. Zapewniamy jednak, że czytamy każdą otrzymaną wiadomość. Dla tych, którym pomogliśmy, prosimy o rozpowszechnianie informacji, udostępniając nasze posty znajomym lub po prostu polubiąc naszą stronę na Facebooku i Google+ lub obserwując nas na Twitterze.