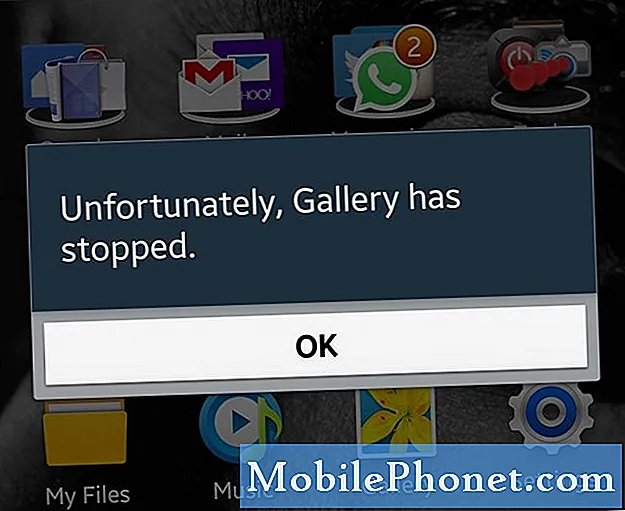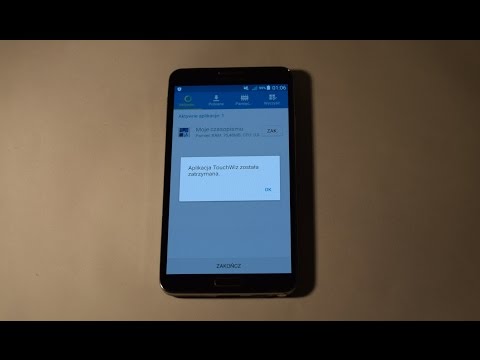
Zawartość
- Rozwiązywanie problemów z błędem „Niestety, Galeria się zatrzymała” w Galaxy S7
- Napraw problemy, które powodują awarię aplikacji Gallery na Galaxy S7
- Dowiedz się więcej o błędzie „Niestety, Galeria się zatrzymała” w telefonie Samsung Galaxy S7 (# GalaxyS7).
- Dowiedz się, jak # rozwiązać problem, wykonując czynności opisane poniżej, i poznaj procedury, które należy wykonać, aby rozwiązać problem.
- Przeczytaj o problemach wysłanych przez niektórych naszych czytelników, które są związane z komunikatem o błędzie wymienionym powyżej.
- Dowiedz się więcej o czyszczeniu pamięci podręcznej i danych aplikacji Galeria, czyszczeniu partycji pamięci podręcznej, uruchamianiu w trybie awaryjnym i wykonywaniu resetu głównego.
Rozwiązywanie problemów z błędem „Niestety, Galeria się zatrzymała” w Galaxy S7
Celem tej procedury rozwiązywania problemów jest poznanie przyczyny problemu i stamtąd możemy opracować procedurę, która może go naprawić. Jednak zawsze istnieje możliwość, że będziesz potrzebować pomocy technika. Ponadto nie zmuszamy Cię do przestrzegania naszych instrukcji, jeśli nie czujesz się komfortowo, ponieważ zawsze jest miejsce na błędy.
Komunikat o błędzie „Niestety, Galeria została zatrzymana” dotyczy aplikacji Galeria, która ulega awarii lub wymusza zamknięcie. Oto kroki, które pomogą Ci to naprawić…
Krok 1: Najpierw uruchom ponownie telefon
Jeśli błąd pojawił się znikąd, istnieje prawdopodobieństwo, że system lub sama aplikacja uległa awarii, powodując awarię Galerii lub wymuszenie jej zamknięcia. W takim przypadku konieczne jest ponowne uruchomienie, aby odświeżyć pamięć telefonu, a także uruchomić wstępnie zainstalowane aplikacje podczas uruchamiania.
Jeśli błąd pojawi się po otwarciu aplikacji, spróbuj otworzyć ją ponownie, a jeśli błąd powróci, konieczne jest ponowne uruchomienie.
Krok 2: Wyczyść pamięć podręczną i dane Galerii
Po ponownym uruchomieniu i błędzie pozostał, rozwiąż problemy z aplikacją Galeria, wykonując tę bardzo prostą procedurę. To, co robi, to usuwa pamięci podręczne utworzone przez samą aplikację, a także dane i preferencje użytkownika. Innymi słowy, musisz zresetować aplikację do ustawień fabrycznych. Jest to bardzo skuteczne, jeśli problem występuje na poziomie aplikacji.
- Na ekranie głównym stuknij ikonę Aplikacje.
- Znajdź i stuknij Ustawienia.
- Dotknij Aplikacje, a następnie Menedżer aplikacji.
- Przesuń do karty WSZYSTKIE.
- Znajdź i dotknij Galeria.
- Najpierw dotknij przycisku Wymuś zamknięcie.
- Następnie dotknij Pamięć.
- Stuknij Wyczyść pamięć podręczną, a następnie Wyczyść dane, Usuń.
Krok 3: Wyizoluj problem, uruchamiając Galaxy S7 Edge w trybie awaryjnym
Będąc aplikacją do zarządzania zdjęciami i filmami, jest ona połączona z innymi preinstalowanymi aplikacjami lub innymi aplikacjami. Na przykład jest natywnie połączony z Facebookiem w celu udostępniania lub z aplikacją E-mail z tego samego powodu. Jeśli jedna z tych aplikacji ulegnie awarii, może to wpłynąć na Galerię, powodując również awarię.
Uruchamianie w trybie awaryjnym nie rozwiązuje problemu, ale daje wgląd w przyczynę problemu. Jeśli jest to spowodowane przez jedną z aplikacji innych firm, błąd nie powinien pojawić się w trybie awaryjnym, ponieważ wszystkie aplikacje i usługi innych firm są w tym stanie tymczasowo wyłączone.
Z drugiej strony, jeśli błąd nadal pojawia się w trybie awaryjnym, będziesz mieć do czynienia tylko z wstępnie zainstalowanymi aplikacjami lub oprogramowaniem układowym.
Krok 4: jeśli błąd nie pojawi się w trybie awaryjnym, znajdź aplikację, która go powoduje, i wyłącz ją lub odinstaluj
Pozwólcie, że krótko wyjaśnię, jak powiedziałem, w trybie awaryjnym wszystkie aplikacje innych firm są tymczasowo wyłączone. Jeśli więc błąd się nie pojawi, oznacza to, że jest spowodowany przez jedną z pobranych aplikacji.
Jeśli rozwiązujesz problem z aplikacją innej firmy, powinieneś zacząć od nowo zainstalowanych aplikacji, a następnie znaleźć te, które są połączone z aplikacją Galeria. Na przykład spójrz na aplikacje społecznościowe, ponieważ często łączą się one z Galerią, aby łatwo udostępniać zdjęcia i filmy.
Zaleca się wyłączanie jednego po drugim, aby dowiedzieć się, który z nich jest winowajcą. Gdy go znajdziesz, możesz go wyłączyć lub odinstalować, chociaż inną opcją jest sprawdzenie, czy jest dostępna dla niego aktualizacja. To może pomóc.
Krok 5: Jeśli błąd pojawia się w trybie awaryjnym, rozwiąż problemy na poziomie oprogramowania układowego
Wstępnie zainstalowane aplikacje są wbudowane w oprogramowanie układowe. Jeśli ulegną awarii, bardziej prawdopodobne jest, że jest to problem z oprogramowaniem układowym niż cokolwiek innego. Dlatego w tym momencie musisz już rozwiązywać problemy na poziomie oprogramowania układowego. Jednak ze względu na to, że możesz mieć dużo danych i plików w telefonie, musisz najpierw wykonać najbezpieczniejsze procedury. W takim przypadku spróbuj najpierw usunąć pamięć podręczną systemu. Jest to najbardziej efektywne, jeśli problem lub błąd zaczął się pojawiać po aktualizacji, a oto dlaczego…
Pamięci podręczne są tworzone tak, aby aplikacje i usługi działały płynnie w obecnym systemie. Jeśli nastąpiła aktualizacja, zawsze istnieje możliwość wystąpienia konfliktów, gdy nowy system używa starych pamięci podręcznych. Te pliki są zbędne; możesz je usunąć, a system zastąpi je nowymi plikami. Więc nie martw się. Oto jak to robisz…
- Wyłącz Samsung Galaxy S7.
- Naciśnij i przytrzymaj klawisze Home i Volume UP, a następnie naciśnij i przytrzymaj klawisz zasilania.
- Gdy na ekranie pojawi się Samsung Galaxy S7, zwolnij klawisz zasilania, ale nadal trzymaj klawisze Home i Volume Up.
- Gdy pojawi się logo Androida, możesz zwolnić oba klawisze i pozostawić telefon na około 30 do 60 sekund.
- Używając klawisza zmniejszania głośności, poruszaj się po opcjach i zaznacz „wyczyść partycję pamięci podręcznej”.
- Po podświetleniu możesz nacisnąć klawisz zasilania, aby go wybrać.
- Teraz podświetl opcję „Tak” za pomocą klawisza zmniejszania głośności i naciśnij przycisk zasilania, aby ją wybrać.
- Poczekaj, aż telefon zakończy resetowanie główne. Po zakończeniu zaznacz opcję „Uruchom ponownie system teraz” i naciśnij klawisz zasilania.
- Telefon będzie teraz uruchamiał się ponownie dłużej niż zwykle.
Krok 6: W tym momencie pozostaje tylko jedna opcja - reset główny
Jeśli wykonałeś procedurę rozwiązywania problemów z kroku 1 do 5 i błąd nie zniknął, musisz zresetować telefon, aby naprawić błąd „Galeria została zatrzymana”.
Ponownie, jest to prawdopodobnie drobny problem z aplikacją, ale ponieważ pozostał po wykonaniu czynności rozwiązywania problemów, lepiej przywrócić domyślne ustawienia fabryczne telefonu.
- Wyłącz Samsung Galaxy S7.
- Naciśnij i przytrzymaj klawisze Home i Volume UP, a następnie naciśnij i przytrzymaj klawisz zasilania.
UWAGA: Nie ma znaczenia, jak długo naciśniesz i przytrzymasz klawisze Home i Volume Up, nie będzie to miało wpływu na telefon, ale gdy naciśniesz i przytrzymasz klawisz zasilania, wtedy telefon zacznie reagować.
- Gdy na ekranie pojawi się Samsung Galaxy S7, zwolnij klawisz zasilania, ale nadal trzymaj klawisze Home i Volume Up.
- Gdy pojawi się logo Androida, możesz zwolnić oba klawisze i pozostawić telefon na około 30 do 60 sekund.
UWAGA: Komunikat „Instalowanie aktualizacji systemu” może pojawić się na ekranie przez kilka sekund przed wyświetleniem menu odzyskiwania systemu Android. To dopiero pierwsza faza całego procesu.
- Używając klawisza zmniejszania głośności, poruszaj się po opcjach i zaznacz „wyczyść dane / przywróć ustawienia fabryczne”.
- Po podświetleniu możesz nacisnąć klawisz zasilania, aby go wybrać.
- Teraz podświetl opcję „Tak - usuń wszystkie dane użytkownika” za pomocą klawisza zmniejszania głośności i naciśnij przycisk zasilania, aby ją wybrać.
- Poczekaj, aż telefon zakończy resetowanie główne. Po zakończeniu zaznacz opcję „Uruchom ponownie system teraz” i naciśnij klawisz zasilania.
- Telefon będzie teraz uruchamiał się ponownie dłużej niż zwykle.
Skoro zakończyliśmy rozwiązywanie problemów, czas zająć się niektórymi problemami, które przesłali nam nasi czytelnicy.
Napraw problemy, które powodują awarię aplikacji Gallery na Galaxy S7
Osoby, które skontaktowały się z nami w sprawie tego problemu, spróbuj przejrzeć poniższe problemy, aby sprawdzić, czy Twój problem jest jednym z wymienionych przeze mnie. Jeśli nie, możesz odwiedzić naszą stronę rozwiązywania problemów lub skontaktować się z nami.
Q: “Cześć chłopaki. Mój Galaxy S7 działa ostatnio. Wczoraj podczas oglądania zdjęć pojawiał się błąd, niezależnie od tego, czy zostały skopiowane na telefon, czy zrobione aparatem. Komunikat o błędzie mówi „Niestety, Galeria się zatrzymała” i mogę tylko kliknąć OK lub ZGŁOŚ, ale tak czy inaczej, błąd nadal się pojawiał. Czy mogę coś z tym zrobić?”
ZA: Wygląda na to, że to naprawdę problem z aplikacją. Wszystko, co musisz zrobić, to wyczyścić pamięć podręczną i dane aplikacji Galeria. Postępuj zgodnie z procedurą w kroku 2.
Q: “Za każdym razem, gdy otwieram aparat i robię zdjęcia, pojawia się błąd informujący o tym, że Galeria przestała działać. Naprawdę nie pamiętam, kiedy zaczął się ten błąd, ale zawsze wyzwalała go aplikacja aparatu.W rzeczywistości próbowałem już wyczyścić pamięć podręczną i dane aplikacji aparatu, ale problem nie został rozwiązany. Co mam teraz zrobić?”
ZA: Rozumiem, że wyczyściłeś już pamięć podręczną i dane aplikacji aparatu, co powoduje błąd. Ale jak powiedziałeś, problem pozostał, więc tym razem spróbuj zrobić to samo dla samej aplikacji Galeria. Możesz też spróbować sprawdzić, czy w pamięci wewnętrznej telefonu jest wystarczająco dużo miejsca.
Jeśli ustawisz aparat tak, aby zapisywał zdjęcia bezpośrednio na karcie microSD, spróbuj sprawdzić, czy telefon nadal może czytać i pisać na niej.
Q: “Aktualizacja pojawiła się kilka dni temu i mój telefon zaczął wyświetlać wiele błędów, takich jak zatrzymanie telefonu, zatrzymanie galerii, zatrzymanie aparatu, a nawet zatrzymanie ustawień. To Galaxy S7 i kupiłem go zupełnie nowy, ale uważam, że to aktualizacja zepsuła sprawę. Czy możecie mi poinstruować, co z tym zrobić?”
ZA: To, z czym masz teraz do czynienia, to nie drobne problemy z aplikacją, ale poważniejszy problem z oprogramowaniem sprzętowym, który mógł być spowodowany ostatnią aktualizacją. To powiedziawszy, nie ma sensu wykonywać powyższej procedury rozwiązywania problemów, jak powiedziałeś, nie możesz nawet uzyskać dostępu do Ustawień, ponieważ również ulega awarii. Spróbuj jednak uruchomić telefon w trybie awaryjnym i wykonaj kopię zapasową danych z tego miejsca, a następnie wykonaj reset główny. Wykonaj czynności opisane w kroku 5.
Q: “Kiedy otwieram aplikację Galeria, aby wyświetlić niektóre zdjęcia lub je udostępnić, aparat ulega awarii. Pojawiał się błąd informujący mnie o aparacie, który przestał działać. Dlaczego mój Galaxy S7 to robi? Czy spotkałeś się już z tym problemem? Jeśli tak, co muszę zrobić, aby to naprawić? Dzięki.”
ZA: Myślę, że rozwiązywanie problemów, które opisałem powyżej, będzie działać. Po prostu wykonaj kroki od 1 do 5. Uważam jednak, że wyczyszczenie pamięci podręcznej i danych aplikacji Galeria i Aparat rozwiąże ten problem.
Połącz się z nami
Jesteśmy zawsze otwarci na Państwa problemy, pytania i sugestie, dlatego zachęcamy do kontaktu wypełniając ten formularz. Jest to bezpłatna usługa, którą oferujemy i nie pobieramy za nią ani grosza. Pamiętaj jednak, że każdego dnia otrzymujemy setki e-maili i nie możemy odpowiedzieć na każdy z nich. Zapewniamy jednak, że czytamy każdą otrzymaną wiadomość. Dla tych, którym pomogliśmy, prosimy o rozpowszechnianie informacji, udostępniając nasze posty znajomym lub po prostu polubiąc naszą stronę na Facebooku i Google+ lub obserwując nas na Twitterze.