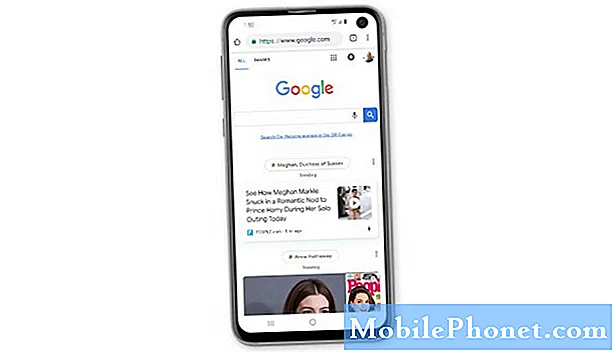O ile nie jest to spowodowane uszkodzoną baterią, która nie może już zasilać urządzenia, dopóki nie zostanie rozładowana, pętle rozruchowe są zwykle spowodowane problemami z oprogramowaniem układowym; albo jest to po prostu uszkodzona pamięć podręczna, dane, plik systemowy lub brakujący plik programu ładującego. W tym poście zajmę się tym bardzo konkretnym problemem, ponieważ wielu naszych czytelników faktycznie skontaktowało się z nami, prosząc o pomoc w rozwiązaniu tego problemu z #Samsung Galaxy S7 Edge (# S7Edge).

“Witam, utknąłem w bootloopie aktywacji. Czasami mogę dostać się do ekranu głównego z jakąś usługą, ale potem uruchamia się ponownie i nadal szuka usługi. Wyczyściłem pamięć podręczną ORAZ przywróciłem ustawienia fabryczne. To chyba nie działa. Wygląda na to, że brakuje mi pliku bootloadera, ale nie mogę tego stwierdzić. Byłoby świetnie, gdybyś mógł wskazać mi właściwy kierunek. Dzięki. Z poważaniem, Tiffany C.”
Teraz, gdy ustaliliśmy, jak występuje ten problem, czas rozwiązać problem, jednak procedura w tym poście będzie dokładna i nie będzie opierać się wyłącznie na problemie wymienionym powyżej, ponieważ nasz czytelnik wykonał już pewne kroki, które jej zdaniem mogą rozwiązać problem, ale także na problemy, które wymieniłem na każdym etapie rozwiązywania problemów.
Krok 1: Spróbuj uruchomić Galaxy S7 Edge w trybie awaryjnym, aby tymczasowo wyłączyć wszystkie aplikacje innych firm
Wszystkie aplikacje i usługi innych firm zostaną wyłączone, gdy telefon będzie w trybie awaryjnym. Jeśli więc problem jest spowodowany przez jedną z pobranych aplikacji, urządzenie powinno być w stanie uruchomić się w tym stanie bez problemu iw takim przypadku możesz przystąpić do znajdowania sprawcy i odinstalowania go. Aplikacje ulegają awarii częściej, niż myślisz, a niektóre mogą mieć znaczny wpływ na oprogramowanie układowe do tego stopnia, że urządzenie będzie się zawieszać, zawieszać, restartować i nie uruchamiać pomyślnie.
Odpowiedni problem: Z jakiegoś powodu mój nowy telefon zaczął się zawieszać na kilka minut, po czym wyłączy się i włączy ponownie. Ten cykl może się zdarzyć kilka razy dziennie w zależności od tego, jak długo go używam. Myślę, że problem pojawił się po zainstalowaniu kilku aplikacji tydzień temu, ale nie wiem, która aplikacja powoduje problem. Czy możecie mi pomóc?
Jak uruchomić Galaxy S7 Edge w trybie awaryjnym
- Naciśnij i przytrzymaj klawisz zasilania.
- Gdy tylko zobaczysz „Samsung Galaxy S7 EDGE” na ekranie, zwolnij klawisz zasilania i natychmiast przytrzymaj klawisz zmniejszania głośności.
- Kontynuuj przytrzymywanie przycisku zmniejszania głośności, aż urządzenie zakończy ponowne uruchamianie.
- Możesz go zwolnić, gdy zobaczysz „Tryb awaryjny” w lewym dolnym rogu ekranu.
Co robić, gdy telefon jest w trybie awaryjnym
Obserwuj uważnie. Pamiętaj, że uruchomienie urządzenia do stanu diagnostycznego nie rozwiąże problemu, ale natychmiast go wyodrębni. Na przykład, jeśli jest to spowodowane przez aplikację innej firmy, nie powinno to wystąpić w tym stanie, ponieważ wszystkie aplikacje innych firm są tymczasowo wyłączone, a zatem nie są ładowane po uruchomieniu telefonu, jednak nadal możesz je otworzyć, jeśli celowo dotykasz ich ikon.
Zakładając, że problem nie występuje w trybie awaryjnym, będziesz musiał teraz znaleźć aplikacje, które mogły spowodować problem, a jeśli nie masz pojęcia, który z nich jest winowajcą, musisz wyłączyć lub odinstalować pobrane aplikacje, zaczynając od ostatnia instalacja. Rozumiem, że łatwiej to powiedzieć niż zrobić, ale konieczne jest ponowne uruchomienie telefonu.
Dla osób, które mają setki aplikacji, znalezienie tej, która powoduje problem, zajmie kilka godzin, dlatego w takim przypadku lepiej po prostu zresetować telefon. Spowoduje to usunięcie wszystkich plików, danych, aplikacji, kontaktów itp., Dlatego przed zresetowaniem należy wykonać ich kopię zapasową.
- Na ekranie głównym stuknij ikonę Aplikacje.
- Znajdź i stuknij Ustawienia, a następnie dotknij Kopia zapasowa i resetowanie.
- Kliknij Przywróć dane fabryczne, a następnie Resetuj urządzenie.
- Jeśli masz włączoną funkcję blokady ekranu, wprowadź hasło lub kod PIN.
- Kliknij Dalej.
- Stuknij Usuń wszystko, aby potwierdzić swoje działanie.
Z drugiej strony, jeśli telefon nie może pomyślnie uruchomić się w trybie awaryjnym, musisz spróbować następnego kroku.
Krok 2: Spróbuj uruchomić komputer w trybie odzyskiwania i wyczyść partycję pamięci podręcznej, aby usunąć pamięci podręczne systemu
Oprócz trybu awaryjnego, który, nawiasem mówiąc, ładuje cały interfejs Androida, wstępnie zainstalowane aplikacje i domyślne usługi, istnieje inny tryb, który wielu przeciętnych użytkowników może uznać za bardzo przydatny, jeśli chodzi o drobne lub średnio skomplikowane problemy z oprogramowaniem układowym - tryb odzyskiwania.
Wszystkie komponenty sprzętowe zostaną włączone po uruchomieniu telefonu w tym trybie, ale będzie tylko kilka opcji do wyboru i zawsze są one związane z oprogramowaniem układowym lub bezpośrednio wpływają na system po uruchomieniu. Jest to łatwe i bezpieczne, dlatego sugeruję, abyś zrobił to, aby sprawdzić, czy Twój telefon faktycznie może zasilić swoje komponenty, a jeśli się powiedzie, kontynuuj czyszczenie partycji pamięci podręcznej, aby usunąć wszystkie pamięci podręczne systemu.
Pamięci podręczne systemu to pliki tworzone przez Androida, dzięki czemu wrażenia użytkownika będą płynne, a telefon będzie działał jak najlepiej. Jednak częściej te pliki ulegają uszkodzeniu, a kiedy to się stanie, system może nadal z nich korzystać, w wyniku czego występują problemy z oprogramowaniem układowym. Dobrą rzeczą jest to, że możesz je usunąć w dowolnym momencie, nie martwiąc się o niekorzystny wpływ na telefon i dane. W rzeczywistości zaleca się okresowe usuwanie pamięci podręcznej systemu, aby upewnić się, że telefon działa optymalnie. Mając to na uwadze, oto jeden z problemów, które otrzymaliśmy, który mógł być spowodowany przez uszkodzoną pamięć podręczną systemu.
Powiązany problem: Cześć, roboty! Dostałem S7 Edge 4 miesiące temu, kiedy uaktualniłem z Galaxy S4. Właściwie nie napotkałem żadnych problemów do niedawna, kiedy pojawiła się kolejna aktualizacja, którą pobrałem. Telefon utknął teraz na czarnym ekranie po logo. Wielokrotnie próbowałem go zrestartować, ale problem pozostał. Przykro mi, ale nie jestem osobą obeznaną z technologią, dlatego potrzebuję Twojej pomocy. Co powinienem zrobić?
Opierając się na opisie problemu, wystąpił on po aktualizacji i na podstawie moich osobistych doświadczeń, problem można zawsze rozwiązać, usuwając pamięć podręczną systemu. Więc oto jak to robisz…
- Wyłącz telefon.
- Naciśnij i przytrzymaj klawisze Home i Volume UP, a następnie naciśnij i przytrzymaj klawisz zasilania.
- Gdy na ekranie pojawi się Samsung Galaxy S7 Edge, zwolnij klawisz zasilania, ale nadal trzymaj klawisze Home i Volume Up.
- Gdy pojawi się logo Androida, możesz zwolnić oba klawisze i pozostawić telefon na około 30 do 60 sekund.
- Używając klawisza zmniejszania głośności, poruszaj się po opcjach i zaznacz „wyczyść partycję pamięci podręcznej”.
- Po podświetleniu możesz nacisnąć klawisz zasilania, aby go wybrać.
- Teraz podświetl opcję „Tak” za pomocą klawisza zmniejszania głośności i naciśnij przycisk zasilania, aby ją wybrać.
- Poczekaj, aż telefon zakończy czyszczenie partycji pamięci podręcznej. Po zakończeniu zaznacz opcję „Uruchom ponownie system teraz” i naciśnij klawisz zasilania.
- Telefon będzie teraz uruchamiał się ponownie dłużej niż zwykle.
Mam nadzieję, że ta procedura może rozwiązać twój problem, chociaż nie zadziałała w przypadku jednego z naszych czytelników, którego problem zacytowałem na początku tego postu.
Co się stanie, jeśli telefon nie może pomyślnie uruchomić się w trybie odzyskiwania?
Jest to bardzo możliwe i chociaż doświadczeni użytkownicy zawsze mają odwrót, gdy coś takiego się dzieje, przeciętni użytkownicy stają w rzeczywistości przed dylematem, czy rozważą rozwiązanie, ponieważ spowoduje to unieważnienie gwarancji bez 100% gwarancji, że problem zostanie naprawiony. To, o czym mówię, to ręczna instalacja lub flashowanie standardowego oprogramowania układowego. Jest oczywiste, że problemem jest oprogramowanie układowe i może to być spowodowane uszkodzonymi plikami, dlatego flashowanie oprogramowania układowego może rozwiązać problem.
Użytkownikom, którzy nie próbowali lub nie mają wystarczającej pewności co do flashowania oprogramowania sprzętowego, radzę odwiedzić sklep i poprosić technika o zajęcie się problemem, aby zapewnić sobie bezpieczeństwo.
Krok 3: Ponownie uruchom Galaxy S7 Edge w trybie odzyskiwania i wykonaj reset główny
Możesz to zrobić tylko wtedy, gdy telefon może pomyślnie uruchomić się w trybie odzyskiwania, dlatego konieczne jest wykonanie przedtem drugiej czynności. Zakładając jednak, że wyczyściłeś partycję pamięci podręcznej na urządzeniu bez rozwiązania problemu, istnieje większa szansa, że można to naprawić, wykonując reset główny.
Zasadniczo przypomina to przywrócenie ustawień fabrycznych, które przytoczyłem w pierwszym kroku, z tą różnicą, że ta procedura faktycznie sformatuje partycję danych, a nie tylko usunie pliki i dane oraz przywróci telefon do ustawień domyślnych. Innymi słowy, jeśli usunięcie pamięci podręcznej systemu nie rozwiązało problemu, musisz to zrobić, ponieważ następną rzeczą, którą powinieneś zrobić, jest wysłanie telefonu do sprawdzenia i naprawy, jeśli problem nadal występuje.
Jest wiele problemów, które można rozwiązać za pomocą tej procedury, zwłaszcza problemy z oprogramowaniem sprzętowym, więc jest to naprawdę warte Twojego czasu i wysiłku, a oto jak to zrobić.
- Wyłącz Samsung Galaxy S7 Edge.
- Naciśnij i przytrzymaj klawisze Home i Volume UP, a następnie naciśnij i przytrzymaj klawisz zasilania. UWAGA: Nie ma znaczenia, jak długo naciśniesz i przytrzymasz klawisze Home i Volume Up, nie będzie to miało wpływu na telefon, ale gdy naciśniesz i przytrzymasz klawisz zasilania, wtedy telefon zacznie reagować.
- Gdy na ekranie pojawi się Samsung Galaxy S7 Edge, zwolnij klawisz zasilania, ale nadal trzymaj klawisze Home i Volume Up.
- Gdy pojawi się logo Androida, możesz zwolnić oba klawisze i pozostawić telefon na około 30 do 60 sekund. UWAGA: Komunikat „Instalowanie aktualizacji systemu” może pojawić się na ekranie przez kilka sekund przed wyświetleniem menu odzyskiwania systemu Android. To dopiero pierwsza faza całego procesu.
- Używając klawisza zmniejszania głośności, poruszaj się po opcjach i zaznacz „wyczyść dane / przywróć ustawienia fabryczne”.
- Po podświetleniu możesz nacisnąć klawisz zasilania, aby go wybrać.
- Teraz podświetl opcję „Tak - usuń wszystkie dane użytkownika” za pomocą klawisza zmniejszania głośności i naciśnij przycisk zasilania, aby ją wybrać.
- Poczekaj, aż telefon zakończy resetowanie główne. Po zakończeniu zaznacz opcję „Uruchom ponownie system teraz” i naciśnij klawisz zasilania.
- Telefon będzie teraz uruchamiał się ponownie dłużej niż zwykle.
Mam nadzieję, że ten krok rozwiąże problem, ponieważ jeśli nie, to naprawdę musisz skonsultować się z technikiem.
POŁĄCZ SIĘ Z NAMI
Jesteśmy zawsze otwarci na Państwa problemy, pytania i sugestie, dlatego zachęcamy do kontaktu wypełniając ten formularz. Jest to bezpłatna usługa, którą oferujemy i nie pobieramy za nią ani grosza. Pamiętaj jednak, że każdego dnia otrzymujemy setki e-maili i nie możemy odpowiedzieć na każdy z nich. Zapewniamy jednak, że czytamy każdą otrzymaną wiadomość. Dla tych, którym pomogliśmy, prosimy o rozpowszechnianie informacji, udostępniając nasze posty znajomym lub po prostu polubiąc naszą stronę na Facebooku i Google+ lub obserwując nas na Twitterze.