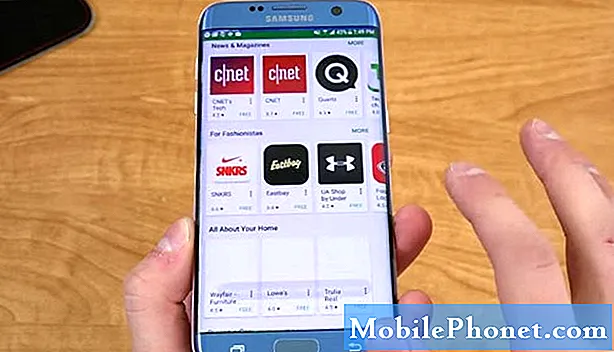
Zawartość
- Kilka aplikacji zawiesza się na Galaxy S7 Edge, powodując spowolnienie telefonu
- Galaxy S7 Edge wyświetla powiadomienia, a następnie znika po dużej aktualizacji
Cześć ludzie.W tym poście zajmę się kilkoma problemami przesłanymi przez naszych czytelników w związku z Samsungiem Galaxy S7 Edge, który podobno zaczął mieć problemy z aplikacjami wkrótce po aktualizacji do Androida Nougat.
Kilka aplikacji zawiesza się na Galaxy S7 Edge, powodując spowolnienie telefonu
Problem: Cześć chłopaki! Mam problem z telefonem. To Galaxy S7 Edge, który dostałem 4 miesiące temu, aw zeszłym tygodniu go zaktualizowałem. Myślę, że teraz działa na Nougacie lub Androidzie 7. Nie miałem żadnych problemów z pobraniem aktualizacji, w rzeczywistości poszło tak gładko i mogłem używać telefonu przez kilka dni, aż zauważyłem, że jego wydajność spadła i teraz ciągle wyświetla powiadomienia lub ostrzeżenia o niektórych aplikacjach, które przestały działać. Nie jestem pewien, co mam zrobić, ale jeśli możesz mi pomóc, byłoby świetnie. Dzięki.
Rozwiązywanie problemów: Biorąc pod uwagę, że problem zaczął się po aktualizacji S7 Edge do Nougat, możliwe, że niektóre pamięci podręczne tych aplikacji lub nawet pamięci podręczne systemu zostały uszkodzone. Lub może to być tylko drobny problem z oprogramowaniem układowym, który wpływa na niektóre aplikacje. Oto, co proponuję:
Krok 1: Uruchom ponownie telefon w trybie awaryjnym, aby sprawdzić, czy te aplikacje nadal ulegają awarii
Musimy dowiedzieć się, czy aplikacje, które ulegają awarii, mają coś wspólnego z aplikacjami innych firm na Twoim telefonie. Uruchamianie w trybie awaryjnym spowoduje tymczasowe wyłączenie wszystkich elementów innych firm, więc jeśli są one przyczyną problemu, aplikacje, które ulegają awarii, gdy telefon jest w trybie normalnym, nie ulegają awarii w tym trybie.
- Naciśnij i przytrzymaj klawisz zasilania.
- Gdy tylko zobaczysz „Samsung Galaxy S7 EDGE” na ekranie, zwolnij klawisz zasilania i natychmiast przytrzymaj klawisz zmniejszania głośności.
- Kontynuuj przytrzymywanie przycisku zmniejszania głośności, aż urządzenie zakończy ponowne uruchamianie.
- Możesz go zwolnić, gdy zobaczysz „Tryb awaryjny” w lewym dolnym rogu ekranu.
Gdy telefon jest w tym trybie, uważnie obserwuj, czy nadal występują awarie aplikacji, a jeśli tak, przejdź do następnego kroku, ponieważ może to być problem z oprogramowaniem układowym lub jedną z jego usług. Jeśli jednak problem został rozwiązany lub aplikacje nie ulegają awarii w tym trybie, mogą to być aplikacje innych firm. Spróbuj dowiedzieć się, czy są dostępne aktualizacje dla każdego z tych, które ulegają awarii, i zaktualizuj je. Możesz także odinstalować je pojedynczo, aż problem zostanie rozwiązany.
Krok 2: Usuń pamięci podręczne systemu, aby zostały zastąpione nowymi
Zakładając, że aplikacje nadal ulegają awariom w trybie awaryjnym, możemy napotkać problem spowodowany przez niektóre uszkodzone pamięci podręczne. Na tym etapie chcemy, abyś usunął wszystkie pamięci podręczne systemu na swoim urządzeniu, aby zostały zastąpione nowymi. Możesz to zrobić, czyszcząc partycję pamięci podręcznej:
- Wyłącz telefon.
- Naciśnij i przytrzymaj klawisze Home i Volume UP, a następnie naciśnij i przytrzymaj klawisz zasilania.
- Gdy na ekranie pojawi się Samsung Galaxy S7 Edge, zwolnij klawisz zasilania, ale nadal trzymaj klawisze Home i Volume Up.
- Gdy pojawi się logo Androida, możesz zwolnić oba klawisze i pozostawić telefon na około 30 do 60 sekund.
- Używając klawisza zmniejszania głośności, poruszaj się po opcjach i zaznacz „wyczyść partycję pamięci podręcznej”.
- Po podświetleniu możesz nacisnąć klawisz zasilania, aby go wybrać.
- Teraz podświetl opcję „Tak” za pomocą klawisza zmniejszania głośności i naciśnij przycisk zasilania, aby ją wybrać.
- Poczekaj, aż telefon zakończy czyszczenie partycji pamięci podręcznej. Po zakończeniu zaznacz opcję „Uruchom ponownie system teraz” i naciśnij klawisz zasilania.
- Telefon będzie teraz uruchamiał się ponownie dłużej niż zwykle.
Jeśli po tym problem nadal występuje, nie masz innego wyjścia, jak zresetować urządzenie.
Krok 3: Zresetuj Galaxy S7 Edge, ponieważ może to być problem z niektórymi plikami systemowymi lub danymi
Aktualizacje oprogramowania układowego mogą również uszkodzić niektóre pliki i dane w urządzeniu, co może również spowodować awarię kilku aplikacji, nie wspominając o zauważalnym spowolnieniu telefonu. W tym momencie lepiej zresetować telefon, w końcu działa on teraz z zupełnie innym, zaktualizowanym oprogramowaniem. Ale wcześniej upewnij się, że wykonałeś kopię zapasową plików i danych, zwłaszcza tych, które są przechowywane w pamięci wewnętrznej telefonu, i wyłącz funkcję antykradzieżową, aby telefon nie zablokował Cię po zresetowaniu. Oto jak to robisz:
- Na dowolnym ekranie głównym stuknij ikonę Aplikacje.
- Kliknij Ustawienia.
- Kliknij Chmura i konta.
- Kliknij Konta.
- Dotknij Google.
- Kliknij swój adres e-mail identyfikatora Google. Jeśli masz skonfigurowanych wiele kont, będziesz musiał powtórzyć te kroki dla każdego konta.
- Kliknij menu.
- Kliknij Usuń konto.
- Dotknij USUŃ KONTO.
Po wyłączeniu funkcji antykradzieżowej wykonaj następujące kroki, aby ostatecznie zresetować telefon:
- Wyłącz Samsung Galaxy S7 Edge.
- Naciśnij i przytrzymaj klawisze Home i Volume UP, a następnie naciśnij i przytrzymaj klawisz zasilania. UWAGA: Nie ma znaczenia, jak długo naciśniesz i przytrzymasz klawisze Home i Volume Up, nie będzie to miało wpływu na telefon, ale gdy naciśniesz i przytrzymasz klawisz zasilania, wtedy telefon zacznie reagować.
- Gdy na ekranie pojawi się Samsung Galaxy S7 Edge, zwolnij klawisz zasilania, ale nadal trzymaj klawisze Home i Volume Up.
- Gdy pojawi się logo Androida, możesz zwolnić oba klawisze i pozostawić telefon na około 30 do 60 sekund. UWAGA: Komunikat „Instalowanie aktualizacji systemu” może pojawić się na ekranie przez kilka sekund przed wyświetleniem menu odzyskiwania systemu Android. To dopiero pierwsza faza całego procesu.
- Używając klawisza zmniejszania głośności, poruszaj się po opcjach i zaznacz „wyczyść dane / przywróć ustawienia fabryczne”.
- Po podświetleniu możesz nacisnąć klawisz zasilania, aby go wybrać.
- Teraz podświetl opcję „Tak - usuń wszystkie dane użytkownika” za pomocą klawisza zmniejszania głośności i naciśnij przycisk zasilania, aby ją wybrać.
- Poczekaj, aż telefon zakończy resetowanie główne. Po zakończeniu zaznacz opcję „Uruchom ponownie system teraz” i naciśnij klawisz zasilania.
- Telefon będzie teraz uruchamiał się ponownie dłużej niż zwykle.
Mam nadzieję, że to pomoże.
Galaxy S7 Edge wyświetla powiadomienia, a następnie znika po dużej aktualizacji
Problem: Cześć Odkąd zainstalowałem najnowszą wersję Androida, mam problemy z powiadomieniami na moim S7. Na przykład, powiadomienie kalendarza wyskakuje nawet na sekundę, a potem po prostu znika. Powiadomienia z czatu Threema w ogóle nie działają. Gmail push również nie działa poprawnie. Czy są inne osoby z problemami od ostatniej aktualizacji? Dzięki! Chris
Rozwiązanie: Witaj Chris, ten problem jest powszechny nie tylko w S7 Edge, ale na wszystkich urządzeniach z oprogramowaniem układowym Androida. Chociaż aktualizacja systemu może naprawić błędy i inne problemy w systemie, ale czasami może być również jedną z przyczyn wystąpienia kilku problemów w urządzeniu. Dlatego najlepszą rzeczą, jaką powinieneś teraz zrobić, jest wyizolowanie problemu, postępując zgodnie z przedstawioną przez nas procedurą rozwiązywania problemów krok po kroku.
Krok 1: Wykonaj wymuszone ponowne uruchomienie, ponieważ może to być usterka systemu
Jeśli problem występuje po raz pierwszy w telefonie, wykonanie procedury wymuszonego ponownego uruchomienia może pomóc w jego naprawieniu. Ta metoda odświeży system urządzenia i wyeliminuje te nieużywane aplikacje działające w tle, które komplikują inne usługi, które spowodowały awarię. Aby wykonać tę metodę, naciśnij i przytrzymaj jednocześnie klawisze zmniejszania głośności i zasilania przez 10 sekund, aż urządzenie się uruchomi. Tak więc po ponownym uruchomieniu siły spróbuj otworzyć te aplikacje z problemami i sprawdź, czy problem nadal występuje. Jeśli tak, wykonaj następną procedurę.
Krok 2: Być może aplikacje innych firm wywołały problem
Tym razem musimy ustalić, czy jedna z pobranych aplikacji, które zostały przez Ciebie zainstalowane, spowodowała problem na Twoim telefonie. Po uruchomieniu go w trybie awaryjnym wstępnie zainstalowane aplikacje będą działały w samym systemie, a wszystkie aplikacje innych firm zostaną tymczasowo wyłączone, a jeśli problem nie wystąpi w tym trybie, uruchomiła go strona trzecia. Możesz odinstalować każdą pobraną aplikację, dopóki problem nie zostanie rozwiązany.
Krok 3: Wyczyść pamięć podręczną i dane aplikacji, której dotyczy problem
Zwykle z powodu aktualizacji istnieje duże prawdopodobieństwo, że pamięć podręczna i dane aplikacji stały się nieaktualne i uszkodzone, co spowodowało awarię aplikacji bez wyraźnego powodu. W takim przypadku zalecamy zresetowanie aplikacji, aby urządzenie utworzyło nowsze pamięci podręczne i dane.
Oto jak wyczyścić pamięć podręczną i dane aplikacji
- Przejdź do ustawień
- Kliknij Aplikacje
- Dotknij Menedżer aplikacji
- Poruszaj się, przesuwając palcem w lewo lub w prawo, upewnij się, że jesteś na karcie WSZYSTKIE
- Następnie przesuń w dół i znajdź aplikację, której dotyczy problem, a następnie stuknij ją.
- Kliknij Wyczyść pamięć podręczną
- Kliknij Wyczyść dane
- Wróć do ekranu głównego i uruchom go
Po wykonaniu tej czynności uważnie obserwuj, czy nastąpiły zmiany w jego działaniu. Jeśli nie ma, przejdź do następnego kroku.
Krok 4: Wyczyść pamięć podręczną systemu, ponieważ może być uszkodzony
Ta metoda jest podobna do poprzedniej procedury, którą wykonałeś, jedyną różnicą jest to, że pamięć podręczna systemu działa w oprogramowaniu układowym, więc następnym razem, gdy otworzysz stronę internetową, aplikację i przydzielisz zadanie w telefonie, łatwiej będzie zlokalizować urządzenie pliki. Jeśli jednak te pliki zostały uszkodzone, może to oznaczać, że telefon nie może poprawnie wykonać zadania.
Tak więc, po wykonaniu wszystkich metod, a problem nadal nie został rozwiązany, przyczyną problemu może być poważny czynnik. Najlepszą rzeczą, jaką powinieneś zrobić, jest zresetowanie urządzenia. Ta metoda jest bardziej skomplikowana w porównaniu do innych wykonanych procedur, ponieważ wszystkie zapisane pliki w urządzeniu zostaną usunięte po przejściu. Przed wykonaniem tych czynności zalecamy utworzenie pierwszej kopii zapasowej.
POŁĄCZ SIĘ Z NAMI
Jesteśmy zawsze otwarci na Państwa problemy, pytania i sugestie, dlatego zachęcamy do kontaktu wypełniając ten formularz. Jest to bezpłatna usługa, którą oferujemy i nie pobieramy za nią ani grosza. Pamiętaj jednak, że każdego dnia otrzymujemy setki e-maili i nie możemy odpowiedzieć na każdy z nich. Zapewniamy jednak, że czytamy każdą otrzymaną wiadomość. Dla tych, którym pomogliśmy, prosimy o rozpowszechnianie informacji, udostępniając nasze posty znajomym lub po prostu polubiąc naszą stronę na Facebooku i Google+ lub obserwując nas na Twitterze.


