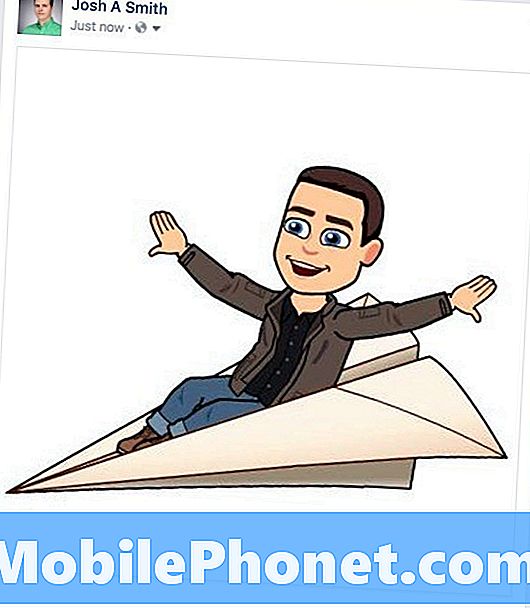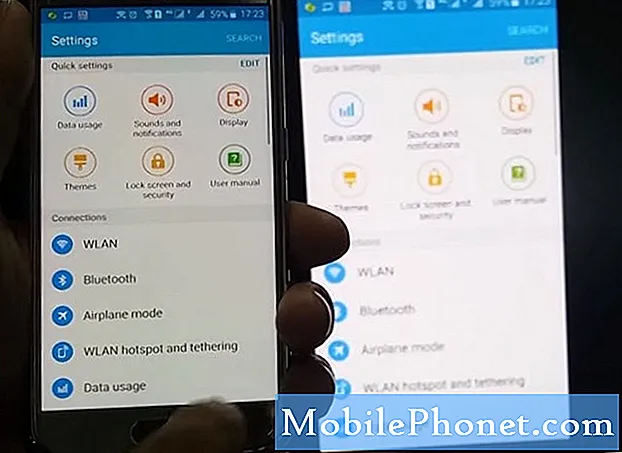
Zawartość
Galaxy S6 jest wyposażony w różne opcje przesyłania plików i narzędzia zaprojektowane, aby zapewnić wygodę udostępniania plików użytkownikom końcowym. Ale co, jeśli nagle coś pójdzie nie tak i rzekomo bezproblemowy transfer plików stanie się bardziej kłopotliwy?
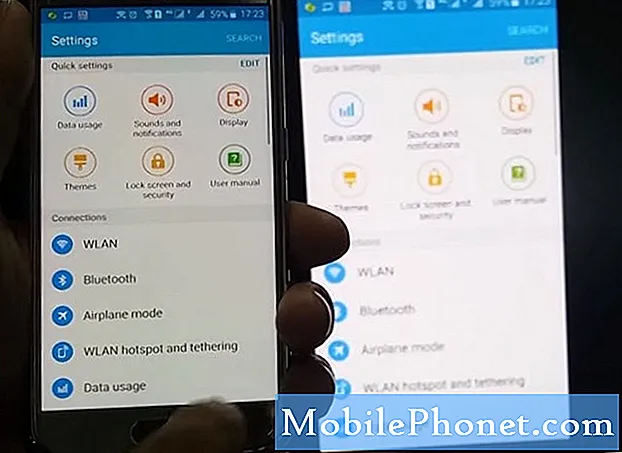
Odpowiedź: Musisz użyć kabla USB, aby bezpośrednio podłączyć oba urządzenia i przesyłać zdjęcia, muzykę i inne pliki między komputerem z systemem Windows 7 a smartfonem lub odwrotnie. Oto, co powinieneś zrobić:
- Upewnij się, że ekran telefonu jest odblokowany.
- Użyj oryginalnego (OEM) kabla USB lub innego kompatybilnego kabla USB, aby podłączyć telefon do komputera.
- W telefonie przesuń palcem w dół od góry ekranu, aby otworzyć panel powiadomień.
- Stuknij w powiadomienie USB dla…, a następnie wybierz Transfer plików (MTP).
- Po wyświetleniu monitu na ekranie Przesyłanie plików na komputerze możesz rozpocząć przesyłanie plików, przeciągając je i upuszczając w określonej lokalizacji lub folderze.
- Gdy skończysz przenosić pliki z lub do komputera, wyjmij telefon z komputera.
- Odłącz kabel USB.
Jeśli jest to komputer z systemem Windows, nie ma potrzeby pobierania aplikacji innej firmy. Wszystko, co musisz zrobić, to podłączyć telefon do komputera / laptopa za pomocą dołączonego kabla micro USB, a następnie otworzyć okno Eksploratora Windows na komputerze. Przewiń w dół do „Urządzenia i sterowniki” lub 'Urządzenia przenośne' i powinieneś zobaczyć swój Galaxy S6 na liście. Wystarczy dwukrotnie kliknąć ikonę i przejść do folderu / plików, które chcesz otworzyć w telefonie.
Z drugiej strony komputery MAC wymagałyby pobrania i zainstalowania kompatybilnej wersji aplikacji Android File Transfer.
Problem: funkcja prostego udostępniania nie działa, błąd „nie udało się przesłać na serwer”
„Próbowałem użyć prostego udostępniania i to nie działa. Tak więc ciągle pojawia się komunikat o błędzie „Błąd serwera: nie udało się przesłać na serwer”. Nie mogę pozbyć się tego błędu. Proszę pomóż. Dziękuję Ci."
Odpowiedź: Problemy z siecią, takie jak wolne połączenie internetowe / transmisja danych z powodu przeciążenia serwera, mogą uniemożliwić przesyłanie plików. W takim przypadku jedyną opcją jest ponowienie próby udostępnienia plików w późniejszym czasie. W przeciwnym razie możesz wypróbować te tymczasowe obejścia:
- Uruchom ponownie połączenie sieciowe lub sieć Wi-Fi. (W razie potrzeby zapoznaj się z instrukcjami poniżej tej strony). Czasami wyłączenie i ponowne włączenie sieci Wi-Fi może pomóc w rozwiązaniu problemów z udostępnianiem plików.
- Uruchom ponownie telefon.
- Zrestartuj swój komputer.
- Spróbuj ponownie przesłać plik przez proste udostępnienie i sprawdź, czy już działa.
Jeśli nadal otrzymujesz ten sam błąd, skontaktuj się ze swoim dostawcą sieci i poproś go o sprawdzenie, czy nie występują przerwy w działaniu serwerów sieciowych w Twojej okolicy.
Problem: Telefon nie jest rozpoznawany jako urządzenie multimedialne przez komputer z systemem Windows 7
„Mój Galaxy s6 nie zostanie rozpoznany jako urządzenie multimedialne przez mój komputer z systemem Windows 7. Dlatego nie mogę przesyłać żadnych plików, zdjęć, muzyki z telefonu do komputera lub komputera do telefonu. Otrzymuję błąd instalacji sterownika MTP. Proszę pomóż. Próbowałem wszystkiego, co wiem, w tym czatu online firmy Samsung, pomocy technicznej mojego operatora i setek różnych wyszukiwań w Google - wszystko bezskutecznie. Może będę musiał wziąć moje straty i wrócić do iPhone'a… ”
Odpowiedni problem: „Cześć, mam nadzieję, że odpowiesz na mój e-mail, ponieważ mam problem z moim Galaxy S6. Chciałem przenieść trochę muzyki i zdjęć z mojego komputera, ale nie mogę wykryć mojego telefonu. Wykrywa S5 mojego męża i Samsung Ace mojego syna, więc nie jest to problem z kablami. Mam zainstalowaną najnowszą wersję programu Samsung Kies na moim komputerze. Przejrzałem twoje strony rozwiązywania problemów i znalazłem podobny problem, w wyniku którego zmieniłem tryb debugowania USB z włączonego na wyłączony. Chociaż stwierdzono, że przy wyłączonym trybie debugowania mój telefon powinien się połączyć i zostać wykryty, niestety tak nie jest. Jestem teraz kompletnie zagubiony… Proszę, potrzebuję twojej rady ”.
Odpowiedź: Jeśli wypróbowałeś już wszystkie możliwe rozwiązania, w tym te, które rekomendowaliśmy w naszych poprzednich postach, ale nadal napotykasz ten sam problem, możesz wypróbować to obejście:
- Otwórz aplikację telefonu / dialer.
- Wybierz *#0808#
- Jeśli pojawi się monit na ekranie ustawień USB, sprawdź MTP lub MTP + ADB
- Kliknij ok.
- Ponownie podłącz telefon do komputera.
Zrobiło to cuda dla niektórych z tych, którzy mają ten sam problem z ich Galaxy S6.
Ponadto upewnij się, że pobrałeś niezbędne sterowniki USB i zainstaluj je na swoim komputerze. Sprawdź także ustawienia komputera, aby upewnić się, że system Windows automatycznie wykryje nowy podłączony do niego sprzęt.
Problem: dublowanie ekranu S6
„Jak oglądać na telewizorze lub laptopie? Jaki kabel kupić? Z góry dziękuję."
Odpowiedź: Aby to zrobić, możesz użyć funkcji dublowania ekranu Galaxy S6. Umożliwia odtwarzanie prezentacji i filmów na telefonie oraz przeglądanie ich na ekranie telewizora. Nie ma potrzeby kupowania żadnego kabla. Wszystko, czego potrzebujesz, to włączyć funkcję dublowania ekranu na swoim urządzeniu. Po włączeniu możesz podłączyć telefon do obsługiwanego telewizora Samsung Smart TV lub dowolnego telewizora HD za pośrednictwem koncentratora bezprzewodowego AllShare Cast. Istnieją dwa sposoby włączenia funkcji dublowania ekranu w Galaxy S6 za pośrednictwem panelu powiadomień i menu udostępniania.
Wykonaj poniższe czynności, aby włączyć tę funkcję z panelu powiadomień:
- Przejdź do Dom
- Otwórz panel powiadomień, przesuwając palcem w dół z górnej części ekranu.
- Kran Edytować w prawym górnym rogu.
- Kran EkranDublowanie.
- Znajdź i wybierz urządzenie, na które chcesz wykonać kopię lustrzaną ekranu swojego telefonu.
Opcję kopii ekranu można również włączyć podczas udostępniania plików, takich jak zdjęcia i filmy. Po prostu dotknij opcji Screen Mirroring w opcjach menu udostępniania, aby włączyć tę funkcję. Następnie możesz rozpocząć odtwarzanie filmów na dużym ekranie telewizora.
Uwaga: Przewiń tę stronę w dół, aby wyświetlić instrukcje korzystania z funkcji dublowania ekranu w telefonie Galaxy S6 i telewizorze Samsung, na wypadek gdybyś potrzebował dodatkowej pomocy w jego konfiguracji.
Instrukcje krok po kroku
Potrzebujesz pomocy przy wykonywaniu czynności? Przewiń w dół do metody T / S i postępuj zgodnie z instrukcjami, jak to zrobić.
Kroki, aby zapomnieć o sieci i włączyć lub wyłączyć Wi-Fi
- Przesuń palcem w dół z ekranu głównego, aby otworzyć panel powiadomień.
- Wybierz Ustawienia.
- Nawigować do Siećznajomości
- Kran Wi-Fi.
- Przełącz przełącznik Wi-Fi, aby go wyłączyć lub włączyć.
- Wybierz sieć Wi-Fi, którą chcesz zapomnieć.
- Stuknij w Zapomnieć
Kroki, aby ekran Mirror S6 z telewizorem Samsung
Najpierw musisz zarejestrować telewizor w telefonie i rozpocząć udostępnianie ekranu między telefonem a telewizorem oraz skorzystać z funkcji Briefing on TV.
Oto jak zarejestrować telewizor w telefonie:
- Włącz telewizor.
- Umieść telefon blisko telewizora.
- Otwórz panel powiadomień w telefonie.
- Kran SzybkiPołączyć.
- Wybierz telewizor z listy.
- Dotknij opcji, aby Zarejestrowaćtelewizja.
- Rozpocznij dublowanie ekranu.
Uwaga: Ikona udostępniania ekranu pojawi się na Twoim telefonie, gdy rozpozna zarejestrowany telewizor podczas oglądania wideo. Aby przesłać strumieniowo wideo z telefonu do telewizora, po prostu dotknij tej ikony i gotowe.
Połącz się z nami
Jeśli masz inne pytania i / lub problemy ze swoim urządzeniem, które wymagają rozwiązania, możesz wysłać je do nas, a my dołożymy wszelkich starań, aby Ci pomóc. Jeśli chcesz uzyskać pomoc od naszego zespołu pomocy technicznej Androida, po prostu wypełnij i prześlij formularz kwestionariusza Androida, który udostępniamy na naszej stronie rozwiązywania problemów. Oferujemy również sekcję samouczków, w której można przeglądać instrukcje krok po kroku dotyczące wykonywania ważnych zadań lub korzystania z niektórych funkcji urządzenia. Na naszych stronach T / S zamieściliśmy również rozwiązania innych problemów z urządzeniami, które otrzymaliśmy od naszych czytelników, więc w razie potrzeby możesz się z nimi zapoznać.