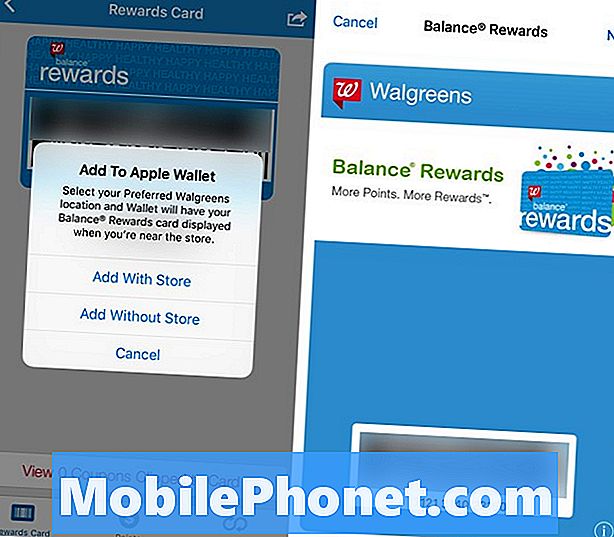Zawartość
Komunikat o błędzie „Niestety, telefon się zatrzymał” na telefonie Samsung Galaxy A7 w rzeczywistości powiadamia o awarii aplikacji Telefon z nieznanego powodu. Jednak najczęściej ten problem jest ograniczony do aplikacji wymienionej w błędzie i dlatego można go naprawić, wykonując podstawowe procedury rozwiązywania problemów.
Jednak widzieliśmy przypadki, w których ten błąd jest tylko jednym z symptomów bardziej złożonego problemu z oprogramowaniem sprzętowym, dlatego po prostu nie możemy być pewni, o co w tym wszystkim chodzi. To jest powód, dla którego musimy rozwiązać problem z telefonem, aby lepiej zrozumieć, dlaczego ten błąd występuje w pierwszej kolejności. Gdy już wiemy, o co w tym wszystkim chodzi, być może uda nam się sformułować rozwiązanie, które może to naprawić i zapobiec powtórzeniu się tego problemu w przyszłości.
Ale zanim przejdziemy do rozwiązywania problemów, jeśli masz inne problemy ze swoim urządzeniem, spróbuj odwiedzić naszą stronę rozwiązywania problemów z Galaxy A7, ponieważ rozwiązaliśmy już najczęściej zgłaszane problemy z tym urządzeniem. Spróbuj znaleźć problemy podobne do twojego i skorzystaj z sugerowanych przez nas rozwiązań i obejść. Jeśli nie działają dla Ciebie lub potrzebujesz dodatkowej pomocy, skontaktuj się z nami, wypełniając nasz Kwestionariusz dotyczący Androida. Po prostu podaj nam potrzebne informacje, a pomożemy Ci rozwiązać Twój problem.
Jak rozwiązywać problemy z Galaxy A7 z błędem „Telefon się zatrzymał”
Podczas rozwiązywania problemów zajmiemy się aplikacją wymienioną w komunikacie o błędzie. Ważne jest, aby wykluczyć możliwość, że jest to tylko problem z aplikacją, zanim przejdziemy do bardziej złożonych procedur rozwiązywania problemów. Mając to na uwadze, oto, co musisz zrobić, jeśli pojawi się ten komunikat o błędzie w telefonie:
Krok 1: Wyczyść pamięć podręczną i dane aplikacji Telefon
Wyczyszczenie pamięci podręcznej i danych oznacza zresetowanie aplikacji do ustawień domyślnych, a także usunięcie wszystkich możliwych uszkodzonych pamięci podręcznych i plików. Jeśli chodzi o problemy związane z aplikacjami, czyszczenie pamięci podręcznej i danych jest najbardziej skuteczne, dlatego musisz najpierw wykonać tę procedurę.Nie martw się, żaden z Twoich plików ani danych nie zostanie usunięty, gdy to zrobisz, i jest to bardzo łatwe:
- Na dowolnym ekranie głównym stuknij ikonę Aplikacje.
- Kliknij Ustawienia.
- Kliknij Aplikacje.
- Kliknij Menedżer aplikacji.
- Kliknij Telefon.
- Kliknij Pamięć.
- Kliknij Wyczyść pamięć podręczną.
- Stuknij Wyczyść dane, a następnie stuknij OK.
Po wykonaniu tej czynności uruchom ponownie telefon, aby odświeżyć jego pamięć, a gdy stanie się aktywny, otwórz aplikację Telefon, aby sprawdzić, czy problem został rozwiązany. Jeśli błąd nadal się pojawia, przejdź do następnego kroku.
Krok 2: Uruchom telefon w trybie awaryjnym
Teraz próbujemy spojrzeć na problem pod innym kątem, ponieważ być może jedna lub kilka zainstalowanych aplikacji powoduje awarię aplikacji Telefon. Wyłącz wszystkie aplikacje innych firm i korzystaj z aplikacji Telefon. Jeśli błąd nie pojawia się w tym trybie, jasne jest, że aplikacje innych firm mają z tym coś wspólnego, w przeciwnym razie przejdź do następnego kroku.
Jak uruchomić Galaxy A7 w trybie awaryjnym
- Wyłącz urządzenie.
- Naciśnij i przytrzymaj klawisz zasilania obok ekranu z nazwą urządzenia.
- Kiedy na ekranie pojawi się „SAMSUNG”, zwolnij klawisz zasilania.
- Natychmiast po zwolnieniu klawisza zasilania naciśnij i przytrzymaj klawisz zmniejszania głośności.
- Przytrzymaj klawisz zmniejszania głośności, aż urządzenie zakończy ponowne uruchamianie.
- Tryb awaryjny zostanie wyświetlony w lewym dolnym rogu ekranu.
- Zwolnij klawisz zmniejszania głośności, gdy zobaczysz „Tryb awaryjny”.
Zakładając, że błąd nie pojawia się w tym trybie, musisz znaleźć aplikacje, które powodują problem. Jeśli nie masz pojęcia, która z zainstalowanych aplikacji jest winowajcą, spróbuj zaktualizować aplikacje, które wymagają aktualizacji:
- Na dowolnym ekranie głównym stuknij ikonę Aplikacje.
- Kliknij Sklep Play.
- Stuknij klawisz Menu, a następnie stuknij Moje aplikacje. Aby aplikacje były aktualizowane automatycznie, dotknij klawisza Menu, dotknij Ustawienia, a następnie dotknij Aktualizuj aplikacje automatycznie, aby zaznaczyć pole wyboru.
- Wybierz jedną z następujących opcji:
- Dotknij Aktualizuj [xx], aby zaktualizować wszystkie aplikacje dostępnymi aktualizacjami.
- Stuknij pojedynczą aplikację, a następnie stuknij Aktualizuj, aby zaktualizować pojedynczą aplikację.
Jeśli jednak masz już na myśli jakieś aplikacje, wyczyść ich pamięci podręczne i dane, a nawet je odinstaluj.
Jak wyczyścić pamięć podręczną aplikacji i dane w Galaxy A7
- Na dowolnym ekranie głównym stuknij ikonę Aplikacje.
- Kliknij Ustawienia.
- Kliknij Aplikacje.
- Kliknij Menedżer aplikacji.
- Stuknij żądaną aplikację na domyślnej liście lub stuknij WIĘCEJ> Pokaż aplikacje systemowe, aby wyświetlić wstępnie zainstalowane aplikacje.
- Kliknij Pamięć.
- Kliknij Wyczyść pamięć podręczną.
- Stuknij Wyczyść dane, a następnie stuknij OK.
Jak odinstalować aplikacje z Galaxy A7
- Na dowolnym ekranie głównym stuknij ikonę Aplikacje.
- Kliknij Ustawienia.
- Kliknij Aplikacje.
- Kliknij Menedżer aplikacji.
- Dotknij żądanej aplikacji
- Kliknij Odinstaluj.
- Ponownie dotknij Odinstaluj, aby potwierdzić.
Jeśli błąd nadal pojawia się w trybie awaryjnym, przejdź do następnego kroku.
Krok 3: Uruchom ponownie telefon w trybie odzyskiwania i wyczyść partycję pamięci podręcznej
Konieczne jest teraz sprawdzenie oprogramowania układowego, ponieważ błąd nadal pojawia się w trybie awaryjnym. Pierwszą rzeczą, którą musisz zrobić, jest usunięcie wszystkich pamięci podręcznych systemu, aby zostały zastąpione nowymi. Ponieważ nie masz dostępu do każdej pamięci podręcznej, musisz po prostu usunąć je wszystkie naraz i możesz to zrobić, uruchamiając telefon w trybie odzyskiwania i czyszcząc partycję pamięci podręcznej:
- Wyłącz urządzenie.
- Naciśnij i przytrzymaj klawisz zwiększania głośności i klawisz strony domowej, a następnie naciśnij i przytrzymaj klawisz zasilania.
- Po wyświetleniu ekranu z logo urządzenia zwolnij tylko klawisz zasilania
- Po wyświetleniu logo Androida zwolnij wszystkie klawisze (komunikat „Installing system update” będzie wyświetlany przez około 30–60 sekund przed wyświetleniem opcji menu odzyskiwania systemu Android).
- Naciśnij kilkakrotnie klawisz zmniejszania głośności, aby podświetlić opcję „wyczyść partycję pamięci podręcznej”.
- Naciśnij klawisz zasilania, aby wybrać.
- Naciśnij klawisz zmniejszania głośności, aby podświetlić opcję „tak”, a następnie naciśnij klawisz zasilania, aby wybrać.
- Po zakończeniu czyszczenia partycji pamięci podręcznej zostanie podświetlona opcja „Uruchom ponownie system teraz”.
- Naciśnij klawisz zasilania, aby ponownie uruchomić urządzenie.
Jeśli po wykonaniu tej procedury błąd nadal się pojawia, następny krok jest ostatecznością.
Krok 4: Wykonaj kopię zapasową plików i danych, a następnie zresetuj Galaxy A7
Nadszedł czas, aby zresetować telefon, ponieważ żadne inne procedury nie rozwiązały problemu. Pamiętaj jednak, aby wykonać kopię zapasową ważnych plików i danych, ponieważ zostaną one usunięte. Ponadto przed aktualizacją wyłącz ochronę przywracania ustawień fabrycznych, aby nie stracić dostępu do urządzenia.
Jak wyłączyć ochronę przywracania ustawień fabrycznych Galaxy A7
- Na ekranie głównym stuknij ikonę Aplikacje.
- Kliknij Ustawienia.
- Kliknij Konta.
- Dotknij Google.
- Kliknij swój adres e-mail identyfikatora Google. Jeśli masz skonfigurowanych wiele kont, będziesz musiał powtórzyć te kroki dla każdego konta.
- Stuknij Więcej.
- Kliknij Usuń konto.
- Dotknij USUŃ KONTO.
Jak zresetować Galaxy A7, aby przywrócić go do ustawień domyślnych
- Wyłącz urządzenie.
- Naciśnij i przytrzymaj klawisz zwiększania głośności i klawisz strony domowej, a następnie naciśnij i przytrzymaj klawisz zasilania.
- Po wyświetleniu ekranu z logo urządzenia zwolnij tylko klawisz zasilania
- Po wyświetleniu logo Androida zwolnij wszystkie klawisze (komunikat „Installing system update” będzie wyświetlany przez około 30–60 sekund przed wyświetleniem opcji menu odzyskiwania systemu Android).
- Naciśnij kilkakrotnie klawisz zmniejszania głośności, aby podświetlić opcję „wyczyść dane / przywróć ustawienia fabryczne”.
- Naciśnij przycisk zasilania, aby wybrać.
- Naciśnij klawisz zmniejszania głośności, aż zostanie podświetlone „Tak - usuń wszystkie dane użytkownika”.
- Naciśnij przycisk zasilania, aby wybrać i rozpocząć reset główny.
- Po zakończeniu resetowania głównego zostanie podświetlona opcja „Uruchom ponownie system teraz”.
- Naciśnij klawisz zasilania, aby ponownie uruchomić urządzenie.
Możesz też zresetować telefon w menu Ustawienia…
- Na ekranie głównym stuknij ikonę Aplikacje.
- Kliknij Ustawienia.
- Kliknij Utwórz kopię zapasową i zresetuj.
- W razie potrzeby dotknij opcji Utwórz kopię zapasową moich danych, aby przesunąć suwak na WŁ. Lub WYŁ.
- W razie potrzeby dotknij Przywróć, aby przesunąć suwak na WŁ. Lub WYŁ.
- Kliknij Przywracanie danych fabrycznych.
- Kliknij Resetuj urządzenie.
- Jeśli masz włączoną blokadę ekranu, wprowadź kod PIN lub hasło.
- Stuknij Kontynuuj.
- Kliknij Usuń wszystko.
Połącz się z nami
Jesteśmy zawsze otwarci na Państwa problemy, pytania i sugestie, dlatego zachęcamy do kontaktu wypełniając ten formularz. Jest to bezpłatna usługa, którą oferujemy i nie pobieramy za nią ani grosza. Pamiętaj jednak, że każdego dnia otrzymujemy setki e-maili i nie możemy odpowiedzieć na każdy z nich. Zapewniamy jednak, że czytamy każdą otrzymaną wiadomość. Dla tych, którym pomogliśmy, prosimy o rozpowszechnianie informacji, udostępniając nasze posty znajomym lub po prostu polubiąc naszą stronę na Facebooku i Google+ lub obserwując nas na Twitterze.