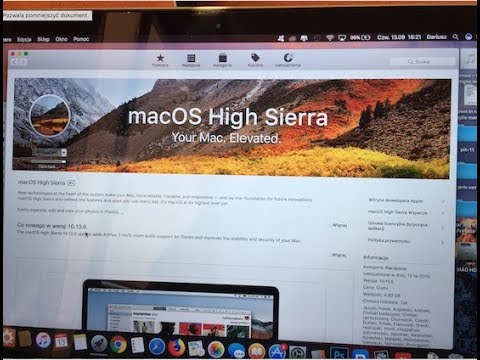
Zawartość
- Co zrobić, jeśli macOS High Sierra nie pobierze
- Co zrobić, jeśli macOS High Sierra nie zainstaluje się
- Jak naprawić Maca, który nie uruchamia się po zainstalowaniu macOS High Sierra
- Jak naprawić problemy z wyświetlaniem macOS High Sierra
- Co zrobić, jeśli Twój Mac jest zamrożony na macOS High Sierra
- Jak zatrzymać MacOS High Sierra przed wylogowaniem
- Jak naprawić Maca działa wolno na MacOS High Sierra
- Jak naprawić Microsoft Office Not Working na macOS High Sierra
- Jak naprawić problemy z macOS High Sierra WiFi
- Jak naprawić problemy z MacOS High Sierra Bluetooth
- Jak naprawić Bad MacOS High Sierra Battery Life
- Jak naprawić MacOS High Sierra Apps nie działa
- Jak naprawić urządzenia USB nie rozpoznane na macOS High Sierra
- Co należy wiedzieć o problemach z macOS High Sierra Password
- Jak naprawić irytujące problemy z High Sierra
- Uaktualnij do wiadomości w iCloud
Jesteś tutaj, aby naprawić problemy z macOS High Sierra i mamy rozwiązania, które rozwiążą wiele błędów, problemów, a nawet frustrujących funkcji w najnowszej wersji macOS. Jeśli masz problemy, powinieneś rozważyć aktualizację do MacOS 10.13.2, która zawiera wiele poprawek błędów i poprawek bezpieczeństwa.
Zamiast umawiać się na spotkanie z Apple Genius, możesz skorzystać z tego przewodnika, aby naprawić typowe problemy MacOS High Sierra na MacBooku, MacBooku Air, MacBooku Pro, iMacu i Macu Mini.
Jedną z pierwszych rzeczy, które powinieneś zrobić, jeśli masz problemy, jest sprawdzenie aktualizacji. Apple wydał dwie aktualizacje macOS High Sierra, które naprawiają wiele problemów. To pomoże ci rozwiązać problemy samodzielnie i jest to jedna z pierwszych rzeczy, o które poprosi Cię Apple.
Apple oferuje wiele funkcji MacOS High Sierra, które warto zaktualizować, ale ta aktualizacja nie jest idealna. Widzimy pewne problemy z instalacją i inne problemy, które mogą uniemożliwić korzystanie z komputera.
Jeśli wystąpią problemy z systemem MacOS High Sierra, powinieneś zainstalować macOS 10.13.2. Obejmuje to następujące nowe poprawki oraz poprawki z 10.13.1 również wymienione poniżej.
- Poprawia zgodność z niektórymi urządzeniami audio USB innych producentów
- Poprawia nawigację VoiceOver podczas przeglądania dokumentów PDF w podglądzie
- Poprawia kompatybilność monitorów brajlowskich z programem Mail
- Naprawiono błąd, przez który Bluetooth był niedostępny podczas transakcji Apple Pay.
- Poprawia niezawodność synchronizacji wiadomości Microsoft Exchange w programie Mail.
- Rozwiązuje problem, w którym Spotlight może nie akceptować wprowadzania z klawiatury.
Aktualizacja 10.13.1 i nowsza zawiera także poprawkę na problemy z bezpieczeństwem WiFi, która pomoże Ci chronić Cię podczas korzystania z publicznego WiFi.
Oto, co możesz zrobić, aby dowiedzieć się, co jest nie tak z komputerem Mac i samodzielnie rozwiązać typowe problemy MacOS High Sierra.
Co zrobić, jeśli macOS High Sierra nie pobierze
Doświadczyliśmy powolnego pobierania MacOS High Sierra i nieudanego pobierania w pierwszym dniu wydania. Jeśli tak się stanie, będziesz musiał ponownie uruchomić pobieranie w App Store.
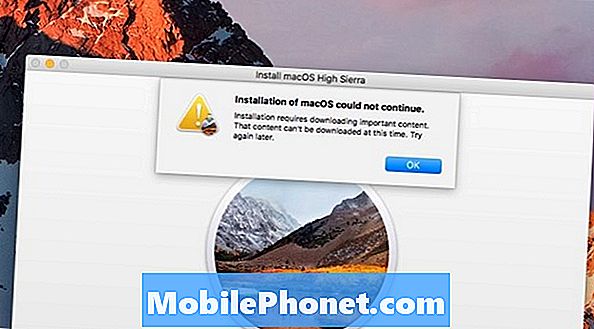
Widzieliśmy ten błąd z powodu problemu z pobieraniem macOS High Sierra.
Musieliśmy przejść do folderu Applications w Finderze i usunąć aplikację Install macOS High Sierra, aby móc poprawnie pobrać plik. Jest to dobry pierwszy krok, jeśli masz problemy z pobieraniem.
Musisz wymusić zamknięcie aplikacji App Store, aby ponownie uruchomić pobieranie. Aby to zrobić,
- Kliknij logo Apple w lewym górnym rogu.
- Kliknij opcję Wymuś koniec
- Kliknij App Store
- Kliknij opcję Wymuś koniec
- Kliknij opcję Wymuś zakończenie ponownie
- Uruchom ponownie App Store i spróbuj ponownie.
Jeśli możesz zbliżyć się do routera lub podłączyć laptopa do Internetu, powinieneś zobaczyć również szybsze prędkości pobierania.
Co zrobić, jeśli macOS High Sierra nie zainstaluje się
Typowe problemy z instalacją systemu MacOS High Sierra obejmują brak wystarczającej ilości miejsca, awarie lub zawieszenie i błędy na końcu instalacji.
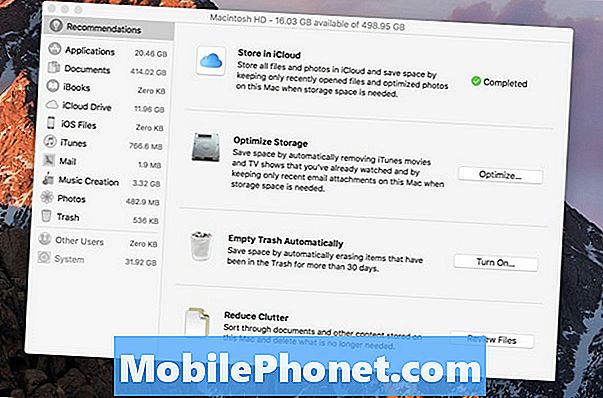
Łatwo jest zwolnić miejsce na instalację macOS High Sierra.
Jeśli zobaczysz komunikat, że nie masz wystarczającej ilości miejsca, skorzystaj z tego przewodnika, aby zwolnić miejsce na komputerze Mac w ciągu zaledwie kilku minut. Po uzyskaniu wystarczającej ilości wolnego miejsca możesz ponowić instalację.
Jeśli instalator macOS High Sierra ulegnie awarii, może być konieczne zainstalowanie macOS High Sierra w trybie awaryjnym. Aby to zrobić, przytrzymaj klawisz Shift podczas uruchamiania komputera Mac.
Dla użytkowników, którzy widzą problem na końcu instalacji High Sierra, możesz spróbować uruchomić system w trybie odzyskiwania, używając Command + Option + R podczas uruchamiania komputera. Stąd możesz ponownie spróbować instalacji.
Jak naprawić Maca, który nie uruchamia się po zainstalowaniu macOS High Sierra
Chociaż rzadko, jeśli Twój Mac nie uruchomi się zaraz po zainstalowaniu macOS High Sierra, powinieneś spróbować zresetować NVRAM.
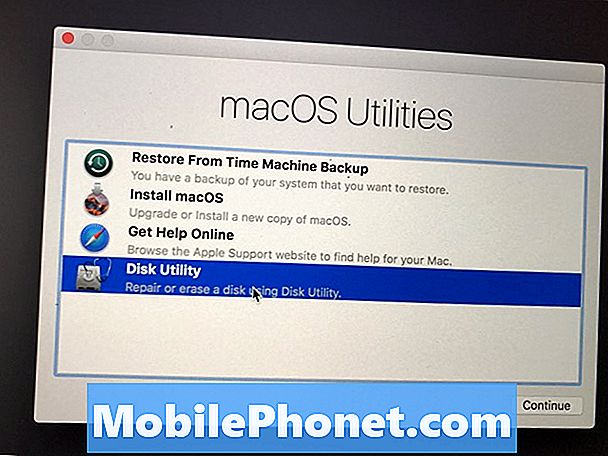
Uruchom narzędzie dyskowe, aby naprawić komputer Mac, który nie uruchamia się po zainstalowaniu MacOS High Sierra.
Aby to zrobić, uruchom ponownie komputer Mac i przytrzymaj Command + Option + P + R podczas uruchamiania komputera. W niektórych komputerach Mac usłyszysz dwa dzwonki, aby poinformować Cię, że jest to zrobione.
Możesz także uruchomić tryb odzyskiwania, przytrzymując Command + R podczas uruchamiania komputera. Gdy już tam będziesz, otwórz Narzędzie dyskowe, kliknij na swoim dysku twardym, na którym znajduje się macOS, a następnie wybierz Napraw dysk, aby sprawdzić, czy znajdzie jakieś błędy, które mogłyby naprawić problemy z uruchomieniem.
Jak naprawić problemy z wyświetlaniem macOS High Sierra
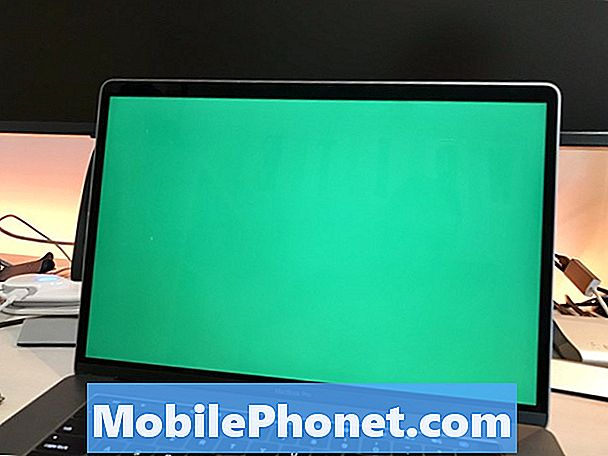
Napraw problemy z wyświetlaniem macOS High Sierra na MacBooku lub MacBooku Pro.
Jeśli twój MAc ma problemy z wybudzeniem się ze snu lub masz problemy z wyświetlaniem, w tym z szarymi ekranami, niebieskimi ekranami lub migającymi obrazami na stronach internetowych, musisz wykonać następujące czynności.
Najpierw zresetuj NVRAM.Wyłącz komputer Mac. Następnie włącz go i przytrzymaj Command + Option + P + R podczas uruchamiania komputera. Usłyszysz dwa dzwonki lub na nowszych modelach MacBook Pro zobaczysz, że ekran włącza się i gaśnie dwukrotnie.
Teraz zamknij ponownie komputer i zresetuj SMC. Z wyłączonym komputerem Mac naciśnij Shift + Control + Option, a następnie przytrzymaj te klawisze, naciskając i przytrzymując przycisk zasilania przez 10 sekund.
Jak dotąd pomogło to rozwiązać niektóre z naszych najbardziej irytujących problemów z systemem MacOS High Sierra.
Co zrobić, jeśli Twój Mac jest zamrożony na macOS High Sierra
Oto, co zrobić, jeśli komputer Mac zawiesza się podczas używania MacOS High Sierra. Czasami komputer Mac zostanie zablokowany z powodu działania aplikacji lub problemu z systemem operacyjnym.
Jeśli to możliwe, należy odczekać co najmniej 10 do 15 minut, aby sprawdzić, czy komputer Mac jest w stanie rozwiązać problem. Jeśli to nie zadziała lub nie możesz się doczekać, możesz przytrzymać przycisk zasilania przez około 10 sekund, aby zmusić komputer Mac do ponownego uruchomienia.
W przypadkach, w których zawsze ma to miejsce w przypadku tej samej aplikacji, należy spróbować odinstalować i ponownie zainstalować aplikację. Jeśli dzieje się to podczas używania macOS High Sierra w różnych aplikacjach, może być konieczne dalsze rozwiązywanie problemów za pomocą Narzędzia dyskowego w trybie awaryjnym lub wypróbowanie czystej instalacji macOS High Sierra.
Jak zatrzymać MacOS High Sierra przed wylogowaniem
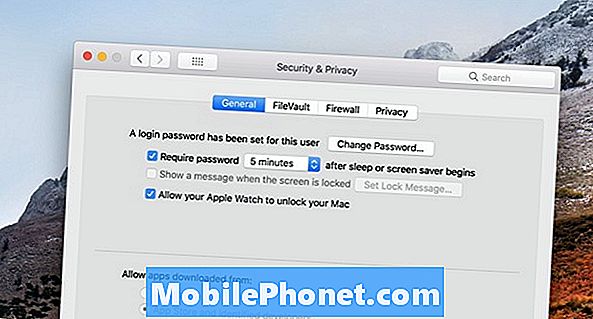
Zatrzymaj swój komputer losowo wylogowując się z systemu MacOS High Sierra.
Częstym problemem jest to, że macOS High Sierra losowo loguje użytkowników z komputera Mac. Jest to część funkcji, ale możesz ją dostosować, aby zmienić ustawienia, aby była mniej irytująca.
Iść do Preferencje -> Bezpieczeństwo i prywatność -> Zaawansowane, a następnie usuń zaznaczenie pola „Wyloguj się po - minutach bezczynności”.
Chociaż możesz także wyłączyć hasło, gdy Mac przejdzie w stan uśpienia lub uaktywni się wygaszacz ekranu, nie jest to bezpieczny sposób na rozwiązanie problemu.
Niektórzy użytkownicy zgłaszają, że widzą wylogowanie macOS High Sierra podczas korzystania z Chrome. Jeśli tak jest, możesz spróbować wyłączyć akcelerację sprzętową. W Chrome kliknij Ustawienia, a następnie Zaawansowane i wyłącz.
Jak naprawić Maca działa wolno na MacOS High Sierra
Bardzo często widać, że Twój Mac działa powoli. Oczekuje się tego przez pierwsze 24 godziny, ponieważ komputer musi ponownie zaindeksować wiele plików dla Spotlight i rzeczy muszą się ustatkować.
Radzimy poczekać co najmniej dzień lub dwa z komputerem Mac zanim zaczniemy się martwić, że komputer Mac ma poważne problemy. Jeśli komputer Mac jest nadal wolny po upływie około jednego dnia, spróbuj go ponownie uruchomić, aby sprawdzić, czy to naprawi.
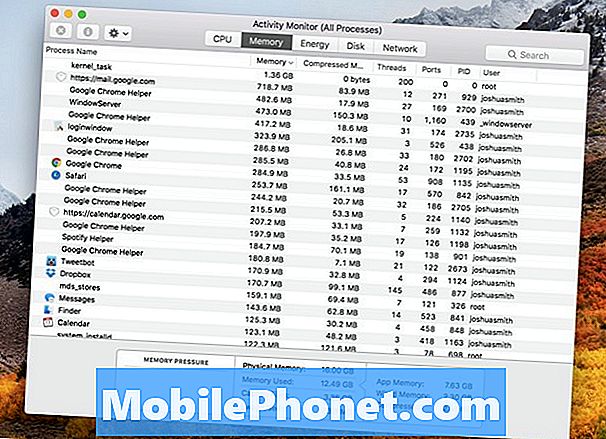
Jak naprawić powolnego Maca po uaktualnieniu do MacOS High Sierra.
Jeśli to nie rozwiąże problemu z wolnym komputerem Mac, otwórz Monitor aktywności i sprawdź, czy istnieje aplikacja korzystająca z dużej ilości pamięci RAM lub mocy obliczeniowej. Jeśli taki istnieje, zamknij go i sprawdź, czy istnieje aktualizacja tej aplikacji. Możesz także spróbować ponownie zainstalować tę aplikację.
Powinieneś również sprawdzić aktualizacje macOS High Sierra w App Store. Spodziewamy się, że Apple wprowadzi nową aktualizację w nadchodzących tygodniach i może zawierać poprawki wydajności.
Jak naprawić Microsoft Office Not Working na macOS High Sierra
Bardzo częstym problemem jest to, że Microsoft Office nie działa na macOS High Sierra.
Jeśli używasz starszego pakietu Office 2011 na macOS High Sierra, nie jest on w ogóle obsługiwany. Być może odniosłeś sukces, ale prawdopodobnie napotkasz awarie aplikacji i inne problemy z tym starszym oprogramowaniem.
Jeśli korzystasz z pakietu Office 2016 dla komputerów Mac, musisz zainstalować najnowszą wersję aktualizacji firmy Microsoft, a następnie powinna działać poprawnie.
Jak naprawić problemy z macOS High Sierra WiFi
Jeśli po zainstalowaniu macOS High Sierra Twoje WiFi jest wolne na komputerze Mac, może być konieczne ponowne połączenie, ponowne uruchomienie komputera i ponowne uruchomienie routera. Może to nie być rzeczywisty problem MacOS High Sierra, ale problem z routerem.
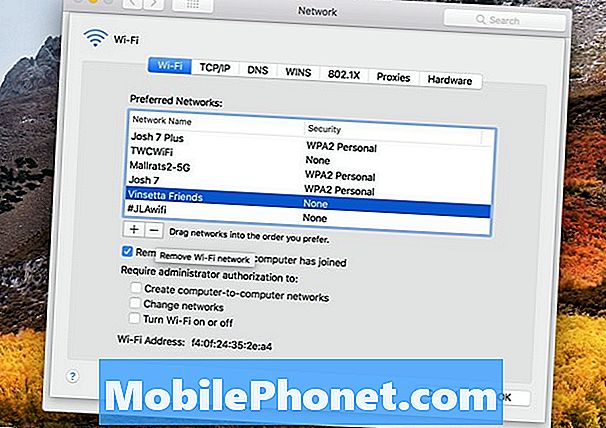
Jak naprawić problemy z macOS High Sierra WiFi.
Jeśli ponowne uruchomienie wszystkiego nie działa, może być konieczne zapomnienie sieci WiFi na komputerze Mac. Aby to zrobić, kliknij ikonę WiFi, a następnie Otwórz preferencje sieciowe. Kliknij Zaawansowane, a następnie nazwę sieci WiFi, z którą masz problemy z połączeniem. Kliknij strzałkę minus, aby ją usunąć.
Jeśli to się nie powiedzie, możesz spróbować usunąć wszystkie połączenia WiFi. Przejdź do folderu Konfiguracja systemu - / Library / Preferences / SystemConfiguration /, aby usunąć grupę plików. Możesz skopiować tę lokalizację folderu, a następnie nacisnąć Command + Shift + G w Finderze, a następnie wkleić tę lokalizację, aby przejść do odpowiedniego folderu.
- com.apple.airport.preferences.plist
- com.apple.network.identification.plist
- com.apple.wifi.message-tracer.plist
- NetworkInterfaces.plist
- preferences.plist
Usuń wszystkie pliki wymienione powyżej, uruchom ponownie komputer i router, a następnie połącz ponownie.
Jak naprawić problemy z MacOS High Sierra Bluetooth
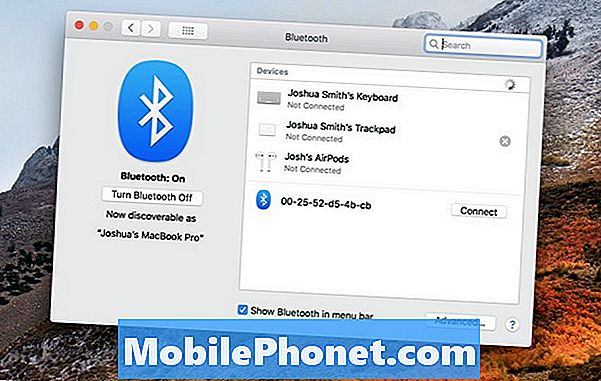
Napraw większość problemów z macOS High Sierra Bluetooth poprzez ponowne połączenie.
Do tej pory nie ma powszechnych problemów z macOS High Sierra Bluetooth, ale jeśli masz problemy, powinieneś spróbować usunąć powiązanie urządzenia i ponownie podłączyć go do komputera Mac.
Kliknij ikonę Bluetooth w prawym górnym rogu ekranu, a następnie otwórz preferencje Bluetooth.
Najedź kursorem na urządzenie i odłącz je od komputera Mac, klikając X. Stamtąd możesz go ponownie sparować i sprawdzić, czy to działa.
Jak naprawić Bad MacOS High Sierra Battery Life
Jeśli po uaktualnieniu wystąpi zły czas pracy baterii macOS High Sierra, należy podjąć pewne kroki w celu rozwiązania problemu z żywotnością baterii. Może to rozwiązać ogólne problemy z bateriami i te, które są częścią macOS High Sierra.
- Zresetuj PRAM i NVRAM
- Dolna jasność ekranu
- Znajdź źle zachowujące się aplikacje, używając zbyt dużej żywotności baterii
Skorzystaj z tego przewodnika, aby wykonać te kroki i dowiedzieć się, jak sprawdzić stan baterii w MacBooku.
Jak naprawić MacOS High Sierra Apps nie działa
Jeśli napotkasz aplikacje, które nie działają na macOS High Sierra z błędem, że aplikacja jest „uszkodzona i nie można jej otworzyć”, musisz sprawdzić aktualizacje lub wyczyścić pamięć podręczną.
Najpierw sprawdź w App Store aktualizacje lub sprawdź stronę aplikacji, aby sprawdzić, czy jest nowa wersja. Jeśli tak jest, może być konieczne uaktualnienie, aby nadal z niego korzystać.
Jeśli to nie rozwiąże problemu, może być konieczne wyczyszczenie pamięci podręcznej. Aby to zrobić;
Otwórz Finder i naciśnij klawisze Command + Shift + G i przeszłość ~/ Biblioteka / Skrytkia następnie usuń wszystko z folderów. Możesz również usunąć/ Biblioteka / Skrytkiteczka.
Konieczne może być również ponowne zainstalowanie aplikacji, jeśli żadna z tych opcji nie rozwiąże problemu.
Jak naprawić urządzenia USB nie rozpoznane na macOS High Sierra
Jeśli odkryjesz, że twój Mac nie rozpoznaje urządzeń USB, takich jak dyski twarde, po uaktualnieniu do macOS High Sierra możesz spróbować zresetować SMC.
Apple oferuje dobry przewodnik na temat resetowania SMC na komputerze Mac. Ten szybki proces może rozwiązać problemy związane z USB.
Jeśli to nie rozwiąże problemu, może być konieczna ponowna instalacja MacOS High Sierra lub sprawdzenie przy pomocy Genius Apple Store.
Co należy wiedzieć o problemach z macOS High Sierra Password
Być może słyszałeś, że w macOS High Sierra występuje problem z zabezpieczeniem hasłem, który może pozwolić komuś na uzyskanie haseł podczas instalowania aplikacji z nieznanego źródła.
Chociaż jest to problem, na który powinieneś pozostać, Apple obiecał aktualizację, która to naprawi, a badacz nie ujawnił, w jaki sposób jest w stanie to zrobić, co oznacza, że powinieneś być bezpieczny, jeśli jesteś ostrożny w kwestii, które aplikacje zainstalować na komputerze Mac.
Jak naprawić irytujące problemy z High Sierra
Jeśli skończysz z problemem MacOS High Sierra, którego po prostu nie możesz naprawić, możesz zacząć od początku z czystą instalacją MacOS High Sierra i sprawdzić, czy to rozwiąże problem.
14 Nowe funkcje MacOS High Sierra warte uaktualnienia
















