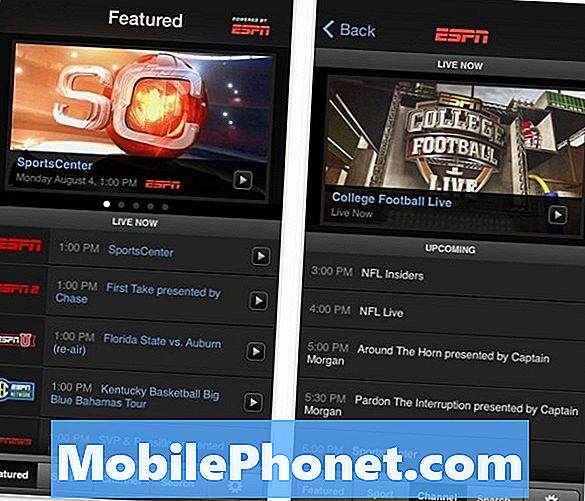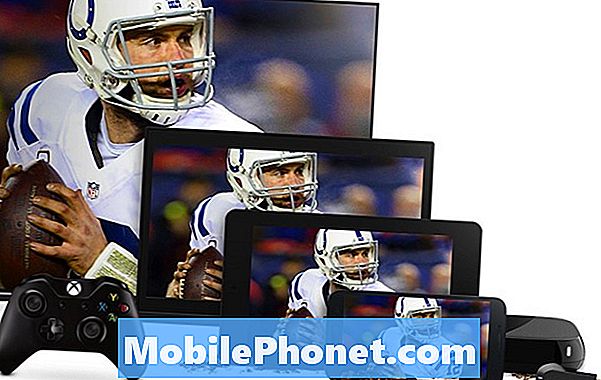Zawartość
- Rozwiązywanie problemów z błędem „Niestety aparat się zatrzymał” w Google Pixel
- Inne powiązane problemy / pytania
W #Androidzie aplikacje cały czas ulegają awariom, nie ma wyjątku. Tak więc, jeśli masz telefon #Google #Pixel, możesz spodziewać się, że pewnego dnia jedna lub niektóre z Twoich aplikacji zaczną się zawieszać, szczególnie po korzystaniu z telefonu przez wiele miesięcy. Istnieją jednak aplikacje, które są podatne na awarie, a jedną z nich jest Aparat i pozwól mi wyjaśnić, dlaczego.
![]()
Ale przede wszystkim, jeśli masz inne problemy z telefonem, odwiedź naszą stronę rozwiązywania problemów, ponieważ rozwiązaliśmy już wiele problemów z tym urządzeniem. Możliwe, że mogliśmy już odpowiedzieć na Twoje pytania lub rozwiązać Twoje problemy, więc spróbuj znaleźć problemy podobne do Twojego i skorzystaj z sugerowanych przez nas rozwiązań. Jeśli nie działają dla Ciebie i potrzebujesz dodatkowej pomocy, skontaktuj się z nami, wypełniając nasz Kwestionariusz dotyczący Androida.
Rozwiązywanie problemów z błędem „Niestety aparat się zatrzymał” w Google Pixel
Celem tego przewodnika rozwiązywania problemów jest przeprowadzenie Cię przez proces określania, na czym polega problem z telefonem i jaka jest przyczyna, ponieważ gdy już znasz te rzeczy, łatwiej będzie go naprawić. Chociaż sugerujemy bezpieczne sposoby rozwiązywania problemów z urządzeniem, zdarzają się sytuacje, gdy coś dzieje się nieoczekiwanie, a wiele rzeczy zostaje jeszcze bardziej zepsute. Więc proszę, kontynuuj na własne ryzyko i biorąc pod uwagę to wszystko, co musisz zrobić, aby rozwiązać problem z urządzeniem:
Krok 1: uruchom ponownie telefon Pixel
Wszystko ma swój pierwszy raz, więc jeśli komunikat o błędzie pojawił się po raz pierwszy, nie rób nic, zamiast tego uruchom ponownie telefon, ponieważ zawsze istnieje możliwość, że przyczyną problemu jest po prostu prosta usterka systemu i takie rzeczy często zostać naprawione przez ponowne uruchomienie.
Po ponownym uruchomieniu spróbuj ponownie otworzyć kamerę i sprawdź, czy błąd nadal się pojawia, a jeśli tak, uruchom ponownie telefon jeszcze raz, a jeśli problem nadal występuje, czas przejść do następnego kroku.
Krok 2: Spróbuj uruchomić Google Pixel w trybie awaryjnym
Gdy telefon przejdzie w tryb awaryjny, wszystkie aplikacje innych firm zostaną tymczasowo wyłączone do czasu ponownego uruchomienia urządzenia w trybie normalnym. Jest to niezbędny krok, ponieważ musimy wykluczyć możliwość, że przyczyną problemu jest aplikacja innej firmy. Oto jak uruchamiasz Google Pixel w trybie awaryjnym:
- Naciśnij i przytrzymaj przycisk zasilania, aż logo Google pojawi się na ekranie, a następnie zwolnij. Zaczekaj kilka sekund na pojawienie się logo.
- Gdy logo Google nadal jest widoczne na ekranie, naciśnij i przytrzymaj przycisk zmniejszania głośności.
- Przytrzymaj przycisk zmniejszania głośności, aż w lewym dolnym rogu ekranu odblokowania pojawi się „Tryb awaryjny”, a następnie zwolnij. Może to zająć do 30 sekund.
Gdy telefon znajdzie się w tym stanie, spróbuj otworzyć aparat, aby sprawdzić, czy błąd nadal wyskakuje, a jeśli tak, być może patrzymy na możliwy problem z wstępnie zainstalowaną aplikacją lub oprogramowaniem.
Krok 3: Wyczyść pamięć podręczną i dane aplikacji Aparat
Jest to oczywiście komunikat o błędzie związany z aplikacją i dotyczy wstępnie zainstalowanej aplikacji aparatu. W tej chwili najbardziej logiczne jest zajęcie się aplikacją, z którą masz problemy. Jeśli awaria uległa aplikacji innej firmy, możemy ją po prostu odinstalować i ponownie zainstalować, ale w tym przypadku jest to aplikacja zainstalowana fabrycznie, której nie można usunąć z telefonu. Dlatego wszystko, co możesz zrobić, to wyczyścić pamięć podręczną i dane i mieć nadzieję, że problem zniknie.
- Otwórz ustawienia aplikacji Ustawienia na urządzeniu.
- Kliknij Aplikacje lub Menedżer aplikacji.
- Na liście kliknij Aparat.
- Kliknij Pamięć.
- Kliknij Wyczyść pamięć podręczną.
Po wyczyszczeniu pamięci podręcznej spróbuj otworzyć aplikację aparatu, a jeśli błąd nadal występuje, uruchom ponownie telefon i spróbuj ponownie. Tym razem, jeśli błąd nadal występuje, zresetuj aplikację, usuwając jej dane.
- Otwórz ustawienia aplikacji Ustawienia na urządzeniu.
- Kliknij Aplikacje lub Menedżer aplikacji.
- Na liście kliknij Aparat.
- Kliknij Pamięć.
- Kliknij Wyczyść dane.
Po wykonaniu powyższych kroków problem nadal występuje, nie masz innego wyjścia, jak tylko wykonać następny krok.
Krok 4: wykonaj kopię zapasową danych i plików oraz zresetuj telefon Pixel
Jeśli problemu nie można rozwiązać za pomocą żadnego z powyższych kroków, jest to ostatnia deska ratunku. Po prostu upewnij się, że wykonałeś kopię zapasową danych i plików, ponieważ zostaną one usunięte po zakończeniu resetowania. Oto jak zresetować telefon:
- Jeśli urządzenie jest włączone, wyłącz je.
- Naciśnij i przytrzymaj przycisk zmniejszania głośności. Przytrzymując przycisk zmniejszania głośności, naciśnij i przytrzymaj
- Przycisk zasilania, aż telefon się włączy. Zobaczysz słowo „Start” ze strzałką wokół niego.
- Naciśnij przycisk zmniejszania głośności, aż podświetlisz opcję „Recovery mode”.
- Naciśnij przycisk zasilania, aby uruchomić tryb przywracania. Zobaczysz obraz robota Androida z wykrzyknikiem (możesz też zobaczyć „Brak polecenia”).
- Naciśnij i przytrzymaj przycisk zasilania. Trzymając wciśnięty przycisk zasilania, naciśnij raz przycisk zwiększania głośności. Następnie zwolnij przycisk zasilania.
- Jeśli opcja „Wipe data / factory reset” nie jest podświetlona, naciskaj przycisk zmniejszania głośności, aż się pojawi. Następnie naciśnij przycisk zasilania, aby go wybrać.
- Naciskaj przycisk zmniejszania głośności, aż podświetlisz „Tak” (lub „Tak - usuń wszystkie dane użytkownika”). Następnie naciśnij przycisk zasilania, aby go wybrać.
- Po zakończeniu resetowania naciśnij przycisk zasilania i wybierz „Uruchom ponownie system teraz”.
- Gdy skończysz, przywróć swoje dane.
Po tym, a aparat nadal się zawiesza, może to być poważniejszy problem z oprogramowaniem układowym, który wymaga ponownej instalacji oprogramowania układowego lub może to być również problem sprzętowy, który musi sprawdzić technik.
Inne powiązane problemy / pytania
Usunęliśmy powyższy błąd „Niestety kamera się zatrzymała”, ale w tej sekcji zajmiemy się podobnymi problemami zgłoszonymi przez naszych czytelników.
Pytanie 1: Cześć, mam telefon Google Pixel i za każdym razem, gdy otwieram aparat, pojawia się błąd. Jest na nim napis „Niestety, Galeria przestała działać”. Czy możesz mi powiedzieć, dlaczego tak się dzieje i co muszę zrobić, aby się tego pozbyć? Dzięki.
Odpowiedź: Oznacza to, że aplikacja Galeria ulega awarii po otwarciu aparatu. Możesz zapytać, dlaczego inna aplikacja ulega awarii zamiast tej, którą otworzyłeś. Cóż, aparat i galeria działają obok siebie; po otwarciu aparatu galeria jest również gotowa do użytku, ponieważ będzie ona służyła do zarządzania zdjęciami i filmami wykonanymi przez aparat. Może to być tylko problem z aplikacją Galeria, a nie z aparatem. Dlatego spróbuj wyczyścić pamięć podręczną i dane aplikacji Galeria:
- Otwórz ustawienia aplikacji Ustawienia na urządzeniu.
- Kliknij Aplikacje lub Menedżer aplikacji.
- Na liście kliknij Galeria.
- Kliknij Pamięć.
- Kliknij Wyczyść pamięć podręczną.
- Kliknij Wyczyść dane.
Jeśli po tym problem nie ustąpi, zresetuj telefon. Wykonaj czynności podane powyżej.
pytanie 2: Potrzebuję waszej pomocy. Kamera mojego telefonu Pixel częściej się opóźnia i czasami pojawia się błąd informujący, że kamera się zatrzymała. Czy można to naprawić? Co powinienem zrobić?
Odpowiedź: Sugeruję, aby najpierw uruchomić telefon w trybie awaryjnym, a następnie spróbować robić zdjęcia, gdy jest w tym stanie. Jeśli kamera nadal ma opóźnienia i ulega awarii, spróbuj wyczyścić pamięć podręczną i dane. Jeśli problem nie ustąpi, w celu rozwiązania tego problemu wymagany jest reset.
POŁĄCZ SIĘ Z NAMI
Jesteśmy zawsze otwarci na Państwa problemy, pytania i sugestie, dlatego zachęcamy do kontaktu wypełniając ten formularz. Jest to bezpłatna usługa, którą oferujemy i nie pobieramy za nią ani grosza. Pamiętaj jednak, że każdego dnia otrzymujemy setki e-maili i nie możemy odpowiedzieć na każdy z nich. Zapewniamy jednak, że czytamy każdą otrzymaną wiadomość. Dla tych, którym pomogliśmy, prosimy o rozpowszechnianie informacji, udostępniając nasze posty znajomym lub po prostu polubiąc naszą stronę na Facebooku i Google+ lub obserwując nas na Twitterze.
![Jak oglądać gry NFL i NFL RedZone na Androida [Verizon] Jak oglądać gry NFL i NFL RedZone na Androida [Verizon]](https://a.mobilephonet.com/apps/how-to-watch-nfl-games-and-nfl-redzone-on-your-android-verizon.jpg)