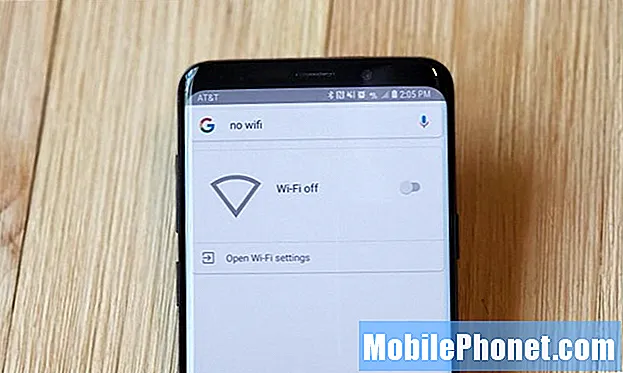Zawartość
Problemy ze Sklepem Play mogą przybierać różne formy. W wielu przypadkach aplikacja może po prostu ulec awarii lub się nie pobrać. Jeśli Twoja aplikacja Sklep Play nie otwiera się lub ulega awarii na Galaxy Tab A, czytasz właściwy artykuł. Poniżej znajdują się potencjalne rozwiązania, które możesz zrobić, aby rozwiązać dowolny problem ze Sklepem Play.
Jak naprawić Galaxy Tab Sklep Play nie otwiera się | ciągle się zawiesza, nie ładuje ani nie pobiera aplikacji
Galaxy Tab Sklep Play nie otwiera się lub ciągle się zawiesza. Jest kilka czynników, które musisz sprawdzić, aby to naprawić. Ten przewodnik pokaże Ci dokładnie, co musisz zrobić.
Galaxy Tab Sklep Play nie otwiera się poprawka nr 1: Sprawdź, czy połączenie internetowe działa i jest szybkie
Podczas próby korzystania z aplikacji Sklep Google Play chcesz upewnić się, że połączenie internetowe, zarówno Wi-Fi, jak i dane mobilne, jest silne i nie przerywane. Jeśli cały czas korzystasz z mobilnej transmisji danych, upewnij się, że znajdujesz się w miejscu o dobrym sygnale. Jeśli paski sygnału na urządzeniu spadną poniżej dwóch słupków, połączenie internetowe może nie działać prawidłowo, aby umożliwić pobieranie. Spróbuj przenieść się i upewnij się, że masz poprawione paski sygnału. Następnie spróbuj uruchomić test szybkości, aby sprawdzić, czy połączenie internetowe jest naprawdę wolne. Cokolwiek wolniejsze niż 3 Mb / s może wpływać na pobieranie aplikacji Sklep Play. Te same wskazówki powinny obowiązywać, jeśli korzystasz z połączenia Wi-Fi. Spróbuj połączyć się z inną siecią Wi-Fi, aby poprawić prędkość Internetu, jeśli połączenie jest złe z bieżącym.
Galaxy Tab Sklep Play nie otwiera się. Poprawka nr 2: zanotuj kod błędu
Jeśli aplikacja Sklep Play nadal nie otwiera się na Galaxy Tab A, następną rzeczą, którą możesz zrobić, jest zanotowanie kodu błędu lub komunikatu. Dotyczy to sytuacji, gdy aplikacja ulega awarii i wyświetla błąd. Jeśli tak, zanotuj kod i przeprowadź szybkie wyszukiwanie w Google. Jeśli problem dotyczy wielu użytkowników, może już być opublikowany środek zaradczy.
Jeśli w ogóle nie ma błędu, pomiń tę sugestię i przejdź do dalszej części rozwiązywania problemów poniżej.
Galaxy Tab Sklep Play nie otwiera się poprawka nr 3: Rozwiązywanie problemów z aplikacją Sklep Play
Jeśli aplikacja nie otworzy się na tym etapie, należy zająć się aplikacją Sklep Play. Możesz zrobić trzy rzeczy:
- Wymuś koniec
- Wyczyść pamięć podręczną
- Usunąć dane
Wymuś koniec. Ponowne uruchomienie aplikacji czasami skutecznie poprawia dziwne zachowania. Ponowne uruchamianie źle działającej aplikacji od dawna jest podstawowym rozwiązaniem w systemie Android. Jeśli Twój sklep Galaxy Tab A Play zatrzymuje się bez wyraźnej przyczyny, powinno to być jedną z pierwszych rzeczy do zrobienia.
Poniżej znajdują się dwie metody wymuszenia zamknięcia aplikacji:
Metoda 1: Zamknij aplikację za pomocą klawisza Ostatnie aplikacje
- Na ekranie dotknij klawisza programowego Ostatnie aplikacje (po lewej stronie środkowego przycisku ekranu startowego).
- Po wyświetleniu ekranu Ostatnie aplikacje przesuń palcem w lewo lub w prawo, aby wyszukać aplikację. Powinien być tutaj, jeśli udało ci się go wcześniej uruchomić.
- Następnie przesuń aplikację w górę, aby ją zamknąć. To powinno wymusić zamknięcie go. Jeśli jej tam nie ma, po prostu dotknij aplikacji Zamknij wszystko, aby także ponownie uruchomić wszystkie aplikacje.
Metoda 2: Zamknij aplikację za pomocą menu Informacje o aplikacji
Innym sposobem wymuszenia zamknięcia aplikacji jest przejście do samych ustawień aplikacji. Jest to dłuższa droga w porównaniu z pierwszą metodą powyżej, ale jest równie skuteczna. Chcesz skorzystać z tej metody, jeśli planujesz rozwiązać inne problemy z tą aplikacją, na przykład wyczyścić pamięć podręczną lub dane. Oto jak to się robi:
- Otwórz aplikację Ustawienia.
- Kliknij Aplikacje.
- Stuknij ikonę Więcej ustawień (ikona z trzema kropkami w prawym górnym rogu).
- Kliknij Pokaż aplikacje systemowe.
- Znajdź i stuknij aplikację.
- Dotknij opcji Wymuś zatrzymanie.
Wyczyść pamięć podręczną. Innym sposobem rozwiązania problemu ze Sklepem Google Play jest wyczyszczenie pamięci podręcznej. Aplikacja Sklep Google Play na urządzeniach Samsung może czasami napotkać błędy z powodu uszkodzonej pamięci podręcznej. Aby upewnić się, że pamięć podręczna Sklepu Google Play działa, rozważ wykonanie tych czynności:
- Przejdź do ekranu głównego.
- Kliknij ikonę aplikacji.
- Otwórz aplikację Ustawienia.
- Kliknij Aplikacje.
- Jeśli szukasz systemu lub aplikacji domyślnej, dotknij Więcej opcji w prawym górnym rogu (ikona z trzema kropkami).
- Wybierz Pokaż aplikacje systemowe.
- Znajdź i stuknij opcję Sklep Google Play.
- Kliknij Pamięć.
- Stuknij przycisk Wyczyść pamięć podręczną.
- Sprawdź problem.
Usunąć dane. Wyczyszczenie danych aplikacji Sklep Play spowoduje zresetowanie aplikacji do ustawień domyślnych. Może to zadziałać, jeśli z czasem pojawi się błąd. Oto jak to się robi:
- Przejdź do ekranu głównego.
- Kliknij ikonę aplikacji.
- Otwórz aplikację Ustawienia.
- Kliknij Aplikacje.
- Jeśli szukasz systemu lub aplikacji domyślnej, dotknij Więcej opcji w prawym górnym rogu (ikona z trzema kropkami).
- Wybierz Pokaż aplikacje systemowe.
- Znajdź i stuknij opcję Sklep Google Play.
- Kliknij Pamięć.
- Stuknij przycisk Wyczyść dane.
- Sprawdź problem
Galaxy Tab A Sklep Play nie otwiera poprawka nr 4: Wykonaj miękki reset
Ponowne uruchomienie urządzenia to podstawowy krok rozwiązywania problemów w systemie Android. Z pewnością ma to zastosowanie w tym przypadku. Jeśli więc aplikacja Sklep Play nadal się nie otwiera, musisz kontynuować i ponownie uruchomić kartę Galaxy Tab A. Najpierw spróbuj uruchomić ją normalnie, naciskając przycisk zasilania, aby uzyskać dostęp do menu rozruchowego. Następnie wybierz opcję Uruchom ponownie i sprawdź, czy to działa.
Innym sposobem ponownego uruchomienia urządzenia jest jednoczesne naciśnięcie i przytrzymanie przycisku zmniejszania głośności i klawisza zasilania przez 10 sekund lub do momentu włączenia ekranu urządzenia. To symuluje efekt odłączenia baterii od urządzenia. Jeśli to zadziała, może to spowodować odblokowanie urządzenia.
Jeśli regularne ponowne uruchamianie nie pomoże, spróbuj tego:
- Najpierw naciśnij i przytrzymaj przycisk zmniejszania głośności i nie zwalniaj go.
- Przytrzymując go, naciśnij i przytrzymaj klawisz zasilania.
- Przytrzymaj oba klawisze wciśnięte przez 10 sekund lub dłużej.
Druga procedura restartu ma na celu zasymulowanie skutków wyjęcia akumulatora. W starszych urządzeniach odłączenie baterii jest często skutecznym sposobem naprawienia nieodpowiadających urządzeń. Jeśli jednak nic się nie zmieniło, przejdź do kolejnych sugestii.
Regularne ponowne uruchamianie urządzenia przynajmniej raz w tygodniu może być korzystne. Jeśli masz tendencję do zapominania rzeczy, sugerujemy skonfigurowanie telefonu tak, aby sam się restartował. Możesz zaplanować wykonanie tego zadania, wykonując następujące kroki:
- Otwórz aplikację Ustawienia.
- Dotknij opcji Device Care.
- Kliknij 3 kropki u góry.
- Wybierz opcję Automatyczny restart.
Galaxy Tab Sklep Play nie otwiera się poprawka nr 5: Sprawdź miejsce w pamięci
Karta Galaxy Tab A wewnętrzna pamięć masowa jest ograniczona. Możliwe, że w Twoim urządzeniu zabrakło miejsca, co uniemożliwia Sklepowi Play pobieranie i instalowanie aplikacji i aktualizacji. Upewnij się, że przez cały czas jest co najmniej 1 GB wolnego miejsca, aby uniknąć tego typu problemów. Jeśli obecnie dostępne miejsce jest mniejsze niż 1 GB, spróbuj usunąć elementy, które nie są krytyczne dla systemu, takie jak zdjęcia, filmy, muzyka na komputerze. Możesz też spróbować użyć karty SD i przesłać tam swoje pliki.
Galaxy Tab Sklep Play nie otwiera się poprawka nr 6: Sprawdź kartę SD
Jeśli korzystasz już z karty SD, zanim aplikacja Sklep Play zaczęła się zepsuć, rozważ rozwiązanie możliwego problemu z kartą SD. Możesz to zrobić, najpierw wyjmując kartę SD. Oto jak:
- Wyłącz kartę Galaxy Tab A. To ważne. Włożenie karty SD, gdy urządzenie jest włączone, może spowodować uszkodzenie danych.
- Wyjmij tacę na karty z ekranem telefonu skierowanym w swoją stronę. Możesz użyć narzędzia do wkładania / wyjmowania (lub spinacza), aby odblokować tacę, wkładając ją do przewidzianego gniazda. Ten mały otwór powinien być widoczny po lewej stronie urządzenia.
- Wyjmij kartę SD z tacy. Możesz podnieść kartę od dołu. Aby pomóc, użyj otworu po przeciwnej stronie tacy, aby ją usunąć.
- Ponownie włóż tacę na kartę z kartą SD.
- Dociśnij tacę, aby zablokować ją na miejscu.
- Włącz tablet i sprawdź, czy nie ma problemu.
Jeśli tymczasowe odłączenie karty SD nie pomoże, możesz spróbować ją ponownie sformatować. Działa to w przypadku nieznanego błędu karty SD. Pamiętaj, aby najpierw wykonać kopię zapasową ważnych plików z karty, aby uniknąć ich utraty. Poniżej znajdują się kroki, aby ponownie sformatować kartę SD:
- Przejdź do ekranu głównego.
- Otwórz tacę aplikacji.
- Kliknij Ustawienia.
- Przewiń i dotknij opcji Pamięć.
- Dotknij, aby wybrać kartę SD.
- Wybierz Format z podanych opcji.
- Poczekaj, aż formatowanie karty SD zostanie zakończone. Po zakończeniu wszystkie dane zapisane na karcie SD zostaną usunięte, dzięki czemu będzie czysta i pusta.
Pamiętaj jednak, że częste zapisywanie i kasowanie danych może skrócić żywotność karty pamięci. Mimo to formatuj kartę SD tylko wtedy, gdy jest to naprawdę konieczne.
Możesz zweryfikować i sprawdzić katalog plików na karcie pamięci, aby zobaczyć, czy wszystko zostało wyczyszczone. Aby uzyskać dostęp do tego katalogu w telefonie, po prostu przejdź do folderu Moje pliki-> Karta SD.
Galaxy Tab Sklep Play nie otwiera poprawka nr 7: Rozwiązywanie problemów z aplikacją Menedżer pobierania
Jeśli w tej chwili aplikacja Sklep Play nadal się nie otwiera, rozwiąż problem z aplikacją Menedżer pobierania. Musisz wykonać następujące czynności:
- Wymuś zamknięcie aplikacji
- Wyczyść pamięć podręczną aplikacji
- Usuń dane aplikacji
Galaxy Tab Sklep Play nie otwiera się poprawka nr 8: Rozwiązywanie problemów z usługami Google Play
Usługi Google Play to ważna aplikacja systemowa, która wspomaga aplikację Sklep Play. Jeśli ta aplikacja będzie działać nieprawidłowo, inne obsługiwane przez nią aplikacje również mogą stać się problematyczne. Upewnij się, że wykonałeś podstawowe kroki rozwiązywania problemów z aplikacjami opisane w poprawce nr 3 powyżej. Jeśli Wymuś zamknięcie, wyczyszczenie pamięci podręcznej aplikacji i zresetowanie danych aplikacji nie pomogą, przejdź do kolejnych kroków poniżej.
Galaxy Tab Sklep Play nie otwiera się poprawka nr 9: Odinstaluj / ponownie zainstaluj aktualizacje Sklepu Play
Czasami usunięcie aktualizacji aplikacji może naprawić sytuację. To samo dotyczy aplikacji Sklep Play. Spróbuj usunąć jego ostatnie aktualizacje i zobacz, co się stanie. Oto, co dokładnie musisz zrobić:
- Upewnij się, że połączenie internetowe jest stabilne i szybkie.
- Otwórz aplikację Ustawienia.
- Kliknij Aplikacje.
- Jeśli szukasz systemu lub aplikacji domyślnej, dotknij Więcej opcji w prawym górnym rogu (ikona z trzema kropkami).
- Wybierz Pokaż aplikacje systemowe.
- Znajdź i stuknij opcję Sklep Google Play.
- Stuknij Więcej opcji w prawym górnym rogu (trzy kropki).
- Kliknij Odinstaluj aktualizacje.
Galaxy Tab Sklep Play nie otwiera się. Poprawka nr 10: Sprawdź, czy są dostępne aktualizacje systemu
Zaktualizowane oprogramowanie zapobiega tworzeniu się niektórych błędów. Upewnij się, że instalujesz aktualizacje, gdy tylko staną się dostępne. Aby sprawdzić dostępność aktualizacji:
- Otwórz aplikację Ustawienia.
- Kliknij Aktualizacja oprogramowania.
- Kliknij Pobierz i zainstaluj.
Galaxy Tab Sklep Play nie otwiera się poprawka nr 11: Usuń / ponownie dodaj konto Google
Czasami usunięcie zarejestrowanego konta Google może pomóc w naprawieniu błędów Sklepu Play. Upewnij się, że wykonałeś ten krok rozwiązywania problemów, jeśli aplikacja Sklep Play nadal nie otwiera się na karcie Galaxy Tab A.
Oto kroki, aby rozpocząć usuwanie konta Google z urządzenia:
- Na ekranie głównym przesuń palcem w górę lub w dół od środka wyświetlacza, aby uzyskać dostęp do ekranu aplikacji.
- Otwórz aplikację Ustawienia.
- Dotknij Konta i kopia zapasowa.
- Kliknij Konta.
- Wybierz odpowiedni adres Gmail. Jeśli istnieje wiele kont, wybierz to, które chcesz usunąć z urządzenia.
- Kliknij Usuń konto.
- Aby potwierdzić, przejrzyj powiadomienie, a następnie stuknij opcję Usuń konto.
Po usunięciu konta Google z tabletu uruchom je ponownie i ponownie dodaj konto. Następnie sprawdź problem i zobacz, co się stanie.
Galaxy Tab Sklep Play nie otworzy poprawka nr 12: obserwuj w trybie awaryjnym
Zła aplikacja innej firmy może spowodować nieprawidłowe działanie niektórych aplikacji. Jeśli aplikacja Galaxy Tab A Play Store nie otworzy się po zainstalowaniu aplikacji, może to oznaczać, że masz problem z aplikacją. Aby sprawdzić, czy tak jest, włącz tablet w trybie awaryjnym. Oto jak:
- Wyłącz urządzenie.
- Naciśnij i przytrzymaj klawisz zasilania.
- Kiedy na ekranie pojawi się Samsung, zwolnij klawisz zasilania.
- Natychmiast po zwolnieniu klawisza zasilania naciśnij i przytrzymaj klawisz zmniejszania głośności.
- Przytrzymaj klawisz zmniejszania głośności, aż urządzenie zakończy ponowne uruchamianie. Może to zająć do 1 minuty. Po prostu bądź cierpliwy, aby na to czekać.
- Zwolnij klawisz zmniejszania głośności, gdy zobaczysz tryb awaryjny na urządzeniu.
Nie zapomnij: tryb bezpieczny blokuje aplikacje innych firm, ale nie powie Ci, która z nich jest prawdziwą przyczyną. Jeśli uważasz, że w systemie jest nieuczciwa aplikacja innej firmy, musisz ją zidentyfikować. Oto, co dokładnie musisz zrobić:
- Uruchom w trybie awaryjnym.
- Sprawdź problem.
- Po potwierdzeniu, że winę ponosi aplikacja innej firmy, możesz rozpocząć odinstalowywanie aplikacji indywidualnie. Sugerujemy, aby rozpocząć od ostatnio dodanych.
- Po odinstalowaniu aplikacji uruchom ponownie telefon w trybie normalnym i sprawdź, czy nie ma problemu.
- Jeśli Twój Galaxy Tab A nadal sprawia problemy, powtórz kroki 1-4.
Galaxy Tab Sklep Play nie otwiera poprawka nr 13: Odśwież pamięć podręczną systemu
Uszkodzona pamięć podręczna systemu może czasami wpływać na inne aplikacje, takie jak aplikacja Galeria. Spróbuj wyczyścić partycję pamięci podręcznej i sprawdź, czy odświeżenie pamięci podręcznej systemu pomoże w tym przypadku. Oto jak:
- Wyłącz urządzenie.
- Naciśnij i przytrzymaj klawisz zwiększania głośności i klawisz Bixby, a następnie naciśnij i przytrzymaj klawisz zasilania.
- Po wyświetleniu zielonego logo Androida zwolnij wszystkie klawisze (komunikat „Installing system update” będzie wyświetlany przez około 30–60 sekund przed wyświetleniem opcji menu odzyskiwania systemu Android).
- Naciśnij kilkakrotnie klawisz zmniejszania głośności, aby podświetlić opcję „wyczyść partycję pamięci podręcznej”.
- Naciśnij przycisk zasilania, aby wybrać.
- Naciśnij klawisz zmniejszania głośności, aż podświetli się „tak”, a następnie naciśnij przycisk zasilania.
- Gdy partycja czyszczenia pamięci podręcznej zostanie ukończona, zostanie podświetlona opcja „Uruchom ponownie system teraz”.
- Naciśnij klawisz zasilania, aby uruchomić ponownie.
Galaxy Tab Sklep Play nie otwiera się. Poprawka 14: Przywracanie ustawień fabrycznych
Ostatnim krokiem rozwiązywania problemów i potencjalnym rozwiązaniem problemu jest przywrócenie ustawień fabrycznych. Musisz to zrobić tylko jako ostatnią opcję. Przywrócenie ustawień fabrycznych przywróci wszystkie ustawienia oprogramowania do wartości domyślnych i usunie wszystkie dane osobiste, takie jak zdjęcia, filmy, kontakty, wiadomości itp. Pamiętaj, aby wykonać ich kopię zapasową z wyprzedzeniem.
Poniżej znajdują się dwie metody twardego resetu lub przywrócenia ustawień fabrycznych Galaxy Tab A.
Metoda 1: Jak wykonać twardy reset na karcie Samsung Galaxy A za pośrednictwem menu ustawień
W normalnych okolicznościach przywrócenie ustawień fabrycznych w menu Ustawienia powinno być dla Ciebie głównym sposobem. Jest to prostsze do wykonania i nie wymaga naciskania przycisków sprzętowych, co niektórym użytkownikom może być trudne.
- Utwórz kopię zapasową swoich danych osobowych i usuń swoje konto Google.
- Otwórz aplikację Ustawienia.
- Przewiń i kliknij Zarządzanie ogólne.
- Stuknij Resetuj.
- Wybierz Przywracanie danych fabrycznych z podanych opcji.
- Przeczytaj informacje, a następnie dotknij Resetuj, aby kontynuować.
- Stuknij Usuń wszystko, aby potwierdzić czynność.
Metoda 2: Jak wykonać twardy reset karty Samsung Galaxy Tab A za pomocą przycisków sprzętowych
Jeśli w Twoim przypadku telefon się nie uruchamia lub uruchamia się, ale menu Ustawienia jest niedostępne, ta metoda może być pomocna. Najpierw musisz uruchomić urządzenie w trybie odzyskiwania. Po pomyślnym uzyskaniu dostępu do odzyskiwania należy rozpocząć właściwą procedurę resetowania głównego. Może minąć kilka prób, zanim uzyskasz dostęp do Recovery, więc bądź cierpliwy i po prostu spróbuj ponownie.
- Jeśli to możliwe, z wyprzedzeniem utwórz kopię zapasową swoich danych osobowych. Jeśli problem uniemożliwia Ci to, po prostu pomiń ten krok.
- Ponadto chcesz się upewnić, że usuniesz swoje konto Google. Jeśli problem uniemożliwia Ci to, po prostu pomiń ten krok.
- Wyłącz urządzenie. To jest ważne. Jeśli nie możesz go wyłączyć, nigdy nie będzie można uruchomić systemu w trybie odzyskiwania. Jeśli nie możesz regularnie wyłączać urządzenia przyciskiem zasilania, zaczekaj, aż bateria telefonu się wyczerpie. Następnie ładuj telefon przez 30 minut przed uruchomieniem w trybie odzyskiwania.
- Naciśnij i przytrzymaj jednocześnie przycisk zwiększania głośności i przycisk zasilania przez 5 sekund.
- Zwolnij przyciski zasilania i zwiększania głośności.
- Pojawi się menu ekranu odzyskiwania.
- Naciskaj przycisk zmniejszania głośności, aż zaznaczysz „Wipe data / factory reset”.
- Naciśnij przycisk zasilania, by wybrać „Wipe data / factory reset”.
- Użyj przycisku Ciszej, aby podświetlić Tak.
- Naciśnij przycisk zasilania, aby potwierdzić przywrócenie ustawień fabrycznych.
Jeśli jesteś jednym z użytkowników, który napotkał problem z Twoim urządzeniem, daj nam znać. Oferujemy bezpłatne rozwiązania problemów związanych z systemem Android, więc jeśli masz problem z urządzeniem z systemem Android, po prostu wypełnij krótki kwestionariusz w ten link i postaramy się opublikować nasze odpowiedzi w następnych postach. Nie możemy zagwarantować szybkiej odpowiedzi, więc jeśli problem zależy od czasu, znajdź inny sposób rozwiązania problemu.
Jeśli uznasz ten post za pomocny, pomóż nam, przekazując wiadomość swoim znajomym. TheDroidGuy jest również obecny w sieci społecznościowej, więc możesz chcieć wchodzić w interakcję z naszą społecznością na naszej stronie na Facebooku.