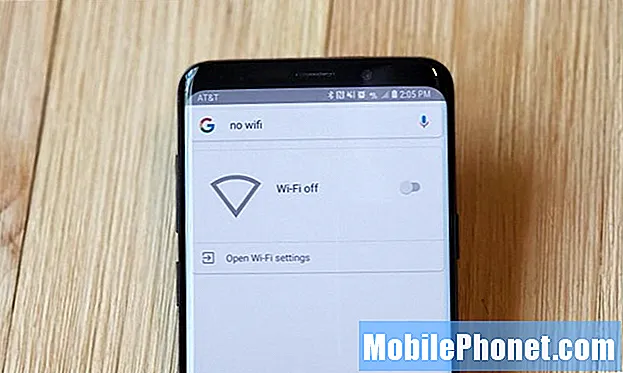Zawartość
Samsung Galaxy S10 działa najlepiej, jak Android oferuje pod względem specyfikacji sprzętowej i oprogramowania. Jednak od czasu do czasu mogą pojawić się błędy. Jednym z takich błędów jest „Niestety, Wiadomości przestały działać”. Jeśli zastanawiasz się, jak naprawić błąd „Niestety, Wiadomości przestały działać”, ten post powinien pomóc.
Jak naprawić błąd Galaxy S10 „Niestety, wiadomości się zatrzymały”
Istnieje kilka kroków rozwiązywania problemów, które należy wykonać, aby naprawić błąd „Niestety, Wiadomości przestały działać”. Postępuj zgodnie z naszymi sugestiami poniżej, aby znaleźć przyczynę błędu w swoim Galaxy S10.
Wiadomości zatrzymały poprawkę błędu nr 1: Wymuś zamknięcie aplikacji Wiadomości
Pierwszym krokiem rozwiązywania problemów, który chcesz zrobić, jest ponowne uruchomienie samej aplikacji powodującej problem. Zwykle jest to skuteczna naprawa problemów spowodowanych drobnymi błędami aplikacji, które mogą występować od czasu do czasu. Oto jak to się robi:
- Na ekranie dotknij klawisza programowego Ostatnie aplikacje (tego z trzema pionowymi liniami po lewej stronie przycisku Początek).
- Po wyświetleniu ekranu Ostatnie aplikacje przesuń palcem w lewo lub w prawo, aby wyszukać aplikację Instagram. Powinien być tutaj, jeśli udało ci się go wcześniej uruchomić. Następnie przesuń aplikację w górę, aby ją zamknąć. To powinno wymusić zamknięcie go. Jeśli jej tam nie ma, po prostu dotknij aplikacji Zamknij wszystko, aby także ponownie uruchomić wszystkie aplikacje.
Innym sposobem wymuszenia zamknięcia aplikacji jest:
- Otwórz aplikację Ustawienia.
- Kliknij Aplikacje.
- Stuknij ikonę Więcej ustawień (ikona z trzema kropkami w prawym górnym rogu).
- Kliknij Pokaż aplikacje systemowe.
- Znajdź i stuknij aplikację Instagram.
- Dotknij opcji Wymuś zatrzymanie.
Wiadomości przestały działać. Poprawka nr 2: Uruchom ponownie urządzenie
Jeśli zamknięcie aplikacji nie usunie błędu „Wiadomości zatrzymały się”, następnym logicznym krokiem rozwiązywania problemów jest ponowne uruchomienie samego urządzenia. Jest to szerszy sposób rozwiązywania wszystkich typów błędów w systemie. Może to zadziałać, jeśli napotkany błąd jest spowodowany długotrwałym działaniem urządzenia. Jeśli nie będziesz regularnie restartować urządzenia, mogą pojawić się tymczasowe błędy. Aby rozwiązać ten możliwy problem, należy ponownie uruchamiać urządzenie przynajmniej raz na kilka dni. W twoim przypadku chcesz wykonać miękki reset, który jest po prostu kolejnym rodzajem restartu, który symuluje efekt procedury „wyciągania baterii”. Oto jak to się robi:
- Naciśnij i przytrzymaj przyciski zasilania + zmniejszania głośności przez około 12 sekund lub do wyłączenia zasilania urządzenia. Uwaga: poczekaj kilka sekund, aż pojawi się ekran Maintenance Boot Mode.
- Na ekranie Maintenance Boot Mode wybierz Normal Boot. Uwaga: użyj przycisków głośności, aby przełączać dostępne opcje, oraz lewego dolnego przycisku (poniżej przycisków głośności), aby wybrać. Resetowanie może potrwać do 90 sekund.
- Jeśli ekran Maintenance Boot Mode nie pojawi się, oznacza to, że Twoje urządzenie go nie ma. Po prostu poczekaj, aż urządzenie całkowicie się wyłączy.
Wiadomości przestały działać, poprawka nr 3: Wyczyść partycję pamięci podręcznej
Aby szybko ładować aplikacje, system Android przechowuje często używane elementy, takie jak linki do stron internetowych, obrazy, filmy, reklamy, między innymi w części pamięci wewnętrznej zwanej partycją pamięci podręcznej. Czasami te elementy zbiorczo nazywane pamięcią podręczną systemu mogą stać się nieaktualne lub uszkodzone, powodując problemy z wydajnością lub błędy. Aby upewnić się, że telefon działa wydajnie, a pamięć podręczna jest w najlepszym stanie, chcesz regularnie czyścić partycję pamięci podręcznej (mniej więcej raz na kilka miesięcy). Podczas rozwiązywania problemów z aplikacjami może to być również jeden z kroków rozwiązywania problemów. Oto jak to zrobić:
- Wyłącz urządzenie.
- Naciśnij i przytrzymaj klawisz zwiększania głośności i klawisz Bixby, a następnie naciśnij i przytrzymaj klawisz zasilania.
- Po wyświetleniu zielonego logo Androida zwolnij wszystkie klawisze (komunikat „Installing system update” będzie wyświetlany przez około 30–60 sekund przed wyświetleniem opcji menu odzyskiwania systemu Android).
- Naciśnij kilkakrotnie klawisz zmniejszania głośności, aby podświetlić opcję „wyczyść partycję pamięci podręcznej”.
- Naciśnij przycisk zasilania, aby wybrać.
- Naciśnij klawisz zmniejszania głośności, aż podświetli się „tak”, a następnie naciśnij przycisk zasilania.
- Gdy partycja czyszczenia pamięci podręcznej zostanie ukończona, zostanie podświetlona opcja „Uruchom ponownie system teraz”.
- Naciśnij klawisz zasilania, aby ponownie uruchomić urządzenie.
Wiadomości przestały działać. Poprawka nr 4: Wyczyść pamięć podręczną aplikacji
Jeśli problem jest spowodowany pamięcią podręczną aplikacji do obsługi wiadomości, możesz zrobić dwie rzeczy. Jednym jest wyczyszczenie pamięci podręcznej aplikacji, a drugim przywrócenie ustawień domyślnych. Pierwszą rzeczą, którą chcesz zrobić, jest wyczyszczenie pamięci podręcznej aplikacji do obsługi wiadomości. Oto jak to zrobić:
- Otwórz aplikację Ustawienia.
- Kliknij Aplikacje.
- Stuknij ikonę Więcej ustawień (ikona z trzema kropkami w prawym górnym rogu).
- Kliknij Pokaż aplikacje systemowe.
- Znajdź i stuknij aplikację Instagram.
- Kliknij Pamięć.
- Stuknij przycisk Wyczyść pamięć podręczną.
- Uruchom ponownie urządzenie i sprawdź, czy nie ma problemu.
Wiadomości przestały działać, poprawka nr 5: Zresetuj aplikację
Jeśli błąd nie zniknie po wyczyszczeniu pamięci podręcznej, następną rzeczą do zrobienia jest zresetowanie aplikacji do ustawień fabrycznych. Spowoduje to usunięcie Twoich tekstów, więc pamiętaj, aby cofnąć je z wyprzedzeniem. Możesz użyć Smart Switch, aby utworzyć kopię zapasową wiadomości SMS i danych. Po ich zapisaniu możesz kontynuować i wyczyścić dane aplikacji:
- Otwórz aplikację Ustawienia.
- Kliknij Aplikacje.
- Stuknij ikonę Więcej ustawień (ikona z trzema kropkami w prawym górnym rogu).
- Kliknij Pokaż aplikacje systemowe.
- Znajdź i stuknij aplikację Instagram.
- Kliknij Pamięć.
- Stuknij przycisk Wyczyść dane.
- Uruchom ponownie urządzenie i sprawdź, czy nie ma problemu.
Wiadomości przestały działać. Poprawka nr 6: Sprawdź, czy nie ma złej aplikacji innej firmy
Inne aplikacje mogą czasami zakłócać działanie Androida i innych aplikacji. Aby sprawdzić, czy tak jest, uruchom ponownie telefon w trybie awaryjnym. Oto jak to zrobić:
- Naciśnij i przytrzymaj przycisk zasilania, aż pojawi się okno wyłączania, a następnie zwolnij.
- Dotknij i przytrzymaj Wyłącz, aż pojawi się monit trybu awaryjnego, a następnie zwolnij.
- Aby potwierdzić, kliknij Tryb awaryjny.
- Proces może zająć do 30 sekund.
- Po ponownym uruchomieniu w lewym dolnym rogu ekranu głównego pojawia się „Tryb awaryjny”.
Pamiętaj, że aplikacje innych firm są wyłączone w tym trybie, więc możesz użyć wstępnie zainstalowanych aplikacji. Po uruchomieniu S10 w tym trybie sprawdź, czy problem nadal występuje. Odinstaluj ostatnio zainstalowaną aplikację i sprawdź, czy to naprawi. Jeśli problem nie ustąpi, użyj procesu eliminacji, aby zidentyfikować nieuczciwą aplikację. Oto jak:
- Uruchom w trybie awaryjnym.
- Sprawdź problem.
- Po potwierdzeniu, że winę ponosi aplikacja innej firmy, możesz rozpocząć odinstalowywanie aplikacji indywidualnie. Sugerujemy, aby rozpocząć od ostatnio dodanych.
- Po odinstalowaniu aplikacji uruchom ponownie telefon w trybie normalnym i sprawdź, czy nie ma problemu.
- Jeśli Twój S10 nadal sprawia problemy, powtórz kroki 1-4.
Wiadomości przestały działać, poprawka nr 7: Zresetuj ustawienia sieciowe
Innym podstawowym rozwiązaniem problemu z oprogramowaniem, które możesz zrobić w tym przypadku, jest wyczyszczenie bieżących ustawień sieciowych. Może to czasami zadziałać w przypadkach, gdy występuje błąd sieciowy spowodowany nieprawidłowymi ustawieniami lub zmiany, które nie działają. Oto jak to zrobić:
- Otwórz aplikację Ustawienia.
- Kliknij Zarządzanie ogólne.
- Stuknij Resetuj.
- Stuknij Resetuj ustawienia sieciowe.
- Stuknij Resetuj ustawienia, aby potwierdzić.
Wiadomości przestały działać - poprawka nr 8: użyj innej aplikacji do obsługi wiadomości
Przed próbą skorzystania z innej aplikacji zdecydowanie zalecamy sprawdzenie, czy aplikacja Samsung Messages jest aktualna. Niektóre błędy można naprawić tylko przez nowe zmiany kodu. Aplikacja Wiadomości jest domyślną aplikacją firmy Samsung i chociaż przez lata okazała się niezawodna, wcale nie jest idealna. Uaktualnianie go jest jednym ze sposobów zmniejszania ryzyka wystąpienia błędów. Aby aktualizować aplikacje Samsung, wykonaj następujące kroki:
- Otwórz aplikację Galaxy Store.
- Stuknij ikonę Więcej ustawień w prawym górnym rogu.
- Kliknij Ustawienia.
- Kliknij Aktualizuj aplikacje automatycznie.
- Wybierz typ połączenia, który ma być używany podczas aktualizacji.
Jeśli Twoja aplikacja Samsung Messages jest w tej chwili zaktualizowana, najwyższy czas spróbować użyć innej aplikacji.To powinno pomóc Ci potwierdzić, czy Twoja aplikacja Wiadomości zawiera błędy, czy nie. Istnieje wiele aplikacji, które można pobrać ze Sklepu Play, więc spróbuj najpierw i zobacz, co się stanie. Sugerujemy, abyś trzymał się oficjalnych aplikacji, takich jak własne Wiadomości Google na Androida.
Komunikaty przestały działać. Poprawka nr 9: Przywracanie ustawień fabrycznych
Ostatnim krokiem rozwiązywania problemów z urządzeniem, który możesz wykonać w tym przypadku, jest przywrócenie wszystkich ustawień oprogramowania do wartości domyślnych. Przywrócenie ustawień fabrycznych spowoduje usunięcie wszystkich danych osobowych, więc zanim to zrobisz, zrób kopię zapasową rzeczy, na których utratę nie możesz sobie pozwolić.
Dla porównania, oto dwa sposoby przywrócenia ustawień fabrycznych urządzenia:
Metoda 1: Jak wykonać twardy reset w telefonie Samsung Galaxy S10 za pomocą menu Ustawienia
- Utwórz kopię zapasową swoich danych osobowych i usuń swoje konto Google.
- Otwórz aplikację Ustawienia.
- Przewiń i kliknij Zarządzanie ogólne.
- Stuknij Resetuj.
- Wybierz Przywracanie danych fabrycznych z podanych opcji.
- Przeczytaj informacje, a następnie dotknij Resetuj, aby kontynuować.
- Stuknij Usuń wszystko, aby potwierdzić czynność.
Metoda 2: Jak wykonać twardy reset w telefonie Samsung Galaxy S10 za pomocą przycisków sprzętowych
- Jeśli to możliwe, z wyprzedzeniem utwórz kopię zapasową swoich danych osobowych. Jeśli problem uniemożliwia Ci to, po prostu pomiń ten krok.
- Ponadto chcesz się upewnić, że usuniesz swoje konto Google. Jeśli problem uniemożliwia Ci to, po prostu pomiń ten krok.
- Wyłącz urządzenie. To jest ważne. Jeśli nie możesz go wyłączyć, nigdy nie będzie można uruchomić systemu w trybie odzyskiwania. Jeśli nie możesz regularnie wyłączać urządzenia przyciskiem zasilania, zaczekaj, aż bateria telefonu się wyczerpie. Następnie ładuj telefon przez 30 minut przed uruchomieniem w trybie odzyskiwania.
- Naciśnij i przytrzymaj jednocześnie przycisk zwiększania głośności i przycisk Bixby.
- Przytrzymując klawisze zwiększania głośności i Bixby, naciśnij i przytrzymaj przycisk zasilania.
- Pojawi się menu ekranu odzyskiwania. Kiedy to zobaczysz, zwolnij przyciski.
- Naciskaj przycisk zmniejszania głośności, aż zaznaczysz „Wipe data / factory reset”.
- Naciśnij przycisk zasilania, by wybrać „Wipe data / factory reset”.
- Użyj przycisku zmniejszania głośności, aby podświetlić opcję Tak.
- Naciśnij przycisk zasilania, aby potwierdzić przywrócenie ustawień fabrycznych.