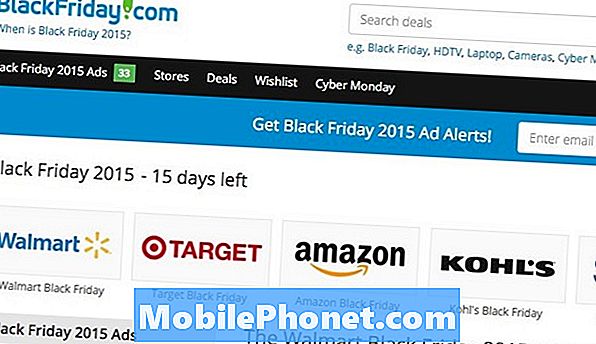Zawartość
Czy pojawia się błąd braku dostępu do Internetu za każdym razem, gdy telefon Galaxy Note10 + łączy się z siecią Wi-Fi? Jeśli tak, nie martw się. Ten post powinien pomóc Ci rozwiązać ten problem.
Jak naprawić błąd niedostępności Internetu Galaxy Note10 + podczas korzystania z Wi-Fi
Błąd braku dostępu do Internetu jest jednym z typowych problemów z Wi-Fi w Galaxy Note10 i Note10 +. Na szczęście większość tego typu przypadków można łatwo naprawić na poziomie użytkownika końcowego, więc miejmy nadzieję, że możesz rozwiązać problem samodzielnie. Postępuj zgodnie z naszymi sugestiami poniżej, a wszystko powinno być w porządku.
Galaxy Note10 + Internet niedostępny. Błąd nr 1: Sprawdź, czy Wi-Fi działa
Pierwszym krokiem powinno być sprawdzenie, czy problem dotyczy sieci Wi-Fi lub routera. Jeśli masz inny smartfon, laptop lub tablet, spróbuj podłączyć go do tej samej sieci Wi-Fi. Jeśli drugie urządzenie ma dokładnie ten sam błąd lub problem, oznacza to, że przyczyna problemu nie leży w Twoim Galaxy Note10 +. W takim przypadku musisz rozwiązać problem z routerem lub współpracować z administratorem Wi-Fi, aby zezwolić urządzeniu na połączenie. Jeśli masz problem z siecią, nad którą nie masz kontroli, współpracuj z personelem odpowiedzialnym za konserwację routera lub sieci Wi-Fi. Na przykład, jeśli Twój Galaxy Note10 + nadal wyświetla błąd braku dostępu do Internetu podczas korzystania ze szkolnego Wi-Fi, może istnieć mechanizm blokujący. Porozmawiaj z informatykiem odpowiedzialnym za odblokowanie urządzenia.
Innym sposobem sprawdzenia, czy problem dotyczy samej sieci Wi-Fi, jest połączenie Note10 + z innym znanym działającym Wi-Fi. Jeśli łączy się z internetem dobrze, a błąd się nie pojawia, to wyraźny znak, że masz tylko problem z routerem. Skoncentruj się na rozwiązywaniu problemów na naprawie routera lub sieci Wi-Fi.
Galaxy Note10 + Internet niedostępny Błąd poprawka nr 2: Uruchom ponownie router
Jeśli Twój Galaxy Note10 + wyświetla błąd niedostępności Internetu tylko w domowym Wi-Fi, następnym krokiem jest ponowne uruchomienie routera. Czasami wystarczy odświeżyć router, aby ten błąd zniknął. Odłącz router od gniazdka ściennego na około 10 sekund, a następnie podłącz go ponownie. W zależności od routera pełne przywrócenie systemu po ponownym uruchomieniu może zająć nawet kilka minut. Po pomyślnym ponownym uruchomieniu routera ponownie sprawdź, czy wystąpił błąd.
Galaxy Note10 + Internet niedostępny Błąd poprawka nr 3: Zapomnij o sieci Wi-Fi
Zapominanie o sieciach Wi-Fi to sposób na odświeżenie połączeń Wi-Fi w urządzeniu. Może to pomóc, jeśli błąd jest powiązany z jednym z ustawień sieci Wi-Fi, z którymi masz problemy.
Aby zapomnieć o sieci Wi-Fi w Galaxy Note10 +:
- Na ekranie głównym przesuń palcem w górę lub w dół od środka wyświetlacza, aby uzyskać dostęp do ekranu aplikacji.
- Przejdź do ustawień.
- Przejdź do połączeń.
- Przejdź do Wi-Fi.
- Upewnij się, że przełącznik Wi-Fi (w prawym górnym rogu) jest włączony.
- Kliknij sieć Wi-Fi, którą chcesz usunąć.
- Dotknij ZAPOMNIJ.
Alternatywnie możesz po prostu pociągnąć w dół pasek powiadomień, dotknąć i przytrzymać ikonę Wi-Fi, a następnie wybrać Zapomnij o rozłączeniu. Następnie podłącz ponownie sieć Wi-Fi i sprawdź, czy nie ma problemu.
Błąd niedostępności Internetu Galaxy Note10 + nr 4: Uruchom ponownie Note10 +
W niektórych przypadkach wykonanie miękkiego resetu lub wymuszonego ponownego uruchomienia jest skutecznym sposobem rozwiązania problemów z Wi-Fi. W Galaxy Note10 + istnieją trzy sposoby ponownego uruchomienia.
Metoda 1
To normalny sposób ponownego uruchamiania działającego Galaxy Note10 +. Pamiętaj, aby najpierw wypróbować tę, zanim wypróbujesz dwie inne metody poniżej. Aby normalnie ponownie uruchomić nieodpowiadający Galaxy Note10 +:
- Naciśnij i przytrzymaj przycisk zasilania.
- Po uruchomieniu menu zasilania wybierz opcję Uruchom ponownie.
- Stuknij Uruchom ponownie, aby potwierdzić.
Metoda 2
Innym sposobem odblokowania niereagującego Galaxy Note10 + jest wykonanie określonej kombinacji przycisków sprzętowych. W przeciwieństwie do serii Galaxy S10, Twój Note10 + nie ma dedykowanego przycisku Bixby, więc istnieje inny sposób wykonania miękkiego resetu. Poniżej znajdują się kroki, aby wyłączyć Note10 za pomocą przycisków sprzętowych:
- Naciśnij i przytrzymaj przyciski zmniejszania głośności i Bixby / zasilania przez około 10 sekund.
- Gdy pojawi się menu zasilania, zwolnij oba przyciski zmniejszania głośności i Bixby / zasilania.
- Stuknij Wyłącz.
- To symuluje efekt odłączenia baterii od urządzenia. Jeśli to zadziała, powinno to spowodować odmrożenie urządzenia.
Metoda 3
Ta trzecia metoda jest zasadniczo taka sama jak druga metoda. Jedyna różnica polega na tym, że naciśnięcie przycisku Bixby / Power jest opóźnione. Oto jak to działa:
- Najpierw naciśnij i przytrzymaj przycisk zmniejszania głośności i nie zwalniaj go.
- Przytrzymując go, naciśnij i przytrzymaj klawisz Bixby / Power.
- Przytrzymaj oba przyciski wciśnięte przez 10 sekund lub dłużej.
- Gdy pojawi się menu zasilania, zwolnij oba przyciski zmniejszania głośności i Bixby / zasilania.
- Stuknij Wyłącz.
WAŻNA WSKAZÓWKA: Regularne ponowne uruchamianie urządzenia przynajmniej raz w tygodniu może być korzystne. Jeśli masz tendencję do zapominania rzeczy, sugerujemy skonfigurowanie telefonu tak, aby sam się restartował. Możesz zaplanować wykonanie tego zadania, wykonując następujące kroki:
- Otwórz aplikację Ustawienia.
- Dotknij opcji Device Care.
- Kliknij 3 kropki u góry.
- Wybierz opcję Automatyczny restart.
- Włącz automatyczne ponowne uruchamianie, przesuwając suwak w prawo.
- Wybierz harmonogram, w którym nastąpi automatyczne ponowne uruchomienie.
Błąd niedostępności Internetu Galaxy Note10 + nr 5: Zresetuj ustawienia sieciowe
Jedną z podstawowych rzeczy do zrobienia podczas naprawiania błędu niedostępności Internetu Galaxy Note10 + jest wyczyszczenie bieżących ustawień sieciowych. Pamiętaj, aby wykonać te czynności, jeśli żadna nie zadziałała do tej pory:
- Otwórz aplikację Ustawienia.
- Kliknij Zarządzanie ogólne.
- Stuknij Resetuj.
- Stuknij Resetuj ustawienia sieciowe.
- Stuknij Resetuj ustawienia, aby potwierdzić.
Błąd niedostępności internetu Galaxy Note10 + nr 6: Wyczyść partycję pamięci podręcznej
Jeśli po aktualizacji telefonu lub po zainstalowaniu aplikacji Twój Galaxy Note10 + zaczął wyświetlać błąd braku dostępu do Internetu, może to oznaczać problem z pamięcią podręczną systemu. Upewnij się, że wyczyściłeś partycję pamięci podręcznej, aby zmusić urządzenie do odbudowania pamięci podręcznej systemu.
Oto jak to zrobić:
- Wyłącz urządzenie.
- Naciśnij i przytrzymaj klawisz zwiększania głośności i klawisz Bixby / Power.
- Gdy pojawi się zielone logo Androida, zwolnij oba klawisze (komunikat „Installing system update” będzie wyświetlany przez około 30–60 sekund przed wyświetleniem opcji menu odzyskiwania systemu Android).
- Pojawi się menu ekranu odzyskiwania. Kiedy to zobaczysz, zwolnij przyciski.
- Użyj przycisku zmniejszania głośności, dopóki nie zaznaczysz opcji „Wyczyść partycję pamięci podręcznej”.
- Naciśnij przycisk zasilania, aby wybrać „Wyczyść partycję pamięci podręcznej”.
- Użyj przycisku zmniejszania głośności, aby podświetlić opcję Tak.
- Naciśnij przycisk zasilania, aby potwierdzić czynność czyszczenia pamięci podręcznej.
- Poczekaj chwilę, aż system wyczyści pamięć podręczną.
- Naciśnij ponownie przycisk zasilania, aby ponownie uruchomić urządzenie. Spowoduje to przywrócenie normalnego interfejsu urządzenia.
- Otóż to!
Galaxy Note10 + Internet niedostępny, poprawka nr 7: Obserwuj w trybie awaryjnym
Jedną z możliwych przyczyn problemu z SMS-ami może być zła aplikacja innej firmy. Aby sprawdzić, czy winna jest jedna z aplikacji innych firm, uruchom ponownie Note10 + w trybie awaryjnym. Następnie ponownie uruchom funkcję sprawdzania problemu. Jeśli Wi-Fi działa normalnie w trybie awaryjnym, oznacza to, że inna aplikacja działa nieprawidłowo.
W trybie awaryjnym wszystkie aplikacje innych firm są blokowane. Aby ponownie uruchomić w trybie awaryjnym, wykonaj następujące czynności:
- Naciśnij i przytrzymaj przycisk zasilania, aż pojawi się okno wyłączania, a następnie zwolnij.
- Dotknij i przytrzymaj Wyłącz, aż pojawi się monit trybu awaryjnego, a następnie zwolnij.
- Aby potwierdzić, kliknij Tryb awaryjny.
- Proces może zająć do 30 sekund.
- Po ponownym uruchomieniu w lewym dolnym rogu ekranu głównego pojawia się „Tryb awaryjny”.
- Sprawdź problem.
Nie zapomnij: tryb bezpieczny blokuje aplikacje innych firm, ale nie powie Ci, która z nich jest prawdziwą przyczyną. Jeśli uważasz, że w systemie jest nieuczciwa aplikacja innej firmy, musisz ją zidentyfikować. Oto, co dokładnie musisz zrobić:
- Uruchom w trybie awaryjnym.
- Sprawdź problem.
- Po potwierdzeniu, że winę ponosi aplikacja innej firmy, możesz rozpocząć odinstalowywanie aplikacji indywidualnie. Sugerujemy, aby rozpocząć od ostatnio dodanych.
- Po odinstalowaniu aplikacji uruchom ponownie telefon w trybie normalnym i sprawdź, czy nie ma problemu.
- Jeśli Twój Galaxy Note10 + nadal sprawia problemy, powtórz kroki 1-4.
Galaxy Note10 + Internet niedostępny błąd poprawka nr 8: Zainstaluj aktualizacje operatora
Niektóre problemy z siecią można naprawić tylko poprzez naprawienie problemów z kodowaniem. Takie poprawki są zwykle wdrażane po zainstalowaniu aktualizacji, więc jeśli w tej chwili są dostępne aktualizacje oprogramowania, zainstaluj je od razu. Aby ręcznie sprawdzić dostępność aktualizacji oprogramowania, przejdź do Ustawienia> Aktualizacja oprogramowania.
Błąd niedostępności internetu Galaxy Note10 + nr 9: Przywracanie ustawień fabrycznych
Jeśli w tym momencie nic się nie zmieniło, może być konieczne przywrócenie ustawień fabrycznych. Aby uniknąć utraty danych osobowych, takich jak zdjęcia, filmy, dokumenty i wiadomości tekstowe, zrób ich kopię zapasową z wyprzedzeniem.
Poniżej znajdują się dwa sposoby przywrócenia ustawień fabrycznych Note10 +:
Metoda 1: Jak wykonać twardy reset w telefonie Samsung Galaxy Note10 + za pomocą menu Ustawienia
To najłatwiejszy sposób na wyczyszczenie Galaxy Note10 +. wszystko, co musisz zrobić, to przejść do menu Ustawienia i wykonać poniższe czynności. Zalecamy tę metodę, jeśli nie masz problemów z przejściem do Ustawień.
- Utwórz kopię zapasową swoich danych osobowych i usuń swoje konto Google.
- Otwórz aplikację Ustawienia.
- Przewiń i kliknij Zarządzanie ogólne.
- Stuknij Resetuj.
- Wybierz Przywracanie danych fabrycznych z podanych opcji.
- Przeczytaj informacje, a następnie dotknij Resetuj, aby kontynuować.
- Stuknij Usuń wszystko, aby potwierdzić czynność.
Metoda 2: Jak wykonać twardy reset w telefonie Samsung Galaxy Note10 + za pomocą przycisków sprzętowych
Jeśli w Twoim przypadku telefon się nie uruchamia lub uruchamia się, ale menu Ustawienia jest niedostępne, ta metoda może być pomocna. Najpierw musisz uruchomić urządzenie w trybie odzyskiwania. Po pomyślnym uzyskaniu dostępu do odzyskiwania należy rozpocząć właściwą procedurę resetowania głównego. Może minąć kilka prób, zanim uzyskasz dostęp do Recovery, więc bądź cierpliwy i po prostu spróbuj ponownie.
- Jeśli to możliwe, z wyprzedzeniem utwórz kopię zapasową swoich danych osobowych. Jeśli problem uniemożliwia Ci to, po prostu pomiń ten krok.
- Ponadto chcesz się upewnić, że usuniesz swoje konto Google. Jeśli problem uniemożliwia Ci to, po prostu pomiń ten krok.
- Wyłącz urządzenie. To jest ważne. Jeśli nie możesz go wyłączyć, nigdy nie będzie można uruchomić systemu w trybie odzyskiwania. Jeśli nie możesz regularnie wyłączać urządzenia przyciskiem zasilania, zaczekaj, aż bateria telefonu się wyczerpie. Następnie ładuj telefon przez 30 minut przed uruchomieniem w trybie odzyskiwania.
- Naciśnij i przytrzymaj klawisz zwiększania głośności i klawisz Bixby / Power.
- Gdy pojawi się zielone logo Androida, zwolnij oba klawisze (komunikat „Installing system update” będzie wyświetlany przez około 30–60 sekund przed wyświetleniem opcji menu odzyskiwania systemu Android).
- Pojawi się menu ekranu odzyskiwania. Kiedy to zobaczysz, zwolnij przyciski.
- Naciskaj przycisk zmniejszania głośności, aż zaznaczysz „Wipe data / factory reset”.
- Naciśnij przycisk zasilania, by wybrać „Wipe data / factory reset”.
- Użyj przycisku zmniejszania głośności, aby podświetlić opcję Tak.
- Naciśnij przycisk zasilania, aby potwierdzić działanie, aby wyczyścić dane telefonu.
Jeśli jesteś jednym z użytkowników, który napotkał problem z Twoim urządzeniem, daj nam znać. Oferujemy bezpłatne rozwiązania problemów związanych z systemem Android, więc jeśli masz problem z urządzeniem z systemem Android, po prostu wypełnij krótki kwestionariusz w ten link i postaramy się opublikować nasze odpowiedzi w następnych postach. Nie możemy zagwarantować szybkiej odpowiedzi, więc jeśli problem zależy od czasu, znajdź inny sposób rozwiązania problemu.
Jeśli uznasz ten post za pomocny, pomóż nam, przekazując wiadomość swoim znajomym. TheDroidGuy jest również obecny w sieci społecznościowej, więc możesz chcieć wchodzić w interakcję z naszą społecznością na naszych stronach na Facebooku i Google+.