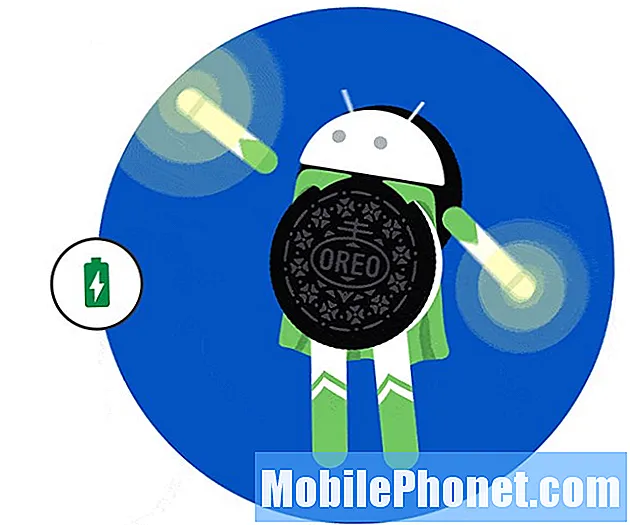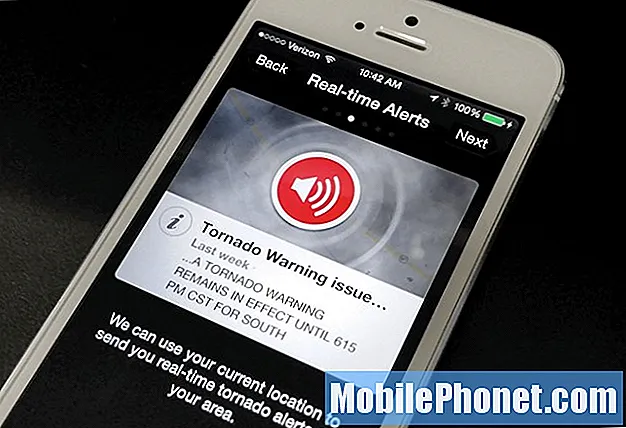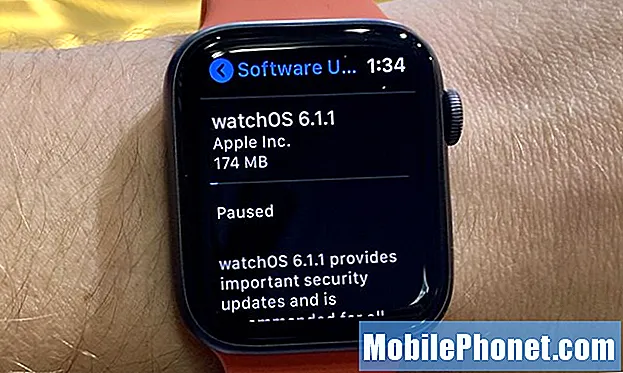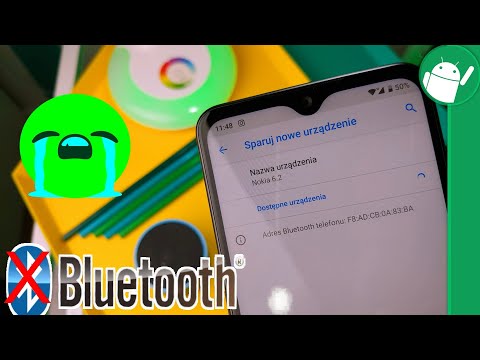
Zawartość
Jednym z odwiecznych problemów w wielu smartfonach jest Bluetooth. Dzisiejszy post zawiera instrukcje rozwiązywania problemów z urządzeniami Galaxy Note10 +, które mają problemy z Bluetooth. Jeśli urządzenie Bluetooth nie łączy się z innym urządzeniem lub połączenie jest niestabilne, postępuj zgodnie z sugestiami w tym artykule, aby rozwiązać ten problem.
Jak naprawić problemy z Galaxy Note10 + Bluetooth | Bluetooth nie łączy się lub nie działa
Istnieje wiele rodzajów problemów z Bluetooth, więc ten post dotyczący rozwiązywania problemów zawiera próbę ogólnych rozwiązań tylko dla Galaxy Note10 +. Jeśli masz jakiś konkretny problem z Bluetooth, dowiedz się, co możesz zrobić poniżej.
Rozwiązywanie problemów z Bluetooth w Galaxy Note10 + nr 1: Włącz Bluetooth
Jeśli Twój Galaxy Note10 + napotka problemy z Bluetooth, pierwszym krokiem do rozwiązania problemu, który musisz zrobić, jest upewnienie się, że Bluetooth na obu urządzeniach jest włączony lub włączony. Niektórzy użytkownicy mogą zapomnieć, że Bluetooth w jednym lub obu urządzeniach jest wyłączony. Na telefonie Galaxy Note10 + po prostu pociągnij pasek powiadomień w dół i dotknij ikony Bluetooth, aby go włączyć (jeśli jeszcze nie jest). Następnie upewnij się, że Bluetooth drugiego urządzenia jest już włączony. Następnie przywróć połączenie Bluetooth i sprawdź, czy problem zniknie.
Aby włączyć lub wyłączyć Bluetooth:
- Na ekranie głównym przesuń palcem w górę w pustym miejscu, aby otworzyć tacę aplikacji.
- Kliknij Ustawienia.
- Kliknij Połączenia.
- Stuknij przełącznik Bluetooth, aby włączyć lub wyłączyć.
Naprawa Galaxy Note10 + Bluetooth nr 2: Uruchom ponownie urządzenia
Następnym krokiem rozwiązywania problemów, który możesz zrobić, jest ponowne uruchomienie zaangażowanych urządzeń. Jest to jedna z podstawowych rzeczy, które użytkownik musi zrobić, gdy nie można nawiązać połączenia Bluetooth lub jeśli połączenie się rozłącza. To proste i łatwe rozwiązanie wystarczy, aby rozwiązać problem. Wymuszenie ponownego uruchomienia Galaxy Note + to kolejny sposób na czasami naprawienie tego typu problemu. Może to zadziałać, jeśli przyczyną problemu jest tymczasowy błąd, który powoduje zawieszenie systemu lub jego brak. Jeśli jeszcze tego nie próbowałeś, upewnij się, że zrobisz to tym razem. Najpierw spróbuj ponownie uruchomić go normalnie, naciskając przycisk zasilania, aby uzyskać dostęp do menu rozruchu. Następnie wybierz opcję Uruchom ponownie i sprawdź, czy to działa.
Innym sposobem ponownego uruchomienia urządzenia jest jednoczesne naciśnięcie i przytrzymanie przycisku zmniejszania głośności i klawisza zasilania przez 10 sekund lub do momentu włączenia ekranu urządzenia. To symuluje efekt odłączenia baterii od urządzenia. Jeśli to zadziała, może to spowodować odblokowanie urządzenia.
Jeśli regularne ponowne uruchamianie nie pomoże, spróbuj tego:
- Najpierw naciśnij i przytrzymaj przycisk zmniejszania głośności i nie zwalniaj go.
- Przytrzymując go, naciśnij i przytrzymaj klawisz zasilania.
- Przytrzymaj oba klawisze wciśnięte przez 10 sekund lub dłużej.
Druga procedura restartu ma na celu zasymulowanie skutków wyjęcia akumulatora. W starszych urządzeniach odłączenie baterii jest często skutecznym sposobem naprawienia nieodpowiadających urządzeń. Jeśli jednak nic się nie zmieniło, przejdź do kolejnych sugestii.
Regularne ponowne uruchamianie urządzenia przynajmniej raz w tygodniu może być korzystne. Jeśli masz tendencję do zapominania rzeczy, sugerujemy skonfigurowanie telefonu tak, aby sam się restartował. Możesz zaplanować wykonanie tego zadania, wykonując następujące kroki:
- Otwórz aplikację Ustawienia.
- Dotknij opcji Device Care.
- Kliknij 3 kropki u góry.
- Wybierz opcję Automatyczny restart.
Pamiętaj, aby ponownie uruchomić inne urządzenie (jeśli dotyczy) po ponownym uruchomieniu Note10 +. Zapoznaj się z instrukcją obsługi urządzenia, jeśli nie masz pojęcia, jak je zrestartować.
Rozwiązywanie problemów z Galaxy Note10 + Bluetooth nr 3: Sprawdź błędy
Czasami problemy z Bluetooth mogą wyświetlać określony kod błędu lub komunikat. Jeśli za każdym razem, gdy przestaje działać Bluetooth, w telefonie pojawia się jakiś błąd, koniecznie zanotuj go i sprawdź, czy jest dostępne rozwiązanie online. Kody lub komunikaty o błędach są czasami kluczem do rozwiązania problemu. Jeśli kod, który otrzymujesz, jest wspólny, mogą istnieć inni użytkownicy, którzy opublikowali dla niego rozwiązania.
Rozwiązywanie problemów z Galaxy Note10 + Bluetooth nr 4: Zresetuj ustawienia sieciowe
Kolejnym ważnym krokiem rozwiązywania problemów, który chcesz wykonać w tym przypadku, jest zresetowanie wszystkich ustawień sieciowych. Ten krok rozwiązywania problemów usunie wszystkie inne niż domyślne ustawienia sieciowe i, miejmy nadzieję, usunie potencjalne błędy. Jeśli jeszcze tego nie próbowałeś na tym etapie, oto jak:
- Otwórz aplikację Ustawienia.
- Kliknij Zarządzanie ogólne.
- Stuknij Resetuj.
- Stuknij Resetuj ustawienia sieciowe.
- Stuknij Resetuj ustawienia, aby potwierdzić.
Naprawiono problemy z Bluetooth w Galaxy Note10 + nr 5: Odśwież pamięć podręczną systemu
Android ma systemową pamięć podręczną, której używa do szybkiego ładowania aplikacji. Czasami ta pamięć podręczna może zostać uszkodzona lub przestarzała po aktualizacji systemu lub instalacji aplikacji. Może to prowadzić do drobnych błędów i problemów z wydajnością. Aby upewnić się, że telefon ma dobrą pamięć podręczną systemu, możesz wyczyścić partycję pamięci podręcznej.Nie martw się, ten krok rozwiązywania problemów nie usunie Twoich danych osobistych, takich jak zdjęcia, filmy, dokumenty itp. Po wyczyszczeniu partycji pamięci podręcznej urządzenie z czasem odbuduje pamięć podręczną systemu. Oto jak to zrobić:
- Wyłącz urządzenie.
- Naciśnij i przytrzymaj klawisz zwiększania głośności i klawisz Bixby / Power.
- Gdy pojawi się zielone logo Androida, zwolnij oba klawisze (komunikat „Installing system update” będzie wyświetlany przez około 30–60 sekund przed wyświetleniem opcji menu odzyskiwania systemu Android).
- Pojawi się menu ekranu odzyskiwania. Kiedy to zobaczysz, zwolnij przyciski.
- Użyj przycisku zmniejszania głośności, dopóki nie zaznaczysz opcji „Wyczyść partycję pamięci podręcznej”.
- Naciśnij przycisk zasilania, aby wybrać „Wyczyść partycję pamięci podręcznej”.
- Użyj przycisku zmniejszania głośności, aby podświetlić opcję Tak.
- Naciśnij przycisk zasilania, aby potwierdzić czynność czyszczenia pamięci podręcznej.
- Poczekaj chwilę, aż system wyczyści pamięć podręczną.
- Naciśnij ponownie przycisk zasilania, aby ponownie uruchomić urządzenie. Spowoduje to przywrócenie normalnego interfejsu urządzenia.
- Otóż to!
Poprawka nr 6 w Galaxy Note10 + Bluetooth: Zainstaluj aktualizacje
Niektóre aktualizacje zawierają poprawki błędów, więc pamiętaj, aby je zainstalować, gdy tylko będą dostępne. Twój Note10 + jest ustawiony tak, aby powiadamiał Cię o wszelkich aktualizacjach systemu lub operatora, ale możesz je ręcznie sprawdzić w Ustawienia> Aktualizacja oprogramowania.
W przypadku aplikacji większość telefonów z systemem Android jest ustawiona tak, aby automatycznie informować użytkownika o dostępnych aktualizacjach, a także automatycznie je pobierać. Jeśli zmienisz to ustawienie wcześniej, po prostu ponownie otwórz aplikację Sklep Play i zaktualizuj wszystkie aplikacje z tego miejsca.
Naprawa Galaxy Note10 + Bluetooth nr 7: Wyczyść pamięć podręczną Bluetooth i dane
Czasami problemy z Bluetooth w Galaxy Note10 + mogą być spowodowane złą pamięcią podręczną Bluetooth. Spróbuj wyczyścić pamięć podręczną Bluetooth, wykonując te czynności, aby sprawdzić, czy to pomaga:
- Przejdź do ekranu głównego.
- Kliknij ikonę aplikacji.
- Otwórz aplikację Ustawienia.
- Kliknij Aplikacje.
- Jeśli szukasz systemu lub aplikacji domyślnej, dotknij Więcej ustawień w prawym górnym rogu (ikona z trzema kropkami).
- Wybierz Pokaż aplikacje systemowe.
- Znajdź i stuknij odpowiednią aplikację.
- Kliknij Pamięć.
- Stuknij przycisk Wyczyść pamięć podręczną.
- Uruchom ponownie urządzenie i sprawdź, czy nie ma problemu.
Jeśli wyczyszczenie pamięci podręcznej aplikacji nie zrobi różnicy, spróbuj też zresetować jej ustawienia do wartości domyślnych. Wymaga to usunięcia danych aplikacji Bluetooth. Aby wyczyścić dane aplikacji i przywrócić jej ustawienia domyślne:
- Przejdź do ekranu głównego.
- Kliknij ikonę aplikacji.
- Otwórz aplikację Ustawienia.
- Kliknij Aplikacje.
- Jeśli szukasz systemu lub aplikacji domyślnej, dotknij Więcej ustawień w prawym górnym rogu (ikona z trzema kropkami).
- Wybierz Pokaż aplikacje systemowe.
- Znajdź i stuknij odpowiednią aplikację.
- Kliknij Pamięć.
- Stuknij przycisk Wyczyść dane.
- Uruchom ponownie urządzenie i sprawdź, czy nie ma problemu.
Naprawiono problemy z Galaxy Note10 + Bluetooth nr 8: Zresetuj preferencje aplikacji
Aplikacja nie może działać samodzielnie na Androidzie. W większości przypadków inne aplikacje lub usługi mogą być również niezbędne do prawidłowego działania określonej aplikacji. Dotyczy to aplikacji Bluetooth. Aby upewnić się, że aplikacje obsługujące funkcję Bluetooth działają, spróbuj zresetować preferencje aplikacji. Spowoduje to włączenie domyślnych aplikacji, które mogły zostać wyłączone przez pomyłkę lub przez pewne błędy. Ten krok rozwiązywania problemów jest zwykle skuteczny w rozwiązywaniu problemów związanych z aplikacjami. Oto jak to się robi:
- Otwórz aplikację Ustawienia.
- Kliknij Aplikacje.
- Stuknij w Więcej ustawień w prawym górnym rogu (ikona z trzema kropkami).
- Wybierz Resetuj preferencje aplikacji.
- Uruchom ponownie Note10 + i sprawdź, czy nie ma problemu.
Rozwiązywanie problemów z Galaxy Note10 + Bluetooth nr 9: Sprawdź w trybie awaryjnym
Problemy z Bluetooth w Galaxy Note10 + mogą wynikać ze złej aplikacji innej firmy. Aby to sprawdzić, spróbuj ponownie uruchomić telefon w trybie awaryjnym.
W trybie awaryjnym wszystkie aplikacje innych firm są blokowane. Jeśli Bluetooth działa tylko w trybie awaryjnym, oznacza to, że przyczyną problemu jest jedna z aplikacji. Aby sprawdzić, czy tak jest, uruchom ponownie telefon w trybie awaryjnym. Oto jak to zrobić:
- Naciśnij i przytrzymaj przycisk zasilania, aż pojawi się okno wyłączania, a następnie zwolnij.
- Dotknij i przytrzymaj Wyłącz, aż pojawi się monit trybu awaryjnego, a następnie zwolnij.
- Aby potwierdzić, kliknij Tryb awaryjny.
- Proces może zająć do 30 sekund.
- Po ponownym uruchomieniu w lewym dolnym rogu ekranu głównego pojawia się „Tryb awaryjny”.
- Sprawdź problem.
Nie zapomnij: tryb bezpieczny blokuje aplikacje innych firm, ale nie powie Ci, która z nich jest prawdziwą przyczyną. Jeśli uważasz, że w systemie jest nieuczciwa aplikacja innej firmy, musisz ją zidentyfikować. Oto, co dokładnie musisz zrobić:
- Uruchom w trybie awaryjnym.
- Sprawdź problem.
- Po potwierdzeniu, że winę ponosi aplikacja innej firmy, możesz rozpocząć odinstalowywanie aplikacji indywidualnie. Sugerujemy, aby rozpocząć od ostatnio dodanych.
- Po odinstalowaniu aplikacji uruchom ponownie telefon w trybie normalnym i sprawdź, czy nie ma problemu.
- Jeśli Twój Galaxy Note10 + nadal sprawia problemy, powtórz kroki 1-4.
Naprawa Galaxy Note10 + Bluetooth nr 10: Resetowanie oprogramowania do ustawień domyślnych (przywracanie ustawień fabrycznych)
Większość przyczyn problemów z Bluetooth jest związanych z oprogramowaniem. Jeśli żadne z powyższych rozwiązań nie pomogło, zresetuj urządzenie do ustawień fabrycznych. Jest to drastyczne i spowoduje usunięcie Twoich danych osobowych. Przed wyczyszczeniem telefonu pamiętaj o utworzeniu kopii zapasowych zdjęć, filmów, dokumentów, kontaktów, wiadomości SMS itp.
Poniżej znajdują się dwa sposoby przywrócenia ustawień fabrycznych Note10 +:
Metoda 1: Jak wykonać twardy reset w telefonie Samsung Galaxy Note10 + za pomocą menu Ustawienia
To najłatwiejszy sposób na wyczyszczenie Galaxy Note10 +. wszystko, co musisz zrobić, to przejść do menu Ustawienia i wykonać poniższe czynności. Zalecamy tę metodę, jeśli nie masz problemów z przejściem do Ustawień.
- Utwórz kopię zapasową swoich danych osobowych i usuń swoje konto Google.
- Otwórz aplikację Ustawienia.
- Przewiń i kliknij Zarządzanie ogólne.
- Stuknij Resetuj.
- Wybierz Przywracanie danych fabrycznych z podanych opcji.
- Przeczytaj informacje, a następnie dotknij Resetuj, aby kontynuować.
- Stuknij Usuń wszystko, aby potwierdzić czynność.
Metoda 2: Jak wykonać twardy reset w telefonie Samsung Galaxy Note10 + za pomocą przycisków sprzętowych
Jeśli w Twoim przypadku telefon się nie uruchamia lub uruchamia się, ale menu Ustawienia jest niedostępne, ta metoda może być pomocna. Najpierw musisz uruchomić urządzenie w trybie odzyskiwania. Po pomyślnym uzyskaniu dostępu do odzyskiwania należy rozpocząć właściwą procedurę resetowania głównego. Może minąć kilka prób, zanim uzyskasz dostęp do Recovery, więc bądź cierpliwy i po prostu spróbuj ponownie.
- Jeśli to możliwe, z wyprzedzeniem utwórz kopię zapasową swoich danych osobowych. Jeśli problem uniemożliwia Ci to, po prostu pomiń ten krok.
- Ponadto chcesz się upewnić, że usuniesz swoje konto Google. Jeśli problem uniemożliwia Ci to, po prostu pomiń ten krok.
- Wyłącz urządzenie. To jest ważne. Jeśli nie możesz go wyłączyć, nigdy nie będzie można uruchomić systemu w trybie odzyskiwania. Jeśli nie możesz regularnie wyłączać urządzenia przyciskiem zasilania, zaczekaj, aż bateria telefonu się wyczerpie. Następnie ładuj telefon przez 30 minut przed uruchomieniem w trybie odzyskiwania.
- Naciśnij i przytrzymaj klawisz zwiększania głośności i klawisz Bixby / Power.
- Gdy pojawi się zielone logo Androida, zwolnij oba klawisze (komunikat „Installing system update” będzie wyświetlany przez około 30–60 sekund przed wyświetleniem opcji menu odzyskiwania systemu Android).
- Pojawi się menu ekranu odzyskiwania. Kiedy to zobaczysz, zwolnij przyciski.
- Naciskaj przycisk zmniejszania głośności, aż zaznaczysz „Wipe data / factory reset”.
- Naciśnij przycisk zasilania, by wybrać „Wipe data / factory reset”.
- Użyj przycisku zmniejszania głośności, aby podświetlić opcję Tak.
- Naciśnij przycisk zasilania, aby potwierdzić przywrócenie ustawień fabrycznych.
- Postępuj zgodnie z pozostałymi instrukcjami, aby zakończyć zadanie.
Jeśli jesteś jednym z użytkowników, który napotkał problem z Twoim urządzeniem, daj nam znać. Oferujemy bezpłatne rozwiązania problemów związanych z systemem Android, więc jeśli masz problem z urządzeniem z systemem Android, po prostu wypełnij krótki kwestionariusz w ten link i postaramy się opublikować nasze odpowiedzi w następnych postach. Nie możemy zagwarantować szybkiej odpowiedzi, więc jeśli problem zależy od czasu, znajdź inny sposób rozwiązania problemu.
Jeśli uznasz ten post za pomocny, pomóż nam, przekazując wiadomość swoim znajomym. TheDroidGuy jest również obecny w sieci społecznościowej, więc możesz chcieć wchodzić w interakcję z naszą społecznością na naszych stronach na Facebooku i Google+.