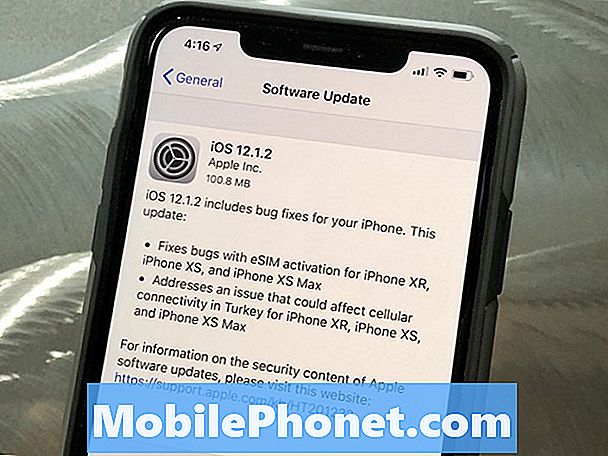Zawartość
- Problem 1: Aplikacje Galaxy Note 8 ciągle mówią brak połączenia, sieć niedostępna
- Problem 2: Aplikacja Galaxy Note 8 Asphalt 8 Airborne nie działa
Jak każdy smartfon, najnowszy phablet Samsunga, # GalaxyNote8, wyróżnia się niesamowitą specyfikacją sprzętową, a także świeżym wyglądem każdego nowoczesnego smartfona. Ale jak każdy smartfon nie jest odporny na problemy z treścią i aplikacjami. Z tego powodu zdecydowaliśmy się opublikować ten post, aby pomóc tym, którzy mogą mieć własne wersje problemów z aplikacjami. W tym przypadku omawiamy tylko dwa przypadki Note 8, ale podajemy również listę kroków rozwiązywania problemów, które można zastosować do dowolnego ogólnego problemu z aplikacją.
Jeśli szukasz rozwiązań swojego własnego problemu #Android, możesz skontaktować się z nami, korzystając z linku podanego na dole tej strony.
Opisując swój problem, podaj jak najwięcej szczegółów, abyśmy mogli łatwo znaleźć odpowiednie rozwiązanie. Jeśli możesz, dołącz dokładne komunikaty o błędach, aby dać nam pomysł, od czego zacząć. Jeśli wypróbowałeś już kilka kroków rozwiązywania problemów przed wysłaniem do nas e-maila, pamiętaj o ich podaniu, abyśmy mogli pominąć je w naszych odpowiedziach.
Na razie oto kroki rozwiązywania problemów, które każdy użytkownik może wykonać w przypadku konkretnego problemu z aplikacją:
Uruchom ponownie notatkę 8
Czasami najskuteczniejsze są najprostsze kroki rozwiązywania problemów. Dotyczy to wszystkich smartfonów, w tym najnowocześniejszego Galaxy Note 8 firmy Samsung. Problemy z aplikacją mogą być spowodowane przez wszystko, w tym niewytłumaczalne problemy związane z funkcjami rozruchu. Aby sprawdzić, czy problem można łatwo naprawić, rozważ ponowne uruchomienie go, naciskając przycisk zasilania.
Jeśli telefon się zawiesił i nie można go normalnie ponownie uruchomić, naciśnij i przytrzymaj Moc klucz i Ściszanie jednocześnie przez ponad 5 sekund. Gdy poczujesz, że telefon wibruje, pozwól mu kontynuować procedurę ponownego uruchamiania. Jeśli bateria telefonu jest bliska rozładowania, należy go ładować przez co najmniej 30 minut przed próbą wymuszonego ponownego uruchomienia.
Zainstaluj aktualizacje aplikacji i Androida
Aktualizacje mają na celu nie tylko wprowadzanie zmian kosmetycznych, ale także bardzo potrzebnych łatek do znanych błędów. Domyślnie Twój Galaxy Note 8 jest ustawiony na automatyczne instalowanie aktualizacji aplikacji i Androida. Jeśli jednak zmieniłeś to ustawienie wcześniej, pamiętaj, aby ponownie odwiedzić menu Ustawienia i ręcznie sprawdzić dostępność aktualizacji aplikacji i Androida. Oczywiście chcesz również upewnić się, że dana aplikacja jest w pełni zaktualizowana i ma najnowszą dostępną obecnie wersję aplikacji.
Aby skonfigurować Sklep Google Play do automatycznego pobierania i instalowania aktualizacji aplikacji, wykonaj następujące kroki:
- otwarty Sklep Play aplikacja.
- Kran Ikona menu w lewym górnym rogu.
- Kran Ustawienia.
- Kran Aktualizuj aplikacje automatycznie.
- Wybierz preferowaną opcję.
Aby ręcznie sprawdzić dostępność aktualizacji Androida, przejdź pod Ustawienia> Aktualizacja oprogramowania.
Wymuś zatrzymanie aplikacji
Jeśli wykonanie wszystkich powyższych podstawowych kroków rozwiązywania problemów z aplikacjami nie rozwiązuje problemu, możesz spróbować wymusić jego zatrzymanie. Z założenia aplikacje na Androida nie powinny być zamykane na siłę przez użytkownika, ale Google przewiduje problemy, które mogą wymagać tego kroku, dlatego udostępniono opcję Force Stop. Polecenie Force stop zamyka aplikację i wszystkie powiązane z nią usługi w tle. Aby rozwiązać ten problem, wykonaj następujące kroki:
- otwarty Ustawienia aplikacja.
- Kran Aplikacje.
- Jeśli posiadana aplikacja jest częścią pakietu aplikacji systemowych, dotknij Więcej ustawień ikonę w prawym górnym rogu (ikona z trzema kropkami), a następnie stuknij Pokaż aplikacje systemowe. W przeciwnym razie po prostu pomiń ten krok.
- Przewiń w dół i poszukaj odpowiedniej aplikacji.
- Kran WYMUSZONE ZATRZYMANIE przycisk.
Wyczyść pamięć podręczną aplikacji
Jeśli problem wydaje się być związany z pamięcią, na przykład aplikacja do obsługi wiadomości nie odbiera wiadomości z powodu małej ilości miejsca, pomóc może wyczyszczenie pamięci podręcznej aplikacji. Ta procedura jest dobra w usuwaniu tymczasowych plików aplikacji zwanych pamięcią podręczną. To rozwiązanie krótkoterminowe, a pamięć podręczna może zostać odbudowana po pewnym czasie. Aby wyczyścić pamięć podręczną aplikacji, wykonaj następujące kroki:
- Otwórz menu Ustawienia w obszarze powiadomień (lista rozwijana) lub w aplikacji Ustawienia w szufladzie aplikacji.
- Przejdź w dół do aplikacji. Może to zostać zmienione na coś takiego jak Aplikacje lub Menedżer aplikacji w wersjach Androida 6 lub 7 ze skórkami OEM.
- Tam znajdź aplikację i dotknij jej.
- Zobaczysz teraz listę elementów, które zawierają informacje o aplikacji, w tym pamięć, uprawnienia, użycie pamięci i inne. To są wszystkie elementy, które można kliknąć. Będziesz chciał kliknąć Przechowywanie.
- Kran Wyczyść pamięć podręczną przycisk.
Wyczyść dane aplikacji
Niektóre problemy z aplikacjami wykraczają poza pamięć podręczną, więc wyczyszczenie ich może nie pomóc. W tym miejscu przydatne może być czyszczenie danych aplikacji. Jak sprawdzić, czy problem dotyczy pamięci podręcznej lub danych, jest prosty - jeśli pierwszy nie zadziała, drugi może. Pamiętaj, że wyczyszczenie danych aplikacji spowoduje usunięcie ważnych danych, takich jak postęp w grze, statystyki, SMS-y / MMS-y, pliki, zdjęcia, filmy itp. Typy danych, które mogą zostać usunięte, zależą od aplikacji, więc pamiętaj, aby wykonaj ich kopię zapasową przed kontynuowaniem. Możesz użyć aplikacji Samsung Smart Switch, aby wykonać zadanie.
Aby wyczyścić dane aplikacji, wykonaj następujące kroki:
- Otwórz menu Ustawienia w obszarze powiadomień (lista rozwijana) lub w aplikacji Ustawienia w szufladzie aplikacji.
- Przejdź w dół do aplikacji. Może to zostać zmienione na coś takiego jak Aplikacje lub Menedżer aplikacji w wersjach Androida 6 lub 7 ze skórkami OEM.
- Tam znajdź aplikację i dotknij jej.
- Zobaczysz teraz listę elementów, które zawierają informacje o aplikacji, w tym pamięć, uprawnienia, użycie pamięci i inne. To są wszystkie elementy, które można kliknąć. Będziesz chciał kliknąć Przechowywanie.
- Kran Wyczyść dane przycisk.
Odinstaluj, a następnie ponownie zainstaluj aplikację
Jeśli masz problem z aplikacją innej firmy (nie firmy Samsung, Google ani operatora), dobrym pomysłem może być usunięcie i ponowna instalacja. Odinstalowanie aplikacji może spowodować utratę danych, podobnie jak to, co dzieje się podczas czyszczenia danych, więc ponownie wykonaj kopię zapasową przed jej usunięciem.
Skontaktuj się z programistą aplikacji
Jeśli wszystkie powyższe kroki nie pomogą rozwiązać problemu z konkretną aplikacją, istnieje prawdopodobieństwo, że kryje się za tym głębszy problem z kodowaniem. Oznacza to, że sam programista mógł popełnić błąd w kodach, więc skontaktuj się z nim, aby poinformować go o problemie.
Aby skontaktować się z programistą, wykonaj następujące kroki:
- Otworzyć Sklep Google Play aplikacja.
- Przeglądaj lub wyszukaj aplikację.
- Dotknij aplikacji, aby otworzyć stronę szczegółów.
- Kran Czytaj więcej.
- Przewiń w dół, aby przejrzeć podane informacje kontaktowe.
Kontaktując się z programistą, musisz mu powiedzieć dwie ważne rzeczy:
- Nazwa aplikacji
- Problem, który masz. Podaj jak najwięcej szczegółów, ale uwzględnij tylko istotne elementy. Jeśli otrzymujesz komunikat o błędzie lub kod, nie zapomnij go dołączyć.
Innym dobrym sposobem uzyskania wsparcia od programisty jest publikowanie publicznych recenzji. Niektórzy programiści aktywnie zajmują się recenzjami, więc poinformowanie ich, że masz problem z ich produktem, może zachęcić ich do jak najszybszej pomocy.
Problem 1: Aplikacje Galaxy Note 8 ciągle mówią brak połączenia, sieć niedostępna
Wyłączone i włączone (codziennie) otrzymywały komunikaty o błędach „Sieć niedostępna. Spróbuj ponownie później ”, zwłaszcza podczas przeglądania aplikacji YouTube. W aplikacji Facebook czasami pojawiał się ten błąd „Nie można się teraz połączyć”. W przypadku tego ostatniego musiałem kilka razy próbować uzyskać dostęp. Ale nadal można korzystać z YouTube dla poprzedniego komunikatu o błędzie. Pomimo tych błędów próbowałem: 1. sprawdzić najnowsze oprogramowanie układowe 2. wersja aplikacji jest aktualna 3. wyczyścić partycję pamięci podręcznej 4. próbowałem połączyć się przez różne połączenia telco 4G +, a także połączenia Wi-Fi Przypomniałem sobie, że jeden z moich poprzednich wersji Note napotkał podobny błąd i po nowej aktualizacji oprogramowania układowego problem został rozwiązany. Nie jesteś pewien co do tej rundy?- Noel Fredilino
Rozwiązanie: Cześć Noel. Jeśli wypróbowałeś już wszystkie nasze sugerowane kroki rozwiązywania problemów powyżej, szczególnie po skontaktowaniu się z programistą, bez żadnego pozytywnego rezultatu, przyczyną problemu może być oprogramowanie. Pamiętaj, aby przywrócić ustawienia fabryczne i zobaczyć, jak to działa później.
- Wyłącz urządzenie.
- Naciśnij i przytrzymaj klawisz zwiększania głośności i klawisz Bixby, a następnie naciśnij i przytrzymaj klawisz zasilania.
- Po wyświetleniu zielonego logo Androida zwolnij wszystkie klawisze (komunikat „Installing system update” będzie wyświetlany przez około 30–60 sekund przed wyświetleniem opcji menu odzyskiwania systemu Android).
- Naciśnij kilkakrotnie klawisz zmniejszania głośności, aby podświetlić opcję „wyczyść dane / przywróć ustawienia fabryczne”.
- Naciśnij przycisk zasilania, aby wybrać.
- Naciśnij klawisz zmniejszania głośności, aż Tak usuń wszystkie dane użytkownika jest podświetlona.
- Naciśnij przycisk zasilania, aby wybrać i rozpocząć reset główny.
- Po zakończeniu resetu głównego zostanie podświetlona opcja „Uruchom ponownie system teraz”.
- Naciśnij klawisz zasilania, aby ponownie uruchomić urządzenie.
Problem 2: Aplikacja Galaxy Note 8 Asphalt 8 Airborne nie działa
Niedawno pobrałem na telefon Asphalt 8 Airborne. Chciał zrobić i zaktualizować, więc kliknąłem aktualizację w Google Play. Następnie zacząłem pobieranie z aplikacji, ale zostało przerwane, gdy opuściłem Wifi. Kiedy ponownie otworzyłem aplikację, pojawiła się informacja, że pobieranie zostało przerwane i czy chcę je ponownie uruchomić? Kiedy nacisnąłem tak, dotarłem do ekranu, na którym było sprawdzanie wymaganych plików za pomocą paska ładowania. Następnie powrócił do ekranu początkowego. Sprawdziłem i miałem wystarczające Wifi. Kliknąłem nie, powiedziałem, że powinienem kliknąć ikonę w moich aplikacjach, aby ponownie rozpocząć pobieranie. Kiedy to zrobiłem, ponownie pojawił się ten sam ekran. I tak niekończący się krąg. - Anthony DeScenza
Rozwiązanie: Cześć Anthony. Nigdy, przenigdy nie przerywaj aktualizacji, czy to aplikacji, czy systemu operacyjnego. W prawie wszystkich przypadkach przerwanie pracy urządzenia, które próbuje zainstalować aktualizację, może prowadzić do problemów. Przed zainstalowaniem aktualizacji upewnij się, że bateria telefonu jest wystarczająco naładowana i że masz połączenie z niezawodną siecią Wi-Fi.
Jeśli aktualizacja zostanie przypadkowo przerwana, przynajmniej może się zdarzyć to, czego teraz doświadczasz. W niektórych przypadkach przerwane aktualizacje powodują poważniejsze problemy, takie jak pętla rozruchowa lub problemy z uruchomieniem. Gdy znajdziesz się w którejkolwiek z tych sytuacji, pierwszym krokiem do rozwiązania problemu, który musisz zrobić, jest wyczyszczenie partycji pamięci podręcznej. Oto jak to zrobić:
- Wyłącz urządzenie.
- Naciśnij i przytrzymaj klawisz zwiększania głośności i klawisz Bixby, a następnie naciśnij i przytrzymaj klawisz zasilania.
- Po wyświetleniu zielonego logo Androida zwolnij wszystkie klawisze (komunikat „Installing system update” będzie wyświetlany przez około 30–60 sekund przed wyświetleniem opcji menu odzyskiwania systemu Android).
- Naciśnij kilkakrotnie klawisz zmniejszania głośności, aby podświetlić opcję „wyczyść partycję pamięci podręcznej”.
- Naciśnij przycisk zasilania, aby wybrać.
- Naciśnij klawisz zmniejszania głośności, aż podświetli się „tak”, a następnie naciśnij przycisk zasilania.
- Gdy partycja czyszczenia pamięci podręcznej zostanie ukończona, zostanie podświetlona opcja „Uruchom ponownie system teraz”.
- Naciśnij klawisz zasilania, aby ponownie uruchomić urządzenie.
Ponieważ Twój problem nie wygląda na wystarczająco poważny, wyczyszczenie partycji pamięci podręcznej może pomóc w jego naprawieniu. Jeśli jednak nic się nie zmieni po wykonaniu tej czynności, rozważ usunięcie, a następnie ponowne zainstalowanie aplikacji.