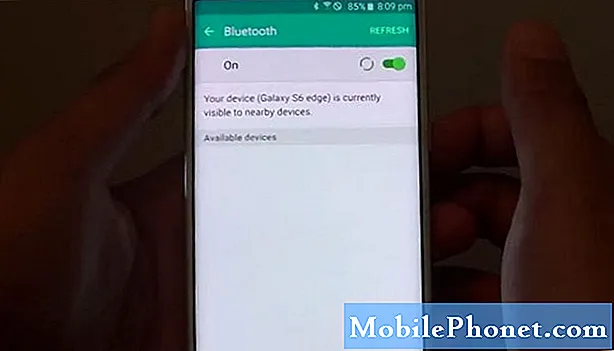Zawartość
Możliwość jednoczesnego oglądania wielu okien może znacznie zwiększyć produktywność i uchronić Cię przed ciągłym przełączaniem się między różnymi aplikacjami. Drugi monitor to zdecydowanie najlepszy sposób na powiększenie obecnej powierzchni ekranu, ale nowy monitor nie jest do końca drobnym zakupem. A co by było, gdybyś mógł użyć swojego obecnego telefonu lub tabletu z Androidem jako drugiego monitora? Dzięki Spacedesk możesz! W tym artykule dowiesz się, jak za pomocą Spacedesk rozszerzyć pulpit Windows w zaledwie kilka minut i bez dodatkowych kosztów.
Jak podłączyć komputer do telefonu lub tabletu z systemem Android, aby używać go jako drugiego monitora
Krok 1: Zainstaluj oprogramowanie sterownika Spacedesk na swoim komputerze
Pierwszym krokiem jest zainstalowanie oprogramowania sterownika Spacedesk na komputerze z systemem Windows. Możesz go pobrać stąd i działa z Windows 7, 8 i 10. Dostępne są dwie wersje oprogramowania do pobrania: 32-bitowa i 64-bitowa. Pierwsza jest starszą wersją dla starszych komputerów, które nie obsługują 64-bitowej przestrzeni adresowej. Będzie działać nawet na nowszych komputerach, ale możesz zauważyć drobne problemy z wydajnością. Aby sprawdzić, czy używasz 64-bitowej wersji systemu operacyjnego Windows, otwórz menu Start i wpisz „Informacje”. Otwórz aplikację Informacje o komputerze i poszukaj pola oznaczonego „Typ systemu”.
Krok 2: Zainstaluj aplikację Spacedesk na swoim urządzeniu z Androidem
Następnym krokiem jest zainstalowanie aplikacji Spacedesk na urządzeniu z Androidem. Aplikacja jest dostępna w Sklepie Play i powinieneś być w stanie zainstalować ją tak jak każdą inną aplikację na Androida. Działa ze wszystkimi urządzeniami z systemem Android 4.1 lub nowszym. Pamiętaj, aby włączyć automatyczne aktualizacje, aby zawsze mieć najnowszą wersję. Uruchomienie starszej wersji oprogramowania sterownika lub aplikacji na Androida może prowadzić do wielu problemów.
Krok 3: Sparuj urządzenie z systemem Android z komputerem
Po zainstalowaniu zarówno sterownika systemu Windows, jak i aplikacji na Androida, pora sparować urządzenie z Androidem z komputerem. Najpierw upewnij się, że oba urządzenia są podłączone do tej samej lokalnej sieci Wi-Fi. Jeśli tak, uruchom oprogramowanie sterownika systemu Windows, a następnie uruchom aplikację dla systemu Android. Aplikacja automatycznie wyszuka Twój komputer. Jeśli tak się nie stanie, aktywuj opcję automatycznego wyszukiwania sieci lub ręcznie wpisz adres IP swojego komputera. Następnie po prostu naciśnij przycisk Połącz, aby sparować urządzenie z systemem Android z komputerem.