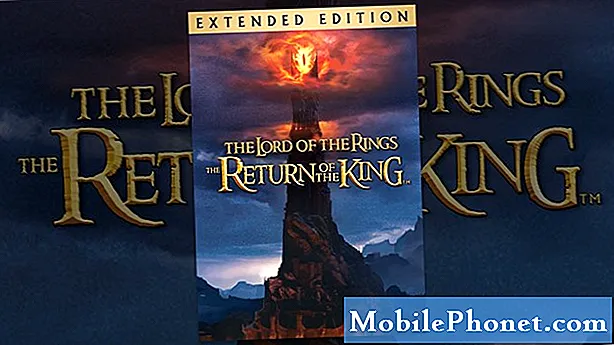![Java Tech Talk: Hey Spring Boot, where did my memory disappear?[#Ityoutubersru]](https://i.ytimg.com/vi/Kr3e5F97yUM/hqdefault.jpg)
Zawartość
- Jak naprawić problemy z instalacją macOS Sierra
- Jak naprawić problemy z systemem MacOS Sierra Slow WiFi
- Jak naprawić brak wystarczającej ilości miejsca, aby zainstalować macOS Sierra
- Jak naprawić macOS Sierra Won’t Start Problems
- Jak naprawić Slow Mac po zainstalowaniu macOS Sierra
- Jak naprawić problemy z dźwiękiem macOS Sierra USB
- Jak naprawić uszkodzone aplikacje macOS Sierra i nie można ich otworzyć
- macOS Sierra Auto Unlock z problemami Apple Watch
- Jak naprawić problemy z macOS Sierra Bluetooth
- Jak naprawić przewijanie myszy Logitech na macOS Sierra
- Jak korzystać ze skanerów Fujitsu ScanSnap na macOS Sierra
- Jak naprawić problemy z macOS Sierra iTunes
- Jak naprawić macOS Sierra Problems at Work
- Jak rozwiązać problemy z denerwującym systemem MacOS Sierra
- Co dalej dla macOS Sierra
- Uaktualnij do wiadomości w iCloud
Aktualizacja macOS Sierra dostarcza ekscytujących nowych funkcji dla komputerów Mac. Użytkownicy systemu MacOS 10.12 otrzymują również zbiór problemów i problemów. Po przejrzeniu skarg od użytkowników macOS Sierra jesteśmy w stanie pokazać, jak naprawić najczęstsze problemy macOS Sierra na MacBooku, iMacu i innych komputerach Apple.
Przyjrzymy się problemom macOS Sierra, które frustrują użytkowników, którzy właśnie dokonują aktualizacji do MacOS 10.12 z OS X El Capitan z błędami instalacji i innymi problemami, które mogą zrujnować Twój dzień.
Aktualizacja macOS Sierra dotarła 20 września do większości komputerów, na których można uruchomić macOS Sierra. Nie ma masowego problemu z kompatybilnością z Microsoft MacOS Sierra, jak widzieliśmy w aktualizacji OS X El Capitan w zeszłym roku, ale są pewne problemy. Zaczynamy widzieć, jak firmy reagują i oferują poprawki w najbliższej przyszłości.

Jak naprawić typowe problemy i poprawki macOS Sierra.
Wielu użytkowników zgłasza problemy z macOS Sierra na Twitterze, forach i bezpośrednio do Apple szukając rozwiązania. Jest kilka szybkich poprawek dla problemów z macOS Sierra, które spowodują powrót na właściwe tory, ale dla niektórych użytkowników potrzebne są bardziej drastyczne środki.
Oto lista typowych problemów i poprawek macOS Sierra;
- Jak naprawić problemy z instalacją macOS Sierra
- Jak naprawić problemy z macOS Sierra WiFi
- Napraw Not Enough Space, aby zainstalować macOS Sierra
- Jak naprawić macOS Sierra Won’t Start Problems
- Jak naprawić powolne aktualizacje Mac Mac po Sierra
- Napraw aplikacje macOS Sierra Uszkodzone i nie można ich otworzyć
- Napraw MacOS Sierra Problemy z dźwiękiem USB
- Napraw MacOS Sierra Auto Unlock z Apple Watch
- Jak naprawić problemy z macOS Sierra Bluetooth
- Jak naprawić przewijanie Logitech na macOS Sierra
- Napraw skanery Fujitsu ScanSnap na macOS Sierra
- Jak naprawić problemy z macOS Sierra iTunes
- Jak rozwiązać problemy macOS Sierra Enterprise
- Jak rozwiązać problemy z denerwującym systemem MacOS Sierra
Dowiedz się, jak samodzielnie rozwiązać typowe problemy z systemem macOS Sierra, nie dzwoniąc do Apple ani nie umawiając się na spotkanie Genius w Apple Store.
Jak naprawić problemy z instalacją macOS Sierra

Istnieją pewne problemy z instalacją systemu MacOS Sierra.
Jeśli napotkasz problemy z instalacją systemu macOS Sierra, może być konieczne zainstalowanie w trybie awaryjnym. Niektórzy użytkownicy zgłaszają, że ich instalacja systemu MacOS Sierra zawiesza się i wymaga ponownego uruchomienia komputera Mac i rozpoczęcia od nowa.
W takim przypadku należy spróbować odinstalować wszelkie uruchomione oprogramowanie antywirusowe. Jeśli problemy z instalacją systemu macOS Sierra nadal występują, spróbuj uruchomić system w trybie awaryjnym.
Przytrzymaj klawisz Shift podczas naciskania przycisku zasilania i przytrzymaj klawisz Shift. Spowoduje to uruchomienie komputera Mac w trybie awaryjnym. W tym trybie specjalnym spróbuj ponownie zainstalować macOS Sierra.
Jak naprawić problemy z systemem MacOS Sierra Slow WiFi
Czy twoja sieć WiFi jest powolna po aktualizacji do macOS Sierra? Słyszymy o problemach z macOS Sierra WiFi, które prowadzą do powolnego ładowania i pobierania stron.

Jak naprawić problemy z macOS Sierra WiFi.
W przypadku wystąpienia złej wydajności WiFi na macOS Sierra musisz usunąć preferencje WiFi i zacząć od nowa. Przejdź do folderu Konfiguracja systemu - / Library / Preferences / SystemConfiguration /, aby usunąć grupę plików.
Naciśnij klawisze Command + Shift + G w Finderze, a następnie wklej ten adres, aby znaleźć poniższe pliki.
- com.apple.airport.preferences.plist
- com.apple.network.identification.plist
- com.apple.wifi.message-tracer.plist
- NetworkInterfaces.plist
- preferences.plist
Usuń te pliki, a następnie uruchom ponownie komputer Mac i router. To powinno naprawić większość powolnych problemów z macOS Sierra WiFi.
Jak naprawić brak wystarczającej ilości miejsca, aby zainstalować macOS Sierra
Czy masz błąd podczas próby zainstalowania macOS Sierra, mówiąc, że potrzebujesz więcej miejsca? Bardzo możliwe, że masz mnóstwo śmieci zajmujących miejsce na komputerze Mac.
Należy użyć tego przewodnika, aby zwolnić miejsce na komputerze Mac i ten przewodnik, aby zwolnić Inne miejsce na dysku Mac.
Po usunięciu plików na komputerze Mac i ponownym uruchomieniu powinieneś być w stanie zainstalować macOS Sierra. Jeśli nadal masz problemy z uruchomieniem w trybie awaryjnym i spróbuj zainstalować aktualizację.
Jak naprawić macOS Sierra Won’t Start Problems
Jeśli Twój Mac nie uruchomi się na macOS Sierra, może być konieczne zresetowanie pamięci NVRAM i PRAM. To nie usunie żadnych danych na komputerze Mac, ale może szybko rozwiązać problemy z uruchamianiem systemu macOS Sierra.
Uruchom ponownie komputer, a następnie przytrzymaj klawisze Option + Command + R + P. Przytrzymaj klawisze, aż usłyszysz dwa dzwonki podczas uruchamiania. Po puszczeniu drugiego gongu i prawdopodobnym uruchomieniu komputera Mac.
W MacBooku Pro 2016 należy przytrzymać te przyciski przez 20 sekund, aby upewnić się, że resetowanie ma miejsce.
Jak naprawić Slow Mac po zainstalowaniu macOS Sierra

Jak naprawić wolnego Maca po zainstalowaniu macOS Sierra.
Czy Twój Mac działa wolno po instalacji macOS Sierra? Jest to powszechny problem, ale wiele razy jest on tymczasowy, ponieważ komputer ponownie indeksuje i wykonuje inne zadania konserwacyjne w tle.
Pierwszą rzeczą, którą należy spróbować, jest ponowne uruchomienie komputera Mac. Jeśli to nie pomoże, być może trzeba będzie poczekać, aż komputer Mac dotrze do nowej instalacji. To nie powinno zająć więcej niż jeden dzień. Jeśli będzie to kontynuowane, spójrz na aplikację Monitor aktywności, aby zobaczyć, która aplikacja korzysta z największej ilości pamięci RAM i procesora.
Zamknij aplikację na monitorze aktywności, która jest poza kontrolą i sprawdź, czy wydajność komputera Mac jest lepsza.
Najnowsze aktualizacje macOS Sierra dostarczyły ważnych poprawek, więc upewnij się, że korzystasz z nowej wersji, zanim przestaniesz rozwiązywać problemy.
Jak naprawić problemy z dźwiękiem macOS Sierra USB
Jeśli nie możesz używać słuchawek USB z macOS Sierra bez problemów z dźwiękiem, musisz zainstalować aktualizację.
Jest to znany problem, który został potwierdzony przez Apple w macOS Sierra 10.12.5, który dotarł 15 maja. Możesz zainstalować to jako bezpłatną aktualizację i jest to najlepszy sposób na rozwiązanie tego problemu.
Jak naprawić uszkodzone aplikacje macOS Sierra i nie można ich otworzyć

Jak naprawić aplikacje, które nie są otwierane w macOS Sierra.
Jeśli spróbujesz użyć aplikacji i zobaczysz komunikat o błędzie macOS Sierra, który mówi, że aplikacja jest „uszkodzona i nie można jej otworzyć”, powinieneś zaktualizować aplikację lub spróbować wyczyścić pamięć podręczną.
Przed wyczyszczeniem pamięci podręcznej sprawdź, czy są jakieś aktualizacje dla Twojej aplikacji. Niektóre aplikacje nie działają jeszcze na macOS Sierra.
Otwórz Finder i naciśnij klawisze Command + Shift + G i przeszłość ~/ Biblioteka / Skrytki a następnie usuń wszystko z folderów. Możesz również usunąć/ Biblioteka / Skrytki teczka.
Jeśli aplikacje są nadal uszkodzone, spróbuj zresetować PRAM. Jeśli to się nie powiedzie, spróbuj ponownie zainstalować aplikację lub przytrzymaj opcję i polecenie po otwarciu aplikacji.
macOS Sierra Auto Unlock z problemami Apple Watch

Automatyczne odblokowanie komputera Mac za pomocą Apple Watch na macOS Sierra.
Jeśli nie możesz ustawić automatycznego odblokowania za pomocą Apple Watch na macOS Sierra, powinieneś upewnić się, że masz komputer z 2013 roku lub później. Nie możesz używać starszego komputera.
Inną kwestią jest to, że musisz przejść z uwierzytelniania dwuetapowego na uwierzytelnianie dwuskładnikowe. Musisz zalogować się do swojego Apple ID online i wyłączyć dwa kroki, a następnie przejść przez proces konfiguracji, aby uzyskać dwustopniową konfigurację przed użyciem tej funkcji.
Aktualizacje macOS Sierra pomagają w tym, więc powinieneś sprawdzić aktualizację.
Jak naprawić problemy z macOS Sierra Bluetooth

Jak naprawić problemy z macOS Sierra Bluetooth.
Istnieją pewne problemy z systemem MacOS Sierra Bluetooth, które uniemożliwiają użytkownikom podłączenie urządzenia Bluetooth do komputera Mac. Jest to szczególnie problematyczne, jeśli niedawno zmieniłeś słuchawki Bluetooth na iPhone 7 lub iPhone 7 Plus.
Są dwie rzeczy do wypróbowania. Najpierw użyj urządzenia Bluetooth i komputera Mac, dopóki baterie nie zostaną rozładowane. Może to zrestartować połączenie Bluetooth w pewien sposób i umożliwić pracę.
Jeśli to się nie powiedzie, poszukaj aktualizacji oprogramowania sprzętowego dla słuchawek Bluetooth. Czasami można użyć aplikacji na telefonie iPhone, aby zaktualizować oprogramowanie układowe lub konieczne może być połączenie z komputerem za pomocą kabla do ładowania.
Dla użytkowników, którzy nie mogą rozwiązać takich problemów z MacOS Sierra Bluetooth, może być konieczne przejście na OS X El Capitan lub zakup nowego urządzenia Bluetooth.
Jak naprawić przewijanie myszy Logitech na macOS Sierra

Przy każdej większej aktualizacji Apple na komputery Mac występują problemy z myszami Logitech. Użytkownicy zgłaszają, że myszy Logitech Performance Mouse MX i Anywhere MX opóźniają się podczas przewijania, a niektóre przyciski nie działają.
Musisz pobrać najnowsze Centrum sterowania Logitech dla macOS Sierra 10.12. To powinno rozwiązać problem dla Ciebie.
Jak korzystać ze skanerów Fujitsu ScanSnap na macOS Sierra

Skanery Fujitsu Scan Snap nie działają poprawnie z macOS Sierra zaraz po aktualizacji dzięki sposobowi, w jaki macOS Sierra obsługuje silnik PDF.
Firma wprowadziła poprawkę, którą należy zainstalować.
Oto pliki i opcje, które musisz pobrać i zainstalować.
Jak naprawić problemy z macOS Sierra iTunes
Kiedy próbujesz użyć iTunes po raz pierwszy na macOS Sierra, może się okazać, że nie otworzy się lub nie zadziała.
Jeśli tak się stanie, otwórz Mac App Store i zainstaluj iTunes 12.5.1 lub nowszy. Możesz także pobrać bezpośrednio z iTunes. To powinno rozwiązać większość problemów z iTunes na macOS Sierra.
Jak naprawić macOS Sierra Problems at Work
Istnieje szereg problemów i problemów z systemem macOS Sierra, które mogą napotkać w pracy. Jeśli zaczynasz dostrzegać problemy, musisz porozmawiać ze swoim działem IT, ale może to być tak proste, jak zainstalowanie najnowszych aktualizacji. Wiele aktualizacji macOS Sierra zawiera poprawki dotyczące problemów przedsiębiorstwa. Aktualizacja macOS Sierra 10.12.6 zawiera następujące poprawki dla użytkowników korporacyjnych.
- Rozwiązuje problem uniemożliwiający nawiązywanie pewnych połączeń SMB z Findera.
- Naprawiono problem powodujący nieoczekiwane ponowne uruchomienie klientów Xsan podczas przenoszenia pliku w punkcie relacji w systemie plików Quantum StorNext.
- Poprawia stabilność aplikacji Terminal
Może być także konieczne zainstalowanie aktualizacji dla aplikacji, aby wszystko działało. Jeszcze raz upewnij się, że pracujesz z IT przed zainstalowaniem aktualizacji.
Jak rozwiązać problemy z denerwującym systemem MacOS Sierra

Jak naprawić uporczywe problemy z macOS Sierra.
Jeśli napotkasz uporczywe problemy z macOS Sierra, możesz je naprawić, wykonując czystą instalację macOS Sierra. To nadpisuje dysk twardy i pozwala zacząć od nowa. W wielu przypadkach może rozwiązać dziwne i irytujące problemy z macOS Sierra bez wyraźnej poprawki.
Inną opcją jest przejście na OS X El Capitan, dopóki inni użytkownicy nie zidentyfikują problemu z macOS Sierra i nie dostarczą poprawki.
Co dalej dla macOS Sierra
Apple właśnie wypuścił macOS Sierra 10.12.6 z wieloma poprawkami i wieloma aktualizacjami zabezpieczeń. Spodziewamy się, że w najbliższych miesiącach pojawią się nowe aktualizacje macOS Sierra z poprawkami błędów. Apple ogłosił w czerwcu macOS High Sierra wieloma nowymi funkcjami i zmianami. Możesz teraz zainstalować macOS High Sierra beta, jeśli chcesz go wypróbować, ale wielu użytkowników powinno czekać na publiczną datę wydania. Uważaj, ponieważ istnieją również problemy z beta macOS High Sierra.
14 Nowe funkcje MacOS High Sierra warte uaktualnienia