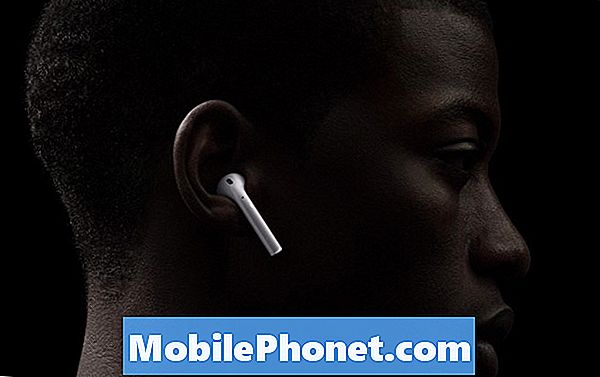Zawartość
- Jak naprawić AirPods, które nie będą się łączyć
- Jak naprawić AirPod, które nie łączą się z komputerem Mac
- Jak naprawić problemy z rozłączaniem połączeń AirPod
- Jak naprawić zły czas działania baterii AirPods
- Jak zresetować AirPods
- Kup AirPods 2 za Hands Free Hey Siri
Ten przewodnik pokaże Ci, jak rozwiązać typowe problemy z AirPodami, abyś mógł wrócić do cieszenia się muzyką. Pomożemy Ci rozwiązać problemy z połączeniem AirPods, problemy z ładowaniem AirPods i inne problemy, takie jak zła jakość dźwięku lub problemy z przełączaniem ich na inne urządzenie Apple.
Krótkie opóźnienie Apple w wydaniu AirPods pomogło wyeliminować wiele problemów, ale nadal istnieją pewne problemy, na które natrafiają użytkownicy podczas przełączania między iPhonem a komputerem Mac. Naprawienie większości problemów z AirPodami jest bardzo proste i jest mało prawdopodobne, że będziesz musiał zwrócić lub wymienić AirPod. Nie martw się, AirPods 2 są w drodze z nowymi funkcjami.

Typowe problemy z AirPods i sposób ich rozwiązywania.
Oto najczęściej występujące problemy z AirPodami;
- Jak naprawić AirPods, które nie będą się łączyć
- Jak naprawić AirPod, które nie łączą się z komputerem Mac
- Jak naprawić problemy z rozłączaniem połączeń AirPod
- Jak naprawić zły czas działania baterii AirPods
- Jak zresetować AirPods
Pokażemy Ci, jak naprawić problemy z AirPods poniżej, w tym, co zrobić, jeśli chcesz je zresetować, co może rozwiązać wiele problemów z AirPods.
Jak naprawić AirPods, które nie będą się łączyć
Jeśli AirPods nie połączą się z urządzeniem, z którego zwykle korzystasz, pierwszą rzeczą do wypróbowania jest bardzo prosta.
Włóż AirPods z powrotem do obudowy. Odczekaj około 10 sekund, a następnie wyjmij je i włóż natychmiast do uszu.

Jak naprawić AirPod, które nie będą się łączyć.
Po 3-5 sekundach AirPods powinny teraz połączyć się z urządzeniem, z którym głównie korzystasz. Przekonujemy się, że jeśli jeden AirPod nie połączy się, dodanie drugiego do miksu to doskonały sposób na ich połączenie.
Inną rzeczą, którą możesz spróbować, jest wyłączenie Bluetooth na iPhonie lub iPadzie i ponowne włączenie. Przesuń w górę do otwórz Centrum sterowania, stuknij Bluetooth, odczekaj 20 sekund, a następnie ponownie stuknij Bluetooth. Po ponownym włączeniu Bluetooth możesz spróbować ponownie.
Jeśli to się nie powiedzie, może być konieczne zresetowanie urządzeń AirPod. Kliknij tutaj, aby przejść do tej sekcji.
Jak naprawić AirPod, które nie łączą się z komputerem Mac
Jeśli masz starszy Mac, może być trudniej podłączyć AirPod do niego. Czasami pojawiają się problemy z komputerem Mac Pro. Kroki są podobne do wymienionych powyżej, ale możesz nie chcieć wyłączać Bluetooth na Macu, jeśli masz tylko mysz Bluetooth.

Jak naprawić problemy z połączeniem Mac AirPods.
Zamiast tego usuń parowanie urządzeń AirPod z komputera Mac, a następnie sparuj je bezpośrednio z tym komputerem Mac. Stamtąd iCloud połączy je z powrotem z innymi urządzeniami.
Iść do Preferencje systemowe -> Bluetooth na komputerze Mac i kliknij AirPods. Kliknij X, aby je usunąć. Możesz je usunąć z dowolnego innego urządzenia, do którego je podłączasz, w tym z iPhone'a, iPada i Apple Watch. Jeśli to możliwe, wyłącz wszystkie pozostałe urządzenia po ich rozłączeniu.
Na komputerze Mac przejdź ponownie do ustawień Bluetooth i sparuj AirPods. Stamtąd iCloud powinien ponownie zsynchronizować połączenie z innymi urządzeniami. W wielu przypadkach rozwiązuje to problemy z połączeniem Mac AirPods.
Jak naprawić problemy z rozłączaniem połączeń AirPod
Niektórzy użytkownicy zgłaszają, że AirPods rozłączają się podczas połączeń. Jest to szczególnie denerwujące podczas ważnych połączeń i podczas jazdy lub chodzenia. Istnieje wiele potencjalnych czynników, które mogą spowodować odłączenie się AirPods podczas połączenia, dlatego można podjąć wiele kroków.

Jak naprawić problemy z rozłączaniem połączeń AirPods.
Pierwszą rzeczą, którą należy wypróbować, jest wykonanie połączenia za pomocą tylko jednego urządzenia AirPod. Jest to podstawowy sposób wykonywania połączeń i zazwyczaj działa bez problemu.
Ustaw AirPods tak, aby zawsze korzystał z prawego lub lewego AirPod dla mikrofonu. Iść do Ustawienia -> Bluetooth -> Stuknij w i po prawej stronie AirPods. Stuknij w Mikrofon i wtedy wybierz lewą lub prawą.
Możesz także spróbować wyłączyć automatyczne wykrywanie uszu. Oznacza to, że AirPods nie będą wiedziały, czy znajdują się w twoim uchu, więc tracisz niektóre funkcje, ale może to pomóc w pozbyciu się powodów, dla których AirPods rozłączają się podczas połączeń. Iść doUstawienia -> Bluetooth -> Stuknij w i po prawej stronie AirPods. Stuknij przełącznik po prawej stronie automatycznego wykrywania uszu.
Możesz także spróbować całkowicie zrestartować iPhone'a i upewnić się, że AirPod są w pełni naładowane. Jeśli to nie rozwiąże problemu, możesz spróbować pełnego zresetowania AirPods.
Jak naprawić zły czas działania baterii AirPods
Żywotność baterii AirPods powinna wynosić około pięciu godzin przy ładowaniu, kolejne 3 godziny przy zaledwie 15-minutowym ładowaniu i około 24 godzin przy użyciu obudowy do ładowania między sesjami.

Jak naprawić zły czas pracy baterii AirPods.
W przypadku złej żywotności baterii AirPods należy upewnić się, że automatyczne wykrywanie jest włączone. Spowoduje to wstrzymanie działania AirPods po ich usunięciu, a to pomoże zaoszczędzić baterię na dłuższą metę. Iść doUstawienia -> Bluetooth -> Stuknij w i po prawej stronie AirPods. Stuknij przełącznik po prawej stronie automatycznego wykrywania uszu. Zielony jest włączony.
Unikaj ciągłego otwierania i zamykania obudowy w pobliżu iPhone'a.Nie wiemy na pewno, że wyczerpuje to żywotność baterii, ale uruchamia animację AirPods na iPhone'ie, więc ma sens, że dzieje się coś w rodzaju uzgadniania Bluetooth.
Jeden problem z żywotnością baterii, który napotkaliśmy po roku użytkowania, polega na tym, że żywotność baterii jest niższa niż w chwili, gdy je dostaliśmy. Nie ma na to szybkiego rozwiązania, ponieważ bateria z czasem uległa degradacji. Jeśli zrobi się źle, możesz sprawdzić, czy Apple wymieni go na gwarancji.
Niektórzy użytkownicy informują, że obudowa AirPods szybko się wyczerpuje bez żadnego użycia. Jeśli tak się stanie, możesz spróbować zresetować AirPods. Jeśli to się nie powiedzie, skontaktuj się z Apple i przejdź do sklepu, aby wymienić nową parę AirPod.
Jak zresetować AirPods
Zresetowanie AirPods zajmuje około 15 sekund, co rozwiązuje wiele z wymienionych powyżej problemów AIrPods, a także ogólne problemy z łącznością i niepokojące zachowanie AirPods.
- Umieść AirPods w futerale.
- Znajdź przycisk z tyłu i przytrzymaj go przez około 15 sekund.
- Gdy mała dioda LED miga na pomarańczowo, jest zakończona.
- Otwórz obudowę obok swojego iPhone'a i połącz ponownie.
- iCloud zsynchronizuje połączenie z innymi urządzeniami.
Odkryliśmy, że po zresetowaniu AirPodów łączą się one szybciej i bardziej niezawodnie. Warto spróbować, jeśli masz irytujące problemy z AirPods, których nie możesz naprawić w żaden inny sposób.
5 powodów, aby kupić AirPods 2 i 3 powody, by ich jeszcze nie kupować