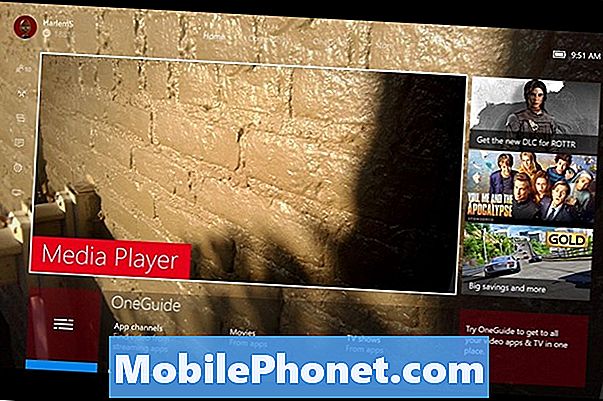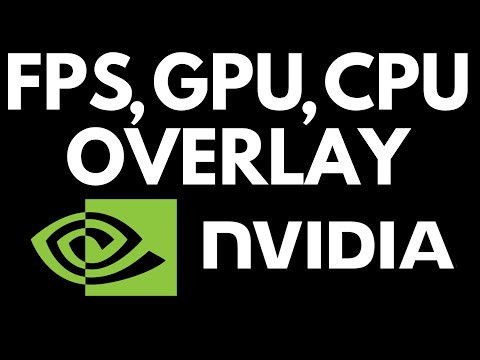
Zawartość
Niezależnie od tego, czy interesuje Cię wydajność komputera w grach, czy rozwiązywanie problemów, nie jest złym pomysłem wiedzieć, jak sprawdzić liczbę klatek na sekundę (FPS), użycie procesora, użycie procesora graficznego i inne istotne szczegóły dotyczące Twojego sprzętu. Jeśli jesteś graczem, wiedza o tym, jak monitorować swój system, jest tym ważniejsza, aby zapewnić Ci przewagę lub poprawić wydajność Twojej maszyny.
Nawet zwykli gracze uznają monitorowanie swojego sprzętu za interesujące, ponieważ w czasie rzeczywistym pokazują im wydajność karty graficznej, procesora lub ogólnie systemu.
W tym samouczku pokażemy, jak sprawdzić, czy Twój komputer działa, monitorując główne wskaźniki, takie jak liczba klatek na sekundę (FPS), użycie procesora, użycie procesora graficznego i inne informacje podczas gry. Będziemy używać popularnego oprogramowania MSI Afterburner i jego pary, Rivatuner Statistics Server. Oba są dobrze znanymi programami, które pierwotnie miały pomóc graczom w wygodnym przetaktowywaniu procesorów graficznych. Chociaż nie jesteśmy tutaj po to, aby pokazać, jak przetaktować, uważamy, że MSI Afterburner i Rivatuner Statistics Server są łatwymi narzędziami, które służą naszym celom.

Krok 1: Pobierz i zainstaluj MSI Afterburner i Rivatuner Statistics Server (RTSS)
W przeglądarce przejdź do oficjalnej witryny MSI. Następnie przewiń w dół, aż zobaczysz przycisk pobierania programu MSI Afterburner.

Po pobraniu pliku instalacyjnego otwórz go za pomocą preferowanego programu, takiego jak Winzip lub Winrar, a następnie zainstaluj oprogramowanie.

Upewnij się, że zainstalowałeś zarówno MSI Afterburner, jak i RTSS.
Krok 2: Skonfiguruj Afterburner
Po instalacji uruchom MSI Afterburner i otwórz Ustawienia (ikona koła zębatego) menu.
Następnie przejdź do Monitorowanie i wybierz elementy w sekcji Wykres, które chcesz monitorować.

Tak więc, jeśli chcesz otrzymywać w czasie rzeczywistym informacje na temat liczby klatek na sekundę, wykorzystania procesora i GPU, musisz upewnić się, że znacznik wyboru Użycie GPU, użycie procesora, i Częstotliwość wyświetlania klatek są aktywne.

Jeśli chcesz wiedzieć, jak działa każdy rdzeń procesora, możesz również włączyć wszystkie procesory na liście. Na przykład, jeśli masz 12 procesorów, upewnij się, że kliknąłeś znaczniki wyboru dla CPU1-12.
Po włączeniu elementów, które chcesz monitorować, zaznacz je i kliknij pole z informacją Pokaż na ekranie.

Upewnij się, że robisz to dla wszystkich włączonych elementów w sekcji Wykres. Powinna pojawić się karta Właściwości dla każdego elementu w OSD.

Po wybraniu potrzebnych informacji naciśnij Zastosować u dołu, a następnie kliknij ok.
Krok 3: Zmień rozmiar czcionki w RTSS
Pamiętasz RTSS? Będziesz tego potrzebował tylko z jednego powodu (chociaż ma kilka innych zaawansowanych opcji), a mianowicie do zmiany preferowanego rozmiaru czcionki w nakładce MSI Afterburner.

Możesz zmniejszyć lub zwiększyć rozmiar czcionki w zależności od wyboru za pomocą RTSS. Aby to zrobić,
Otwórz RTSS i znajdź Powiększenie wyświetlacza ekranowego. Przesuń suwak w prawo lub w lewo, aby zwiększyć lub zmniejszyć rozmiar czcionki.
Otóż to! Teraz możesz sprawdzać w czasie rzeczywistym liczbę klatek na sekundę komputera, użycie procesora, użycie procesora graficznego i nie tylko, gdy grasz w gry.
Sugerowane lektury:
- Jak dostosować liczbę klatek na sekundę lub liczbę klatek na sekundę karty graficznej | NVIDIA lub AMD
- Jak naprawić błąd pamięci Call Of Duty Warzone 13-71 | Xbox
- Jak naprawić błąd Call of Duty Warzone 262146 | PC PS4 Xbox One
- Jak naprawić problem z opóźnieniem lub zawieszaniem Call Of Duty Mobile
Odwiedź nasz kanał YouTube TheDroidGuy, aby uzyskać więcej filmów o rozwiązywaniu problemów.