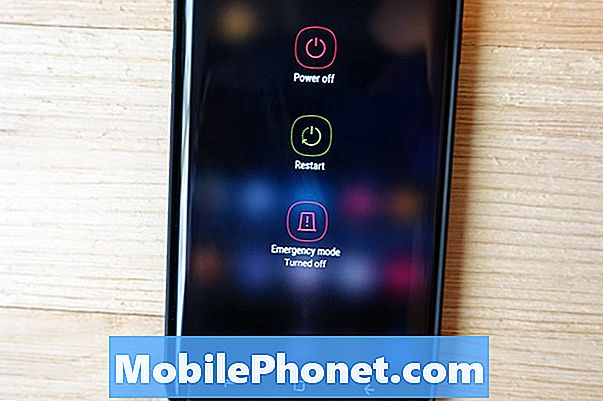Zawartość
- Zmiana domyślnego układu
- Łatwe kroki, aby zmienić typ nawigacji i kolejność przycisków na karcie Galaxy Tab S6
Ten post pomoże Ci zmienić typ nawigacji i kolejność przycisków na karcie Galaxy Tab S6. Czytaj dalej, aby uzyskać bardziej szczegółowe instrukcje.
Za podstawę nawigacji na smartfonach i tabletach uważa się menu, które pojawia się w dolnej części ekranu głównego, zwane paskiem nawigacji.
Paski nawigacji na urządzeniach mobilnych mają różne style, układ i kolejność przycisków. Niemniej jednak wszystkie służą temu samemu celowi, jakim jest pomoc w nawigacji po urządzeniu.
Tradycyjne przyciski nawigacyjne w urządzeniach mobilnych Samsung to domyślny układ, który pojawia się w dolnej części wyświetlacza.
Zmiana domyślnego układu
Jeśli nie podoba Ci się sposób schematu domyślnego układu, możesz zamiast tego zmienić układ paska nawigacji na gesty pełnoekranowe.
Włączenie gestów pełnoekranowych powoduje usunięcie paska nawigacji z jego pierwotnego położenia, co wymaga przesunięcia w górę w celu użycia przycisków.
Jeśli zastanawiasz się, jak wprowadzić te zmiany w menu nawigacyjnym Galaxy Tab S6, możesz skorzystać z tej krótkiej demonstracji.
Łatwe kroki, aby zmienić typ nawigacji i kolejność przycisków na karcie Galaxy Tab S6
Potrzebny czas: 10 minut
Kolejna procedura ma zastosowanie do telefonów i tabletów Samsung z tą samą wersją oprogramowania co Galaxy Tab S6. Rzeczywiste ekrany i elementy menu mogą się różnić w zależności od modeli urządzeń, operatorów i wersji systemu operacyjnego.
- Gdy wszystko jest gotowe, przejdź do ekranu głównego, a następnie przesuń palcem w górę od dołu wyświetlacza.
Wykonanie tego gestu umożliwi dostęp do przeglądarki aplikacji.Przeglądarka aplikacji zawiera różne typy ikon aplikacji lub kontrolki skrótów do usług systemowych i aplikacji innych firm.

- Zlokalizuj, a następnie stuknij ikonę Ustawienia, aby kontynuować.
Spowoduje to uruchomienie głównego menu ustawień urządzenia.
W menu Ustawienia zobaczysz wszystkie dostępne funkcje i ustawienia systemu, którymi możesz zarządzać lub które możesz dostosować.
- Dotknij opcji Wyświetl, aby uzyskać dostęp do ustawień wyświetlacza.
Następnie pojawi się inny zestaw elementów składający się głównie z ustawień wyświetlacza tabletu i odpowiednich funkcji.

- Przewiń w dół, aby wyświetlić więcej elementów w dolnej sekcji, a następnie dotknij Pasek nawigacji.
Zostanie uruchomione menu paska nawigacji.
W tym menu zobaczysz aktualnie używany typ nawigacji, a także kolejność przycisków.
- Aby zmienić bieżący typ nawigacji, dotknij, aby zaznaczyć przycisk opcji przed gestami pełnoekranowymi.
Menu nawigacyjne na tablecie przełączy się na pełny ekran.
Poniżej pojawi się wyskakujące okienko, w którym należy przesunąć dwoma palcami w górę od dołu ekranu, aby użyć skrótu dostępności.
To powiedziawszy, powinieneś zobaczyć, że klawisze programowe zniknęły z dolnej części wyświetlacza.
- Po włączeniu gestów pełnoekranowych aktywowane są również wskazówki gestów i inne istotne opcje.
Następnie możesz włączyć funkcję pokazywania przycisku, aby ukryć klawiaturę lub aktywować funkcję blokowania gestów rysikiem S Pen, aby uniemożliwić używanie rysika S Pen do wykonywania gestów pełnoekranowych.Po prostu przełącz ich odpowiednie przełączniki, jeśli chcesz włączyć lub wyłączyć te funkcje podczas korzystania z gestów pełnoekranowych.

- Stuknij przycisk Więcej opcji, aby wyświetlić dodatkowe opcje i funkcje do użycia z gestami pełnoekranowymi.
Zostanie uruchomiony kolejny ekran, na którym zostanie wyświetlonych więcej instrukcji do wykonania i dodatkowe funkcje do zarządzania.

- W dolnej części znajduje się suwak czułości gestów w tył, który można dostosować, aby urządzenie było mniej lub bardziej czułe na gesty w tył.
W przypadku korzystania z etui na tablecie zalecane jest ustawienie wyższej czułości, ponieważ wykonanie gestu wstecz na krawędzi ekranu może być trudne.

- Po wprowadzeniu niezbędnych zmian dotknij strzałki Wstecz w lewym górnym rogu, aby wrócić do poprzedniego menu.
Tutaj możesz zmienić lub ustawić nową metodę gestów przesuwania, której chcesz używać.
Możesz wybrać między przesunięciem od dołu lub przesunięciem od boków i od dołu.
Po prostu przeczytaj podane szczegóły, jak działa każda z tych czynności.
- Następnie ponownie dotknij strzałki wstecz w lewym górnym rogu, aby wrócić do menu paska nawigacji.
Aby zmienić kolejność przycisków, po prostu dotknij, aby wybrać preferowany układ.Aby zobaczyć ogólne wprowadzone zmiany, wróć do ekranu głównego.
Powinieneś zobaczyć, że przyciski nawigacyjne już zniknęły.
- Aby cofnąć zmiany do domyślnego paska nawigacji, po prostu wróć do menu ustawień wyświetlacza, przejdź do menu nawigacji, a następnie przywróć domyślne wybory.
Powinno to przywrócić oryginalne menu nawigacyjne i kolejność przycisków w dolnej sekcji.

Szybszy sposób przełączania się między przyciskami nawigacyjnymi a gestami pełnoekranowymi odbywa się za pośrednictwem panelu nawigacji. Aby to zrobić, po prostu przesuń palcem w dół ekranu od góry do dołu, a następnie znajdź ikonę paska nawigacji. Dotknięcie ikony spowoduje wyłączenie i włączenie funkcji.
W przypadku, gdy pasek nawigacji nie wydaje się wyglądać tak, jak powinien po zmodyfikowaniu ustawień, ponowne uruchomienie urządzenia może pomóc w usunięciu drobnych usterek.
Aby wyświetlić bardziej kompleksowe samouczki i filmy dotyczące rozwiązywania problemów na różnych urządzeniach mobilnych, odwiedź witrynę Kanał Droid Guy w YouTube w dowolnym momencie.
Mam nadzieję że to pomoże!
ODPOWIEDNIE POSTY:
- Jak naprawić klawiaturę Samsung Galaxy Note 9 znika podczas wysyłania SMS-ów
- Jak poruszać się po wielu ekranach w telefonie Samsung Galaxy S10 Plus
- Proste kroki, aby dostosować pasek powiadomień w Galaxy S10