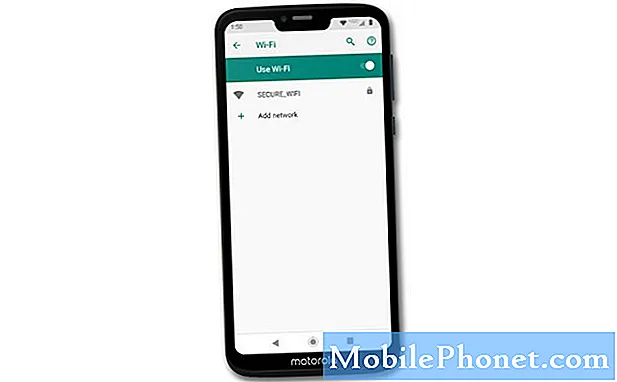Zawartość
- Jak zrestartować Galaxy J7 w trybie awaryjnym
- Jak wyczyścić partycję pamięci podręcznej w telefonie Samsung Galaxy J7
- Jak włączyć / wyłączyć funkcję antykradzieżową Samsung Galaxy J7
- Jak przywrócić ustawienia fabryczne w telefonie Samsung Galaxy J7
- Jak uruchomić Galaxy J7 w trybie odzyskiwania i wykonać reset główny
Uruchamianie #Samsung Galaxy # J7 w trybie awaryjnym to jedna z procedur, które powinieneś znać, ponieważ pomoże Ci rozwiązać prawie każdy problem, który możesz napotkać. To nie jest sama w sobie poprawka, ale bardzo pomocne narzędzie do określenia, czy problem jest spowodowany przez aplikację innej firmy, czy nie. Nadal powinieneś być w stanie normalnie korzystać z urządzenia nawet w tym trybie, więc jeśli problem nie wystąpi, gdy jesteś w nim i nadal nie masz wystarczająco dużo czasu na rozwiązanie problemu, kontynuuj korzystanie z telefonu z wszystkimi trzecimi aplikacje firm wyłączone.

Jak zrestartować Galaxy J7 w trybie awaryjnym
Aby to wyjaśnić, samo uruchomienie telefonu w trybie awaryjnym nie rozwiązuje problemu, chociaż może nie wystąpić, gdy urządzenie jest w tym trybie. Spowoduje to tymczasowe wyłączenie wszystkich aplikacji innych firm i innych elementów innych firm. Jeśli przyczyną problemu jest jedna z tych rzeczy, nie wystąpi, gdy telefon jest w tym trybie.
Poza trybem awaryjnym jest on również nazywany „stanem diagnostycznym”, ponieważ można wykonywać różnego rodzaju czynności związane z rozwiązywaniem problemów, jednocześnie umożliwiając normalne korzystanie z telefonu. Gdy telefon uruchamia się w tym trybie, ładowane będą tylko wbudowane aplikacje i usługi. Może jednak sprawiać wrażenie, że problem został rozwiązany, zwłaszcza jeśli jest spowodowany przez aplikację innej firmy, ale po uruchomieniu telefonu w trybie normalnym dzieje się to samo.
Teraz oto kroki, jak ponownie uruchomić urządzenie w trybie awaryjnym…
- Wyłącz urządzenie.
- Naciśnij i przytrzymaj klawisz zasilania obok ekranu z nazwą urządzenia.
- Kiedy na ekranie pojawi się „SAMSUNG”, zwolnij klawisz zasilania.
- Natychmiast po zwolnieniu klawisza zasilania naciśnij i przytrzymaj klawisz zmniejszania głośności.
- Przytrzymaj klawisz zmniejszania głośności, aż urządzenie zakończy ponowne uruchamianie.
- Tryb awaryjny zostanie wyświetlony w lewym dolnym rogu ekranu.
- Zwolnij klawisz zmniejszania głośności, gdy zobaczysz „Tryb awaryjny”.
Sugerujemy, aby po uruchomieniu Galaxy J7 w tym trybie nadal go normalnie używać lub spróbować wywołać problem, aby wiedzieć, czy nadal występuje, a jeśli tak, możesz napotkać problem z oprogramowaniem układowym. Jeśli jednak problem nie pojawi się, gdy działa w tym trybie, oznacza to, że przyczyną problemu jest jedna lub kilka aplikacji innych firm. Znajdź winowajcę i odinstaluj go.
Jak wyczyścić partycję pamięci podręcznej w telefonie Samsung Galaxy J7
Ta procedura spowoduje usunięcie wszystkich pamięci podręcznych utworzonych przez system, które są zapisane w katalogu pamięci podręcznej. Nie masz dostępu do poszczególnych pamięci podręcznych, ale nawet jeśli masz, nie będziesz w stanie określić, która pamięć podręczna jest przeznaczona dla której. Chociaż je usuwa, tak naprawdę dzieje się, że są zastępowane nowymi.
Czasami pamięci podręczne systemu ulegają uszkodzeniu z powodu pewnych czynników, które muszą zostać poddane działaniu urządzenia. Na przykład aktualizacje oprogramowania układowego mają większą tendencję do uszkadzania pamięci podręcznych i danych, ale poza tym automatycznie powodują, że niektóre pamięci podręczne stają się przestarzałe. Tak więc nowe oprogramowanie musi tworzyć nowe pamięci podręczne, które są całkowicie kompatybilne z nowym systemem.
Nie martw się jednak, żadne z Twoich plików i danych nie zostaną usunięte, jeśli to zrobisz…
- Wyłącz urządzenie.
- Naciśnij i przytrzymaj klawisz zwiększania głośności i klawisz strony domowej, a następnie naciśnij i przytrzymaj klawisz zasilania.
- Po wyświetleniu ekranu z logo urządzenia zwolnij tylko klawisz zasilania
- Po wyświetleniu logo Androida zwolnij wszystkie klawisze (komunikat „Installing system update” będzie wyświetlany przez około 30–60 sekund przed wyświetleniem opcji menu odzyskiwania systemu Android).
- Naciśnij kilkakrotnie klawisz zmniejszania głośności, aby podświetlić opcję „wyczyść partycję pamięci podręcznej”.
- Naciśnij klawisz zasilania, aby wybrać.
- Naciśnij klawisz zmniejszania głośności, aby podświetlić opcję „tak”, a następnie naciśnij klawisz zasilania, aby wybrać.
- Po zakończeniu czyszczenia partycji pamięci podręcznej zostanie podświetlona opcja „Uruchom ponownie system teraz”.
- Naciśnij klawisz zasilania, aby ponownie uruchomić urządzenie.
Ponowne uruchomienie telefonu może zająć nieco więcej czasu, więc przed przystąpieniem do rozwiązywania problemów poczekaj, aż stanie się aktywny.
Jak włączyć / wyłączyć funkcję antykradzieżową Samsung Galaxy J7
Nazywa się to funkcją „antykradzieżową”, ponieważ blokuje wszystkim dostęp do telefonu, gdy jest on resetowany, gdy ta funkcja jest włączona. Użytkownik musi znać poprawny identyfikator Gmaila i hasło, którego użyłeś podczas pierwszej konfiguracji. Bez tego dostęp do telefonu po resecie głównym jest prawie niemożliwy.
Zaletą tej funkcji jest to, że jest bardzo łatwa w konfiguracji. W rzeczywistości, gdy konfigurujesz telefon po raz pierwszy, naprawdę nie musisz go aktywnie włączać, ponieważ w momencie, gdy logujesz się za pomocą swojego identyfikatora Google i włączasz jedną z blokad ekranu, ta funkcja włącza się automatycznie. Jak włączyć zabezpieczenie przed kradzieżą
- Jeśli identyfikator Google został już skonfigurowany (np. E-mail, sklep Play, Chrome itp.) I został włączony kod PIN, hasło lub blokada odcisków palców, ochrona przed kradzieżą została aktywowana automatycznie.
- Jeśli identyfikator Google nie został skonfigurowany, zobacz Konta e-mail. Po zalogowaniu się do identyfikatora Google należy ustawić kod PIN, hasło lub blokadę odcisków palców, aby włączyć ochronę przed kradzieżą.
Jak wyłączyć zabezpieczenie przed kradzieżą
Aby wyłączyć zabezpieczenie urządzenia przed kradzieżą, będziesz musiał wylogować się ze swojego identyfikatora Google na urządzeniu i nie logować się za pomocą identyfikatora Google do żadnych usług Google. Gdy zalogujesz się za pomocą identyfikatora Google do dowolnej usługi i ustawisz kod PIN, hasło lub blokadę odcisków palców, automatycznie włączysz ochronę przed kradzieżą. Aby wylogować się ze swojego identyfikatora Google, wykonaj następujące kroki:
- Na ekranie głównym stuknij ikonę Aplikacje.
- Kliknij Ustawienia.
- Kliknij Konta.
- Dotknij Google.
- Kliknij swój adres e-mail identyfikatora Google. Jeśli masz skonfigurowanych wiele kont, będziesz musiał powtórzyć te kroki dla każdego konta.
- Stuknij Więcej.
- Kliknij Usuń konto.
- Dotknij USUŃ KONTO.
Musisz wykonać tę procedurę, zanim faktycznie wykonasz reset główny, aby nie stracić dostępu do telefonu. Rozumiemy, że znasz swój identyfikator Google i hasło, ale dla pewności nadal zalecamy wyłączenie zabezpieczenia przed kradzieżą przed zresetowaniem.
Jak przywrócić ustawienia fabryczne w telefonie Samsung Galaxy J7
Resetowanie do ustawień fabrycznych następuje po przywróceniu ustawień fabrycznych telefonu za pomocą menu Ustawienia. Chociaż sugerujemy wyłączenie funkcji antykradzieżowej przed zresetowaniem, nie ma znaczenia, czy została ona wyłączona, czy nie, podczas wykonywania tej czynności.
Ochrona przywracania ustawień fabrycznych (FRP) nie zadziała, jeśli reset zostanie wykonany za pomocą ustawień, ponieważ oczywiście masz już dostęp do telefonu przed zresetowaniem. Zakłada się, że jesteś właścicielem i resetujesz telefon z powodu pewnych problemów.
- Utwórz kopię zapasową danych w pamięci wewnętrznej.
- Na ekranie głównym stuknij ikonę Aplikacje.
- Kliknij Ustawienia.
- Kliknij Utwórz kopię zapasową i zresetuj.
- W razie potrzeby dotknij opcji Utwórz kopię zapasową moich danych, aby przesunąć suwak na WŁ. Lub WYŁ.
- W razie potrzeby dotknij Przywróć, aby przesunąć suwak na WŁ. Lub WYŁ.
- Kliknij Przywracanie danych fabrycznych.
- Kliknij Resetuj urządzenie.
- Jeśli masz włączoną blokadę ekranu, wprowadź kod PIN lub hasło.
- Stuknij Kontynuuj.
- Kliknij Usuń wszystko.
Zalecamy zresetowanie telefonu w ten sposób, jeśli problem nie jest tak poważny; jest bezpieczny i łatwiejszy do zrobienia niż następny.
Jak uruchomić Galaxy J7 w trybie odzyskiwania i wykonać reset główny
To kolejny sposób resetowania urządzenia. Podobnie jak w przypadku poprzedniej procedury resetowania, spowoduje to usunięcie wszystkich osobistych plików i danych, w tym ustawień telefonu, które nie są oryginalną konfiguracją. Dlatego lepiej przed wykonaniem tej czynności wykonaj kopię zapasową plików i danych. Poza tym musisz również wyłączyć funkcję antykradzieżową swojego telefonu, zwłaszcza jeśli nie masz pojęcia, jaki jest Twój identyfikator Google i hasło, ponieważ zostaniesz zablokowany na swoim urządzeniu i nie będzie można odzyskać dostępu.
- Utwórz kopię zapasową danych w pamięci wewnętrznej. Jeśli zalogowałeś się na konto Google na urządzeniu, aktywowałeś Anti-theft i będziesz potrzebować swoich danych logowania Google, aby zakończyć reset główny.
- Wyłącz urządzenie.
- Naciśnij i przytrzymaj klawisz zwiększania głośności i klawisz strony domowej, a następnie naciśnij i przytrzymaj klawisz zasilania.
- Po wyświetleniu ekranu z logo urządzenia zwolnij tylko klawisz zasilania
- Po wyświetleniu logo Androida zwolnij wszystkie klawisze (komunikat „Installing system update” będzie wyświetlany przez około 30–60 sekund przed wyświetleniem opcji menu odzyskiwania systemu Android).
- Naciśnij kilkakrotnie klawisz zmniejszania głośności, aby podświetlić opcję „wyczyść dane / przywróć ustawienia fabryczne”.
- Naciśnij przycisk zasilania, aby wybrać.
- Naciśnij klawisz zmniejszania głośności, aż zostanie podświetlone „Tak - usuń wszystkie dane użytkownika”.
- Naciśnij przycisk zasilania, aby wybrać i rozpocząć reset główny.
- Po zakończeniu resetowania głównego zostanie podświetlona opcja „Uruchom ponownie system teraz”.
- Naciśnij klawisz zasilania, aby ponownie uruchomić urządzenie.
Ta procedura spowoduje ponowne sformatowanie zarówno pamięci podręcznej, jak i partycji danych, więc jeśli problem jest spowodowany brakującymi, przestarzałymi lub uszkodzonymi pamięciami podręcznymi lub danymi, ta procedura powinna być w stanie go naprawić. Prawda jest taka, że prawie każdy problem, o ile nie jest związany ze sprzętem, można naprawić przez ten reset, więc konieczne jest, aby wiedzieć, jak to zrobić.
POŁĄCZ SIĘ Z NAMI
Jesteśmy zawsze otwarci na Państwa problemy, pytania i sugestie, dlatego zachęcamy do kontaktu wypełniając ten formularz. Jest to bezpłatna usługa, którą oferujemy i nie pobieramy za nią ani grosza. Pamiętaj jednak, że codziennie otrzymujemy setki e-maili i nie możemy odpowiedzieć na każdy z nich. Zapewniamy jednak, że czytamy każdą otrzymaną wiadomość. Dla tych, którym pomogliśmy, prosimy o rozpowszechnianie informacji, udostępniając nasze posty znajomym lub po prostu polubiąc naszą stronę na Facebooku i Google+ lub obserwując nas na Twitterze.