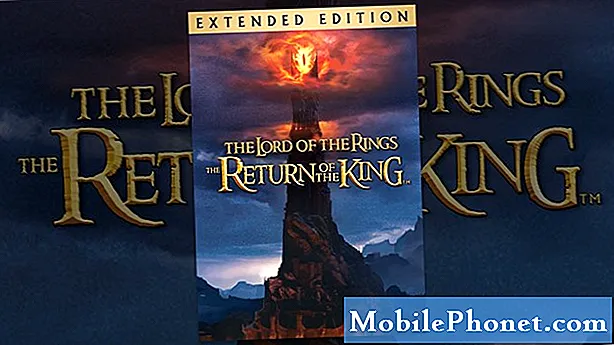Zawartość
- 65+ Galaxy S6 Edge i Galaxy S6 Tips & Tricks
- Jak korzystać z trybu łatwego Galaxy S6
- Użyj Szybkich ustawień Galaxy Galaxy S6
- Przeszukaj Galaxy S6
- Dostosuj ustawienia powiadomień Galaxy S6
- Korzystaj z Google Now na Galaxy S6
- Użyj latarki Galaxy S6
- Użyj trybu Nie przeszkadzać Galaxy S6
- Porady i wskazówki dotyczące aparatu Samsung Galaxy S6
- Śledź swoje zdrowie
- Skonfiguruj kontakty Galaxy S6 Edge
- Użyj powiadomień i strumienia informacji Galaxy S6 Edge
- Włącz zegar krawędziowy
- Użyj Szybkiej odpowiedzi na Galaxy S6 Edge
- Jak korzystać z karty SD w Galaxy S6
- Dodaj pamięć do Galaxy S6
- Jak korzystać z dysku USB z Galaxy S6 i S6 Edge
- Szybsze ładowanie Galaxy S6
- Użyj trybu oszczędzania energii Galaxy S6 Ultra
- Jak zmienić motywy Galaxy S6
- Jak zmieścić więcej aplikacji na ekranie głównym Galaxy S6
- Jak korzystać ze Smartlocka na Galaxy S6
- Odblokuj Galaxy S6 za pomocą odcisku palca
- Uzyskaj bezpłatne subskrypcje i miejsce na dane w Galaxy S6
- Zrób zrzut ekranu Galaxy S6
- Uaktualnij z iPhone'a lub Androida do Galaxy S6
- Przełącz się z iPhone'a na Galaxy S6
- Użyj Galaxy S6 jako pilota
- Użyj trybu awaryjnego Galaxy S6
- Jak korzystać z S Voice na Galaxy S6
- Jak korzystać z hotspotu Galaxy S6
- Jak korzystać z Galaxy S6 do dokonywania płatności
- Jak drukować z Galaxy S6
- Jak utrzymać włączony ekran Galaxy S6
- Jak poprawić dźwięk Galaxy S6
- Jak korzystać z ruchów i gestów Galaxy S6
- Jak znaleźć zagubioną Galaxy S6
- Jak korzystać z trybu prywatnego Galaxy S6
- Jak wysłać wiadomość pomocy SOS
- Jak używać Galaxy S6 Flash do powiadomień
- Jak doładować klawiaturę Galaxy S6
- Jak korzystać z emoji Galaxy S6
- Jak korzystać z trybu Galaxy S6 Kid
- Utwórz folder na Galaxy S6
Opanuj Galaxy S6 i Galaxy S6 Edge dzięki naszej liście pomocnych wskazówek i trików dotyczących Galaxy S6, które mogą pokazać, jak korzystać z nowego smartfona i uzyskać najlepszy stosunek jakości do ceny. Dzięki poniższym wskazówkom dotyczącym Galaxy S6 możesz dowiedzieć się, jak korzystać z ekranu Edge, świetnego nowego aparatu, oprogramowania Android Lollipop i innych funkcji bez czytania nudnej instrukcji lub spędzania godzin na przeglądaniu ustawień.
Udostępnimy nawet ukryte funkcje Galaxy S6, takie jak dodanie większej pamięci, podłączenie karty SD do lustrzanki cyfrowej i inne fajne funkcje, o których nie miałeś pojęcia, że są częścią Galaxy S6 i Galaxy S6 Edge.
Nie musisz czytać instrukcji Galaxy S6, aby dowiedzieć się, jak prawidłowo korzystać z Galaxy S6 i jak korzystać ze wszystkich funkcji, które Samsung oferuje. Pomożemy Ci dowiedzieć się, jak korzystać z nowego Samsunga Galaxy S6, korzystając z filmów i szczegółowych instrukcji, które pokazują, co potrafi Twój telefon.
[contextly_sidebar id = ”lFnS2BL0CkhY7J9axtWMdmDgzGRUQVlP”]
Galaxy S6 i Galaxy S6 Edge mają większość tych samych funkcji, ale na naszej liście jest kilka, które działają tylko na Galaxy S6 Edge. Wywołamy je, abyś wiedział, czego nie próbować.

Przeczytaj nasze porady i wskazówki dotyczące Galaxy S6, aby dowiedzieć się wszystkiego, co musisz wiedzieć o korzystaniu z Galaxy S6.
Wiele z tych wskazówek i sztuczek dotyczących Galaxy S6 jest ukrytych w ustawieniach i ukrytych za kolejnym dotknięciem, którego większość użytkowników przegapi. Niektóre z tych wskazówek dotyczących Galaxy S6 możesz zobaczyć w reklamach, ale pokażemy Ci, jak z nich korzystać. Z ponad 60 poradami i wskazówkami dotyczącymi Galaxy S6, to tylko kwestia czasu, zanim zostaniesz ekspertem.
[contextly_sidebar id = ”5N09Wsxt4PqsMMCtLwihuW7GSD8UMf6B”] Prawie wszystkie te wskazówki i triki dotyczące Galaxy S6 są bezpłatne. Dla nielicznych będziesz musiał kupić adapter USB OTG lub inne akcesorium, ale dla większości wystarczy wiedzieć, gdzie szukać. Nie musisz też rootować Galaxy S6 ani instalować niestandardowej pamięci ROM, wszystko, co pokazujemy, działa od razu po wyjęciu z pudełka.
Używamy Verizon Galaxy S6 i Verizon Galaxy S6 Edge, aby zademonstrować te funkcje, ale prawie wszystkie te funkcje działają na każdym nośniku w USA i za granicą. Jeśli nie widzisz opcji, możliwe, że operator ją usunął, lub może być konieczne pobranie aplikacji.
Zapomnij o 140-stronicowej instrukcji obsługi Galaxy S6 i 145-stronicowej instrukcji Galaxy S6 Edge i dowiedz się, jak szybciej i łatwiej korzystać z nowego telefonu.
65+ Galaxy S6 Edge i Galaxy S6 Tips & Tricks
Skorzystaj z naszych ulubionych wskazówek i trików dotyczących Galaxy S6 Edge i Galaxy S6, aby w pełni wykorzystać potencjał swojego nowego smartfona. Dodamy również doskonałe ukryte funkcje Galaxy S6, które zapewniają dostęp do większej liczby funkcji smartfona, dzięki czemu możesz zostawić komputer w domu. Te specjalne funkcje Galaxy S6 nie są wymienione w instrukcji Galaxy S6 i pomogą Ci lepiej wykorzystać możliwości smartfona.
Jak korzystać z trybu łatwego Galaxy S6
Możesz użyć trybu łatwego w Samsung galaxy S6, aby smartfon był znacznie łatwiejszy w użyciu. Po włączeniu trybu łatwego ekran główny pokazuje większy zegar, większe ikony, skróty do kontaktów, łatwiejszy dostęp do aplikacji lupy i zasadniczo ułatwia korzystanie z telefonu posiadaczom smartfonów po raz pierwszy.
Iść do Ustawienia -> Tryb łatwy -> Tryb łatwy włączony aby to ustawić. Możesz obejrzeć powyższe wideo i zapoznać się z naszym przewodnikiem dotyczącym korzystania z trybu łatwego w Galaxy S6 i Galaxy S6 Edge, aby uzyskać więcej.
Użyj Szybkich ustawień Galaxy Galaxy S6
Zmień ustawienia Galaxy S6 za pomocą tych skrótów.
Jeśli zawsze używasz tych samych ustawień, możesz pominąć przewijanie i dodać elementy do menu Ustawienia Galaxy S6 u góry.
Iść do Ustawienia -> Stuknij Plus u góry ekranu, a następnie umieść znaczniki wyboru obok Ustawień chcesz mieć szybki dostęp do.
Po zakończeniu naciśnij przycisk Wstecz, a zobaczysz je u góry formularza ekranu Ustawienia. Możesz dodać maksymalnie 9 opcji.
Przeszukaj Galaxy S6

Użyj S Finder, aby przeszukać Galaxy S6 lub Galaxy S6 Edge.
Możesz szybko przeszukać Galaxy S6 za pomocą S Finder. Wyszukuje ustawienia, pliki, aplikacje i kontakty - w zasadzie wszystko w telefonie.
Opuść szufladę powiadomień i przesuwaj palcem od prawej do lewej, aż zobaczysz S Finder. Stuknij w to aby otworzyć narzędzie wyszukiwania Galaxy S6. Teraz możesz wpisz cokolwiek chcesz znaleźć i zobaczysz elementy na swoim Galaxy S6. Dotknij dowolnego z nich, aby otworzyć plik lub element.
Dostosuj ustawienia powiadomień Galaxy S6
Po rozwinięciu szuflady powiadomień w Galaxy S6 zobaczysz listę ustawień, których możesz dotknąć, aby przełączyć, a następnie dotknij i przytrzymaj, aby przejść do ustawień. jeśli nie widzisz odpowiedniej opcji lub musisz cały czas przesuwać palcem, możesz je dostosować.
Stuknij ołówek w prawym górnym rogu. Teraz możesz dotknij i przytrzymaj, a następnie przeciągnij aby ponownie rozmieścić elementy. Możesz przenieść te, których chcesz używać najbardziej, do górnego wiersza, aby zawsze móc szybko włączyć lub wyłączyć element. Gdy elementy znajdą się tam, gdzie ich potrzebujesz, stuknij Gotowe.
Korzystaj z Google Now na Galaxy S6
Samsung zawiera Google Now na Galaxy S6 i S6 Edge i jest bardzo łatwy w użyciu. Za pierwszym razem, gdy używasz go na urządzeniu, musisz wyrazić zgodę, ale potem możesz po prostu naciśnij i przytrzymaj przycisk home aby otworzyć Google Now.
Google Now wyświetla karty zawierające informacje, które mogą Ci się przydać, takie jak przesyłki do domu, wiadomości z ostatnich wyszukiwań, czas dojazdu do miejsca, miejsce parkingowe i wiele innych.
Użyj latarki Galaxy S6

Szybciej korzystaj z latarki Galaxy S6.
Możesz szybko dodać skrót do latarki Galaxy S6 bez pobierania latarki na telefon. Musisz edytować ustawienia, tak jak pokazaliśmy w ustawieniach powiadomień powyżej, i dodać latarkę, przeciągając reklamę, upuszczając ją w jednym z pierwszych pięciu miejsc.
Teraz, gdy chcesz go użyć, po prostu pociągnij w dół centrum powiadomień i dotknij latarki. Działa to nawet wtedy, gdy telefon jest zablokowany.
Użyj trybu Nie przeszkadzać Galaxy S6

Skonfiguruj harmonogramy Nie przeszkadzać.
Tryb Do Not Disturb w Samsungu Galaxy S6 ułatwia spanie z Galaxy S6 w tym samym pomieszczeniu i pozwala wyciszyć telefon podczas spotkań. Możesz dotknąć opcji Nie przeszkadzać w ustawieniach powiadomień, ale łatwiej jest korzystać z harmonogramów i dostosowywać to, co może nadejść.
Iść doUstawienia -> Dźwięki i powiadomienia -> Nie przeszkadzać. Tutaj możesz skonfigurować plikHarmonogram Nie przeszkadzać i stuknij w Zezwalaj na wyjątki aby upewnić się, że alarmy nadal brzmią i pozwalają innym osobom przejść.
Porady i wskazówki dotyczące aparatu Samsung Galaxy S6
Samsung wykonał wspaniałą robotę, czyszcząc interfejs aparatu, aby fajne funkcje nie były tak trudne do znalezienia, ale nadal musisz nauczyć się korzystać z aparatu Galaxy S6. W poniższym filmie przedstawiamy 20 konkretnych wskazówek i sztuczek dotyczących aparatu Galaxy S6, aby przenieść zdjęcia na wyższy poziom.
Obejrzyj wideo, aby w pełni zobaczyć, jak korzystać z tych ustawień w aparacie Galaxy S6. Poniżej znajduje się krótka lista z opisem i informacjami, ale dowiesz się więcej, śledząc film.
- Szybki aparat - Dwukrotnie dotknij przycisku ekranu głównego z dowolnego miejsca, aby szybko uruchomić aparat i zrobić zdjęcie.
- Ustawienia aparatu - Kliknij trybik ustawień aparatu, aby przejść do nagrywania wideo 4K i dostosować inne opcje, które omówimy poniżej.
- Kontrola głosu -Po włączeniu sterowania głosowego w ustawieniach możesz powiedzieć „Ser”, „Zrób zdjęcie”, „Uśmiech” lub „Zrób zdjęcie”, aby zrobić zdjęcie, lub „Nagraj wideo”, aby nagrać wideo.
- Migawka głośności - Użyj przycisku głośności, aby zrobić zdjęcie, nagrać wideo lub powiększyć, w zależności od wyboru w ustawieniach.
- Śledzenie autofokusa - Aparat Galaxy S6 zawiera opcję śledzenia autofokusu, która może utrzymywać ostrość obiektu, gdy porusza się on po ekranie. Musisz to włączyć w Ustawieniach.
- Stabilizacja wideo -Użyj tej opcji w ustawieniach, aby zapobiec drżeniu obrazu. Nie można go używać przy włączonym śledzeniu autofokusu.
- Selektywna ostrość - Stuknij w Tryb, a następnie w Selektywna ostrość. Teraz zrób zdjęcie, na którym jesteś w odległości 20 cali od obiektu, a aparat wykona wiele zdjęć, a następnie pozwoli Ci wybrać ostrość, aby rozmyć części, aby uzyskać dramatyczny efekt.
- Wirtualny strzał - Wirtualne ujęcie umożliwia obejście obiektu w celu stworzenia fajnego wirtualnego spaceru. Przydaje się, gdy chcesz pochwalić się nowym samochodem, niesamowitą statuą lub niesamowitą sukienką. Znajdź to w trybach.
- Tryb Pro -Tryb Pro w Galaxy S6 i S6 Edge pozwala kontrolować pomiar, ISO, balans bieli, ostrość i zapisywać niestandardowe ustawienia.
- Tryby pobierania - Będąc w aparacie, stuknij Tryby, a następnie Pobierz, aby pobrać wiele innych trybów aparatu Galaxy S6, do których możesz być przyzwyczajony w Galaxy S5 lub Galaxy S4.
- Zwolnione tempo - Stuknij w Tryb, zwolnione tempo, a następnie nagraj wideo. W galerii możesz użyć suwaków, aby zmienić sekcję zwolnionego tempa i całkowitą długość klipu.
- Szybki ruch -Stuknij w Tryb, przyspieszony ruch, a następnie nagraj wideo. W galerii możesz użyć suwaków, aby zmienić sekcję przyspieszonego ruchu i całkowitą długość klipu. Działa to najlepiej podczas filmowania akcji przy normalnej szybkości, która wygląda niesamowicie przy większych prędkościach.
- Tryby szybkiego przełączania - Przesuń palcem od lewej krawędzi, aby uzyskać szybki dostęp do trybów, dzięki czemu możesz przełączać się podczas fotografowania.
- Dodaj motywy do swoich zdjęć - Stuknij przycisk Efekt, aby zastosować filtry na żywo do zdjęć, abyś mógł zobaczyć najlepszy wygląd, zanim zrobisz migawkę.
- Zdjęcia seryjne - Naciśnij i przytrzymaj przycisk migawki lub przycisk głośności, jeśli masz taką konfigurację, aby bardzo szybko robić zdjęcia seryjne.
- Podgląd na żywo HDR - Dotknij opcji HDR po lewej stronie ekranu, aby zobaczyć, jak będą wyglądać zdjęcia HDR przed zrobieniem zdjęcia, i automatycznie włączać się, gdy jest to potrzebne, nawet jeśli nie wiesz, że to robisz.
- Zdjęcia do tekstu - Pobierz czytnik optyczny ze sklepu Samsung Store. Stuknij w to w sekcji aplikacji w telefonie. Skieruj aparat na tekst, a zmieni on zdjęcie w prawdziwy tekst, który możesz skopiować i wkleić do innego dokumentu lub okna czatu.
- Szerokie selfie - Po przełączeniu na przedni aparat dotknij trybu i wybierz Szerokie selfie. Przechyl Galaxy S6 na boki, aby na zdjęciu było więcej osób.
- Zrób selfie z czujnikiem - W głównym trybie Selfie możesz się uśmiechnąć, a następnie przyłożyć palec do czujnika tętna, aby zrobić zdjęcie.
- Tryb urody - Stuknij w Piękno w górnej części opcji aparatu podczas korzystania z przedniego aparatu. To zmiękczy odblaski i wszelkie zmarszczki.
Teraz, gdy wiesz, jak korzystać z aparatu Galaxy S6 i Galaxy S6 Edge, możesz poćwiczyć naukę, kiedy używać każdej opcji, i będziesz ekspertem, zanim się zorientujesz.
Śledź swoje zdrowie
Dbaj o formę dzięki Galaxy S6.
Samsung Galaxy S6 i S6 Edge zawiera aplikację S Health. Ta aplikacja umożliwia śledzenie stanu zdrowia i aktywności bez konieczności kupowania aplikacji lub akcesoriów. Wykorzystuje czujniki w Galaxy S6 i dane wejściowe, które mu podajesz, aby zapewnić obraz Twojego zdrowia. Ta aplikacja może również pomóc Ci śledzić tętno, poziom stresu i nie tylko.
Możliwe jest dodawanie innych aplikacji i łączenie się z urządzeniem do noszenia, jeśli je masz, ale możesz wiele zrobić za pomocą samego telefonu. Iść do Aplikacje -> folder Samsung -> S Health rozpocząć.
Skonfiguruj kontakty Galaxy S6 Edge

Użyj powiadomień Edge, aby mieć łatwy dostęp do swoich kontaktów.
Dodaj maksymalnie pięć kontaktów Galaxy S6 Edge do funkcji Kontaktów Edge, aby ekran podświetlał się specjalnym kolorem, gdy te kontakty do Ciebie dzwonią.
Przeciągnij od prawej górnej krawędzi gdzie na ekranie głównym Galaxy S6 Edge znajduje się mały szary znak, a następnie stuknij ikonę plusa koloru aby dodać kontakt. Możesz to powtórzyć z czterema dodatkowymi kontaktami. Możesz także dotknąć zębatki ustawień, aby edytować kontakty Edge. Kolor, który wybierzesz, pokaże, kto dzwoni, gdy Galaxy S6 Edge jest zakryty.
Użyj powiadomień i strumienia informacji Galaxy S6 Edge
Możesz także dodać powiadomienia o aplikacjach, kanałach rss i innych ważnych informacjach do Galaxy S6 Edge. Powiadomienia Edge obejmują tylko kilka aplikacji, ale Galaxy S6 Edge Information Stream oferuje więcej opcji, w tym wszystkie powiadomienia w szufladzie powiadomień.
Iść doUstawienia -> Ekran krawędzi -> Strumień informacji. Następnie skorzystaj z tego przewodnika, aby dostosować to, co widzisz.
Aby uzyskać dostęp do strumienia informacji, musisz przesuwać palcem w górę iw dół krawędzi ekranu, gdy wyświetlacz jest wyłączony. Powyższy film pokazuje, jak to działa.
Włącz zegar krawędziowy

Włącz zegar nocny Galaxy S6 Edge.
Jeśli chcesz szybko sprawdzić, która jest godzina, możesz włączyć Edge Clock. W wybranym przez Ciebie okresie, do 12 godzin, wyświetlacz Galaxy S6 Edge podświetli godzinę i datę na krawędzi ekranu.
Ustawienia -> Ekran krawędzi -> Wł. Stamtąd możesz ustawić czas rozpoczęcia i zatrzymania Zegara krawędziowego
Możesz kontrolować krawędź ekranu, która pojawia się w głównych opcjach ustawień Galaxy S6 Edge.
Użyj Szybkiej odpowiedzi na Galaxy S6 Edge

Przyłóż palec do czujnika tętna, aby wysłać szybką odpowiedź.
Kolejną przydatną funkcją Galaxy S6 Edge jest wysłanie szybkiej odpowiedzi, gdy nie możesz odebrać połączenia. Kiedy nadejdzie połączenie, możesz przytrzymać palec na czujniku tętna przez sekundę lub dwie, a następnie wyśle wiadomość w formie gotowej.
Przejdź do Ustawienia -> Ekran krawędzi -> Oświetlenie krawędzi -> Szybka odpowiedź. Włącza to ustawienie i tutaj możesz edytować wiadomość, aby była bardziej pouczająca i mniej reklamowa dla Galaxy S6 Edge.
Jak korzystać z karty SD w Galaxy S6
Jeśli kupisz kabel USB OTG i czytnik USB na kartę SD, możesz podłączyć kartę SD do Galaxy S6. Jest to wygodny sposób przenoszenia zdjęć z lustrzanki cyfrowej do Galaxy S6, aby można było je udostępniać na Facebooku lub przesyłać do innej usługi. Kabel USB OTG kosztuje mniej niż 5 USD, a czytniki kart USB SD są również dość przystępne cenowo na Amazon.
Podłącz kabel USB OTG do portu Micro USB Galaxy S6, podłącz czytnik kart USB SD, a następnie włóż kartę SD. Galaxy S6 otworzy aplikację Moje pliki i umożliwi przeglądanie, kopiowanie i uzyskiwanie dostępu do zdjęć i filmów na karcie SD.
Dodaj pamięć do Galaxy S6
Sandisk Wireless Flash Drive i WiFi Media Drive pozwalają użytkownikom łączyć się bezprzewodowo w celu oglądania filmów, odtwarzania muzyki i dostępu do plików. Wszystkie łączą się przez Wi-Fi z Galaxy S6, a następnie można je podłączyć do dysku USB w komputerze, aby przenieść do nich pliki.
Jest łatwy w użyciu i działa świetnie, a ponadto możesz dodać więcej pamięci za pomocą karty Micro SD lub karty SD w zależności od modelu. Będziesz musiał jednak utrzymywać te naładowane.
Jak korzystać z dysku USB z Galaxy S6 i S6 Edge
Jeśli kupisz kabel USB OTG, możesz podłączyć do niego dowolny dysk flash i podłączyć go do Galaxy S6 lub S6 Edge. Ta opcja jest przydatna, jeśli masz już kabel lub chcesz podłączyć inne elementy. jeśli potrzebujesz tylko dysku flash, który współpracuje z Galaxy S6, dysk flash USB Sandisk OTG to poręczna opcja, która jest niewielka i działa jak urok.
Podłącz jedno z nich do komputera, aby dodać do nich zawartość, a następnie podłącz je do Galaxy S6, gdy chcesz uzyskać dostęp do plików. Po podłączeniu plików uruchomi się aplikacja i będzie można ich używać w istniejących aplikacjach na Androida w telefonie.
Szybsze ładowanie Galaxy S6
Jeśli użyjesz odpowiedniej ładowarki, możesz szybciej naładować Galaxy S6 dzięki technologii QuickCharge 2.0. Aby to działało, potrzebujesz ładowarki dostarczonej z telefonem lub jednego z tych części zamiennych i musisz podłączyć ją bezpośrednio do telefonu. Ładowanie bezprzewodowe nie będzie tutaj działać.
Ekran również musi być wyłączony, aby szybkie ładowanie działało, więc nie można w tym czasie używać telefonu. Podczas szybkiego ładowania akumulator może spaść z poziomu poniżej 10% do 50% w około 30 minut.
Użyj trybu oszczędzania energii Galaxy S6 Ultra

Oszczędzaj czas pracy baterii dzięki trybowi Ultra Power Saving Mode.
Nie możesz wyjąć baterii Galaxy S6 i włożyć zapasowej, ale nie musisz zawsze nosić przy sobie zestawu baterii. Samsung oferuje tryb bardzo niskiego zużycia energii, który pozwala rozciągnąć ostatnie 10% żywotności baterii na godziny zamiast minut.
Najszybszym sposobem włączenia tego jest przejście do Opcja Szybkie ustawienia w panelu powiadomień. Stuknij w Tryb oszczędzania energii. Zobaczysz listę, jak długo wytrzyma obecna bateria.
Gdy pozostało 37% baterii, Galaxy S6 Edge może działać prawie dwa dni w tym trybie. Ekran jest szary, a usługi lokalizacyjne są wyłączone, a transmisja danych komórkowych zatrzymuje się, gdy ekran jest wyłączony. Nawet mając te ustępstwa, nadal możesz korzystać z większości funkcji smartfona.
Jak zmienić motywy Galaxy S6
Samsung oferuje opcję zmiany wyglądu Galaxy S6 za pomocą motywów. Możesz użyć niektórych standardowych motywów i pobrać inne motywy, w tym motywy Avengers Age of Ultron i wiele innych.
Iść do Ustawienia -> Motywy -> Dotknij jednego, aby go użyć. Jeśli potrzebujesz więcej motywów Galaxy S6, dotknij Sklep. Znajdź żądane motywy i dotknij pobierz. Jak dotąd wszystkie motywy są bezpłatne. Po pobraniu wróć do ustawień motywu, aby aktywować.
Jak zmieścić więcej aplikacji na ekranie głównym Galaxy S6
Pokaż więcej aplikacji na ekranie głównym.
Jeśli chcesz mieć więcej aplikacji lub widżetów na ekranie głównym Galaxy S6, możesz zmienić rozmiar siatki. Możesz również skorzystać z tej wskazówki, aby powiększyć ikony i zmieścić mniej elementów na ekranie głównym.
Dotknij i przytrzymaj w otwartym obszarze ekranu głównego. Kiedy pojawią się ustawienia dotknij Siatka ekranu. Wybierz siatkę ekranu, której chcesz użyć. Po zakończeniu może być konieczne ponowne uporządkowanie aplikacji i widżetów Galaxy S6.
Jak korzystać ze Smartlocka na Galaxy S6
Dzięki Androidowi 5.0 Lollipop na Galaxy S6 możesz odblokować Galaxy S6, gdy jest podłączony do zaufanych urządzeń Bluetooth lub w zaufanej lokalizacji. Używamy go, aby odblokować telefon w domu, w samochodzie i podczas korzystania ze słuchawek Bluetooth.
Iść doUstawienia -> Ekran blokady i zabezpieczenia -> Ustawienia bezpiecznej blokady -> Smart Lock. Tutaj możesz dodać akcesoria lub lokalizacje do swojego telefonu. Po ich wszystkich Twój telefon powinien odblokować się bez użycia kodu dostępu lub czytnika linii papilarnych.
Odblokuj Galaxy S6 za pomocą odcisku palca
Czytnik linii papilarnych Samsung Galaxy S6 jest znacznie lepszy niż w zeszłym roku i jest niezbędnym elementem zabezpieczania telefonu i informacji w telefonie.
Przejdź do Ustawienia -> Ekran blokady i zabezpieczenia -> Odcisk palca -> Dodaj odcisk palca.
Umieść palec na klawiszu strony głównej i zdejmij go. Powtarzaj, aż wydruk zostanie zarejestrowany, przełączanie pozycji w połowie kiedy pojawi się monit.
Możesz ćwiczyć maksymalnie cztery palce. Możesz dotknąć i przytrzymać odcisk palca, aby zmienić jego nazwę i usunąć.
Uzyskaj bezpłatne subskrypcje i miejsce na dane w Galaxy S6

Pobieraj bezpłatne aplikacje i subskrypcje na swoim Galaxy S6.
Samsung Galaxy S6 i Galaxy S6 Edge zawierają Galaxy Gifts. Obejmują one bezpłatne aplikacje, bezpłatne kredyty na zakup aplikacji i bezpłatne subskrypcje.
Na trzecim ekranie głównym dostępna jest opcja Galaxy Gifts. Spowoduje to załadowanie specjalnej części sklepu z aplikacjami z bezpłatnymi ofertami, które obejmują bezpłatne audiobooki, bezpłatne ebooki, bezpłatne subskrypcje The Economist, Evernote Premium, Endomondo Premium, subskrypcję NYT, LastPass Premium i inne. Dla nowych użytkowników jest nawet bezpłatny przejazd z Uberem.
Zrób zrzut ekranu Galaxy S6

Naciśnij jednocześnie przycisk zasilania i ekranu głównego, aby zrobić zrzut ekranu.
Możesz zrobić zrzut ekranu Galaxy S6, aby udostępnić coś na ekranie, zapisać Snapchata lub po prostu upewnić się, że nie stracisz tego, na co patrzysz.
Naciśnij i przytrzymaj jednocześnie przycisk zasilania i home. Spowoduje to zapisanie bieżącego ekranu w aplikacjach Galeria i Zdjęcia. Ostatni zrzut ekranu, który zrobiłeś, możesz również znaleźć w szufladzie powiadomień.
Uaktualnij z iPhone'a lub Androida do Galaxy S6

Uaktualnij z Androida do Galaxy S6 łatwiej.
Samsung ułatwia przejście ze starszego telefonu z Androidem na Galaxy S6. Przejdź do sklepu Samsung App Store na swoim Galaxy S6. W sekcji Podstawowe zobaczysz Samsung Galaxy Smart Switch. Pobierz tę aplikację.
Otwórz aplikację i zaakceptuj warunki. Wybrać aktualizacja z urządzenia z systemem Android i wtedy pobierz aplikację Smart Switch na stary telefon z Google Play. Musisz umieścić telefony blisko siebie i Podążaj za wskazówkami przenieść swoje kontakty, zdjęcia i nie tylko z jednego urządzenia na drugie. Możesz wybrać, co chcesz wysłać.
Przełącz się z iPhone'a na Galaxy S6

Przełącz się z iPhone'a na Galaxy S6 za pomocą iCloud lub kabla.
Możesz także użyć aplikacji Samsung Smart Switch, aby przełączyć się z iPhone'a na Galaxy S6. Możesz zaimportować informacje z iCloud lub możesz podłączyć kabel USB OTG do Galaxy S6, a następnie użyć kabla do ładowania iPhone'a, aby połączyć oba urządzenia w celu bezpośredniego transferu.
Pobieranie Samsung Galaxy Smart Switch ze sklepu Samsung.Otwórz aplikację, zaakceptuj warunki i wybierz iPhone'a.
Postępuj zgodnie z instrukcjami wyświetlanymi na ekranie. Jeśli potrzebujesz kabla USB OTG, możesz go kupić na Amazon za mniej niż 5 USD.
Użyj Galaxy S6 jako pilota
Steruj swoim telewizorem HD za pomocą Galaxy S6.
Na górze Galaxy S6 znajduje się port podczerwieni, który może sterować telewizorem HDTV i innymi urządzeniami rozrywki domowej.
W szufladzie aplikacji znajdziesz Peel Smart Remote. Może znajdować się w folderze Samsung na pierwszej stronie. Otwórz aplikację, wybierz dostawcę telewizji, a następnie podaj swój wiek, aby uzyskać rekomendacje.
Dalej postępuj zgodnie z instrukcją konfiguracji do podłączenia telewizora i dekodera telewizji kablowej lub satelitarnej, a także innych urządzeń rozrywkowych.
Użyj trybu awaryjnego Galaxy S6

Włącz tryb awaryjny, gdy potrzebujesz zasilania i łączności.
Samsung oferuje specjalny tryb awaryjny, który pozwala użytkownikom ograniczyć zużycie energii przez telefon i wydłużyć żywotność baterii oraz pomóc w łączeniu się z innymi.
Jest to podobne do trybu Ultra Power Saving, ale znajduje się w Ustawienia -> Prywatność i bezpieczeństwo -> Tryb awaryjny. Włącz tozaakceptuj warunki, a następnie dotknij Włącz.
Jak korzystać z S Voice na Galaxy S6

Ustaw polecenie budzenia, aby łatwiej używać S Voice.
S Voice jest nadal w Galaxy S6, aby działać jako osobisty asystent, ale nie można go już aktywować naciśnięciem przycisku Home.
Iść do Aplikacje -> folder Samsung -> S Voice. Zgadzam się z warunkami następnie wyszkol go do używania polecenia Wake Up których możesz użyć do uruchomienia S Voice w dowolnym momencie.
Po skonfigurowaniu możesz go przywołać za pomocą tego polecenia i poprosić o wykonanie wielu zadań na swoim Galaxy S6 bez dotykania go.
Jak korzystać z hotspotu Galaxy S6
Udostępnij połączenie internetowe z Galaxy S6 innemu urządzeniu, np. Laptopowi lub tabletowi. W modelu Verizon jest dostępna bezpośrednio w szybkich ustawieniach powiadomień, ale nie jest dostępna w modelu AT&T. Więcej szczegółów na temat korzystania z hotspotu Galaxy S6.
Zawsze możesz iść do Ustawienia -> Więcej -> Mobilny punkt dostępu -> Wł. Stuknij w Więcej w górnym rogu, aby skonfigurować mobilny punkt dostępowy. Tutaj możesz zmienić nazwę i hasło. Zalecamy zrobienie obu.
Jak korzystać z Galaxy S6 do dokonywania płatności
Samsung Pay pojawi się tego lata, aby umożliwić Ci dokonywanie płatności za pomocą telefonu Samsung Galaxy S6 za pomocą czytników kart z paskiem magnetycznym, ale teraz możesz korzystać z Portfela Google za pomocą dowolnej karty kredytowej lub banku.
Portfel Google korzysta z NFC, który jest wbudowany w Galaxy S6 i S6 Edge. Aby z niego skorzystać, musisz dodać karty przed wyjściem, a następnie otworzyć Portfel Google, wprowadzić swój kod PIN i przyłożyć telefon do czytnika kart NFC. Ta opcja działa tylko z nowszymi rejestrami, więc miej to na uwadze.
Jak drukować z Galaxy S6

Wydrukuj bezpośrednio z Galaxy S6.
Możesz drukować z Galaxy S6 na drukarce WiFi, ale możesz potrzebować specjalnej wtyczki. Aby rozpocząć, przejdź do Ustawienia -> Więcej -> Drukowanie. Tutaj możesz stuknij w Pobierz wtyczkę aby znaleźć wtyczkę pasującą do twojej drukarki.
Po zainstalowaniu ze Sklepu Play wróć do menu Drukowanie i włącz to. Kiedy to zrobisz, powinno znaleźć twoją drukarkę.
Teraz, gdy chcesz drukować z Galaxy S6, powinieneś udać się do Udostępnij -> Drukuj -> Wybierz swoją drukarkę -> dotknij ikony drukarki.
Jak utrzymać włączony ekran Galaxy S6

Trzymaj ekran Galaxy S6 włączony, gdy na niego patrzysz.
Samsung Galaxy S6 może utrzymywać włączony wyświetlacz, gdy na niego patrzysz, używając czujników z przodu urządzenia. jest to bardzo przydatne, jeśli rutynowo wręczasz telefon krewnemu, aby obejrzeć zdjęcia dziecka lub z wakacji, a ekran gaśnie.
Iść doUstawienia Galaxy S6 -> Wyświetlacz i tapeta -> Smart Stay -> Wł. To wszystko, co musisz zrobić. Gdy ekran pozostanie włączony, w obszarze powiadomień zobaczysz mały pokaz oczu.
Jak poprawić dźwięk Galaxy S6

Oto jak dostosować dźwięk Galaxy S6.
Samsung oferuje opcję dostosowania dźwięku Galaxy S6 do uszu, gdy nosisz słuchawki. Nazywa się to Adapt Sound. Istnieje również opcja wirtualnego dźwięku przestrzennego i dźwięku lampowego, który będzie naśladował wzmacniacz lampowy.
Iść do Ustawienia -> Dźwięki i powiadomienia -> Jakość dźwięku i efekty. Tutaj możesz włącz i trenuj Adapt sound. Musisz to ćwiczyć w cichym miejscu z założonymi słuchawkami.
Możesz także włącz SoundAlive + lub Tube Amp po podłączeniu słuchawek dla wirtualnego efektu dźwiękowego.
Jak korzystać z ruchów i gestów Galaxy S6

Kontroluj ruchy i gesty Galaxy S6.
Samsung odchudził sterowanie ruchem i gestami, ale nadal jest kilka opcji zapakowanych w Galaxy S6 i S6 Edge. Iść doUstawienia -> Ruchy i gesty i włącz żądane opcje.
Możesz zadzwonić, podnosząc telefon do głowy z wiadomości, otrzymywać inteligentne alerty, wyciszać telefon i robić zrzut ekranu dłonią.
Jak znaleźć zagubioną Galaxy S6
Samsung oferuje nową opcję Find My Mobile, która umożliwia śledzenie zgubionego lub skradzionego Galaxy S6 i zapobiega ponownej aktywacji przez inną osobę.
Iść do Ustawienia -> Ekran blokady i zabezpieczenia -> Znajdź mój telefon. Zaloguj się za pomocą konta Samsung lub odcisku palca, a następnie włącz piloty, usługę lokalizacyjną Google i blokadę reaktywacji.
Jeśli zgubisz telefon, możesz przejdź do witryny Find My Mobile i zlokalizuj swoje urządzenie. Możesz zadzwonić na urządzenie, zablokować je, wyczyścić, włączyć tryb awaryjny lub tryb Ultra Power Saving, a nawet pobrać dzienniki połączeń. Istnieje również opcja zdalnego odblokowania.
Jak korzystać z trybu prywatnego Galaxy S6
Jeśli chcesz zablokować pliki, zdjęcia i informacje, aby nawet jeśli przekażesz odblokowany telefon komuś, kto nie może uzyskać dostępu, możesz użyć trybu prywatnego.
Iść do Ustawienia -> Prywatność i bezpieczeństwo -> Tryb prywatny -> Wybierz metodę blokowania danych. Ustaw zapasowy kod PIN . Możesz także włączyć funkcję automatycznego wyłączania więc tryb prywatny wyłączy i ukryje twoje dane, jeśli zapomnisz go wyłączyć.
W Galerii, Wideo, Muzyce, Dyktafonie lub Moich plikach możesz przejdź do Więcej i wybierz Przenieś do Prywatnego.
Jak wysłać wiadomość pomocy SOS

Wyślij wiadomość SOS, gdy potrzebujesz pomocy.
Jeśli chcesz mieć możliwość szybkiego wysyłania komuś swojej lokalizacji, zdjęć i dźwięku w nagłych wypadkach, możesz włączyć tryb SOS.
Iść doUstawienia -> Prywatność i bezpieczeństwo -> Wysyłaj wiadomości SOS. Teraz, gdy masz kłopoty, możesz trzykrotnie nacisnąć przycisk zasilania, aby wysłać zdjęcia, lokalizację i informacje dźwiękowe do w nagłym wypadku. W razie problemów wystarczy trzykrotnie szybko nacisnąć przycisk zasilania.
Jak używać Galaxy S6 Flash do powiadomień

Włącz miganie diody LED dla powiadomień.
jeśli potrzebujesz więcej powiadomienia niż normalnie otrzymujesz z galaktyki S6, możesz zmienić lampę błyskową w jasne powiadomienie, które z pewnością zwróci Twoją uwagę.
Iść do Ustawienia -> Dostępność -> Słuch -> Powiadomienie Flash -> Włączone. Pamiętaj, że jest to bardzo jasne, więc nie patrz bezpośrednio na niego, gdy dzwoni telefon. Odwróć telefon, aby przestał migać.
Jak doładować klawiaturę Galaxy S6
Możesz doładować klawiaturę Galaxy S6 na kilka kluczowych sposobów, które pomogą Ci pisać szybciej i mniej literówek. Wiele przydatnych ustawień jest włączonych, ale możesz nimi zarządzać w ustawieniach klawiatury.
Otwórz aplikację z polem tekstowym, aby klawiatura była otwarta. Naciśnij i przytrzymaj przycisk mikrofonu po lewej stronie spacji. Stuknij w tryb Ustawienia.
Stuknij w Automatyczne sprawdzanie pisowni. Włącz go i wybierz swój język. upewnij się, że opcje Auto poniżej pasują do Twojego stylu pisania.
Stuknij w Skróty tekstowe, aby wprowadzić kombinacje krótkich liter, które mogą wypełnić dłuższy blok informacji. Użyj tego adresu e-mail, stanowiska, typowej odpowiedzi e-mailowej lub czegokolwiek, co chcesz wpisać szybciej. Możesz także wyłączyć dźwięk i wibracje klawiatury Galaxy S6, a nawet dostosować ogólny rozmiar klawiatury.
Na głównym ekranie klawiatury możesz użyć mikrofonu, aby dyktować telefon, aby szybciej pisać. Jeśli dotkniesz i przytrzymasz mikrofon, a następnie wybierzesz opcję obok ustawień, możesz użyć mniejszej klawiatury.
Kliknij dowolne z wyuczonych słów, które pojawiają się w rekomendacjach i przytrzymaj je, aby usunąć je z biblioteki wyuczonych słów.
Jak korzystać z emoji Galaxy S6
Możesz używać klawiatury emoji Galaxy S6 bez pobierania żadnych specjalnych opcji emoji. Po prostu otwórz klawiaturę w zwykłym polu tekstowym. Dotknij i przytrzymaj mikrofon, a następnie twarz uśmiechu.
Teraz możesz dodawać emotikony do swoich wiadomości i szybko przełączać się z powrotem na tekst bez zmiany klawiatury lub mieszania się z innymi aplikacjami. Oto więcej informacji o używaniu emotikonów Galaxy S6.
Jak korzystać z trybu Galaxy S6 Kid

Użyj trybu dziecięcego na Galaxy S6.
Możesz pobierz bezpłatną aplikację Galaxy S6 Kids mode ze sklepu Samsung App Store. Dzięki temu możesz zablokować telefon w specjalnej aplikacji dla dzieci, aby nie dzwoniły, nie wysyłały wiadomości do współpracowników i przyjaciół ani nie usuwały ważnych informacji.
Ustaw kod PIN i hasło że dziecko nie może zgadnąć. Wprowadź informacje o swoich dzieciach i dodaj aplikacje, do których mają mieć dostęp i których mają używać. W trybie dziecięcym nie mają dostępu do Twoich aplikacji i danych, ale nadal mogą się dobrze bawić. Możesz także przejść do Kontroli rodzicielskiej, aby zobaczyć, jakich aplikacji używa Twoje dziecko, ustawić limity i dodać multimedia z urządzenia.
Utwórz folder na Galaxy S6
Utwórz nowy folder i dostosuj kolor.
Możesz dodać folder do szuflady aplikacji Galaxy S6 lub ekranu głównego i zmienić kolor folderu, aby ułatwić porządkowanie.
Stuknij i przytrzymaj jedną z aplikacji, a następnie przeciągnij ją na inną ikonę aplikacji. Tło zmieni kolor i możesz oderwać palec od ekranu aby utworzyć folder.
Nazwij folder, a następnie dotknij palety kolorów w prawo, aby zmienić kolor tła folderu.
Aby dodać kolejną aplikację, po prostu przeciągnij i upuść tę aplikację również do folderu. Aby usunąć aplikację z folderu otwórz folder i dotknij aplikacji i przytrzymaj ją, aż będzie można ją przenieść z folderu.