
Zawartość
- 51 porad dotyczących Galaxy Note 4
- Galaxy Note 4 Łatwy tryb
- Szybki dostęp do przycisku menu
- Użyj Google Now na Galaxy Note 4
- Użyj klawiatury Galaxy Note 4 Emoji
- Użyj S Voice w nocie 4
- Szybko naładuj Galaxy Note 4
- Get Better Galaxy Note 4 Żywotność baterii
- Dodaj pamięć do Galaxy Note 4
- Podłącz kartę SD do Galaxy Note 4 z aparatu
- Podłącz napęd USB do Galaxy Note 4
- Graj w gry z kontrolerem Xbox na Galaxy Note 4
- Dostosuj ekran blokady Galaxy Note 4
- Odblokuj Galaxy Note 4 za pomocą odcisku palca
- Rób notatki z Galaxy Note 4 S Pen
- Użyj krótkich cięć S Pen
- Wybierz elementy za pomocą rysika S Pen
- Przechwytywanie odręcznych notatek
- Wyłącz Flipboard na ekranie głównym Galaxy Note 4
- Kontroluj swój telewizor HD z Galaxy Note 4
- Trzymaj ekran włączony, gdy na niego patrzysz
- Dostosuj szybkie ustawienia
- Szybki dostęp do szybkich ustawień
- Użyj mobilnego hotspotu Galaxy Note 4
- Galaxy Note 4 Tryb jednej ręki
- Galaxy Note 4 Tryb wielu okien
- Użyj Galaxy Note 4 z rękawiczkami
- Dokonaj płatności mobilnych za pomocą Galaxy Note 4
- Użyj Nie przeszkadzaj w Galaxy Note 4
- Tryb samochodowy Galaxy Note 4
- Tryb prywatny na Galaxy Note 4
- Napisz zamiast typu
- Zrób zrzut ekranu na Galaxy Note 4
- Użyj gestów Galaxy Note 4
- Piękne, zmieniające się tapety ekranu blokady
- Galaxy Note 4 Widget moich miejsc
- Porady dotyczące aparatu Galaxy Note 4
- Galaxy Note 4 Tryb awaryjny
- Śledź swoje zdrowie dzięki S Health
- Śledź wykorzystanie danych na Galaxy Note 4
- Użyj lampy błyskowej aparatu Note 4 jako powiadomienia
- Monitor dzwonka Galaxy Note 4 i Baby Monitor
- Samsung Galaxy Note 4 S View Case
Opanuj Galaxy Note 4 dzięki tej liście przydatnych Galaxy Note 4 wskazówek i sztuczek, które pokazują, jak wykorzystać swój nowy smartfon do pełnego potencjału. Korzystanie z Galaxy Uwaga 4 poniższe wskazówki mogą nauczyć się korzystać z nowej Note, S Pen i oprogramowania bez czytania nudnego podręcznika lub spędzania tygodni patrząc na każde ustawienie.
Dostaniesz nawet wskazówki Galaxy Note 4 i ukryte funkcje, takie jak przesyłanie zdjęć z DLSR, podłączanie kontrolera Xbox i inne fajne funkcje, których prawdopodobnie nie znałeś w swojej notatce 4.
Zapomnij o przeczytaniu podręcznika Galaxy Note 4 i naucz się korzystać z Galaxy Note 4 w prosty sposób dzięki krok po kroku przewodnikom i filmom, które przeprowadzą Cię przez różne ustawienia i funkcje w łatwym do zrozumienia języku.
Co najmniej połowa tych wskazówek i sztuczek z Galaxy Note 4 jest tak głęboko zakopana w ustawieniach, że nas zaskoczyła. Możesz dowiedzieć się o niektórych z tych sztuczek Note 4 z reklam, ale nie dokładnie o tym, jak z nich korzystać, co pokażemy Ci, jak to zrobić. Z 51 poradami i wskazówkami dotyczącymi Galaxy Galaxy 4, to tylko kwestia czasu, zanim będziesz ekspertem.

Skorzystaj z porad i wskazówek dotyczących Galaxy Note 4, aby uzyskać pomoc dotyczącą popularnych funkcji Note 4.
Większość z tych Galaxy Note 4 wskazówki i sztuczki są darmowe, po prostu musisz wiedzieć, gdzie szukać. Niektóre ukryte funkcje wymagają taniego kabla USB OTG lub adaptera karty SD. Nie ma potrzeby rootowania Galaxy Note 4 ani instalowania niestandardowych ROM i oprogramowania, są one wbudowane w Note 4. Ten przewodnik używa Verizon Galaxy Note 4 do demo funkcji, ale można użyć dowolnego modelu Galaxy Note 4. Pamiętaj, że niektórzy operatorzy mogą wyłączyć niektóre funkcje, więc jeśli nie widzisz ich w telefonie, możliwe, że funkcja nie jest dostępna dla Twojego operatora lub modelu.
Zapomnij o 180-stronicowym podręczniku Galaxy Note 4, możesz tutaj dowiedzieć się wszystkiego, co musisz wiedzieć o uwadze 4.
51 porad dotyczących Galaxy Note 4
Skorzystaj z porad i sztuczek Samsung Galaxy Note 4, aby odblokować pełen potencjał swojego nowego smartfona. Nasze ukryte funkcje Note 4 pokazują ekscytujące opcje i możliwości, których nie znajdziesz w podręczniku Galaxy Note 4, które mogą pomóc Ci uzyskać więcej za pieniądze wydane na Galaxy Note 4.
Galaxy Note 4 Łatwy tryb
Jeśli Galaxy Note 4 jest twoim pierwszym smartfonem, lub po prostu chcesz prostszego sposobu korzystania ze smartfona, możesz włączyć Easy Mode. Jest to podstawowy tryb, który pozwala zobaczyć tylko aplikacje i funkcje potrzebne do rozpoczęcia. Nadal możesz pobierać aplikacje i korzystać z wielu funkcji, ale jeśli to wszystko jest dla ciebie nowe, jest to dobre miejsce do rozpoczęcia.
W powyższym filmie możesz zobaczyć, jak włączyć tryb łatwy Galaxy Note 4, a także dowiesz się, co to dokładnie oznacza dla Twojego telefonu. Aby włączyć tryb Galaxy Note 4, przejdź do Ustawienia -> Tryb łatwy -> Wybierz tryb Łatwy. Możesz także przewinąć w dół, aby wybrać elementy i aplikacje, które chcesz wyświetlić, przewijając tę stronę w dół po włączeniu trybu łatwego. Możesz wrócić do Standardu używając tej samej strony menu.
Szybki dostęp do przycisku menu
Zamiast sięgać do odległego rogu, aby użyć przycisku menu w większości aplikacji, możesz dotknąć i przytrzymać przycisk ostatnich aplikacji po lewej stronie przycisku głównego.
Po dotknięciu i przytrzymaniu otworzy menu dla tej aplikacji, bez konieczności naciskania menu z trzema kropkami na ekranie.
Użyj Google Now na Galaxy Note 4
Możesz użyć Google Now na Galaxy Note 4 za pomocą skrótu przycisku. Jest to szybsze niż korzystanie z widżetu i można go uruchomić w Google Now z dowolnej aplikacji, dopóki telefon jest odblokowany.
Po prostu przytrzymaj przycisk home i po przerwie w sortowaniu Note 4 otworzy Google Now. Jeśli korzystasz z tej usługi po raz pierwszy, musisz ją skonfigurować, w przeciwnym razie pokaże Ci ważne informacje.
Użyj klawiatury Galaxy Note 4 Emoji
Gdy korzystasz z aplikacji do obsługi wiadomości, takich jak Google Hangouts, nad klawiaturą pojawi się mała ikona umożliwiająca korzystanie z emoji, ale gdy używasz innych aplikacji, takich jak e-mail, nie zobaczysz tej ikony. Nadal możesz używać Emoji na Galaxy Note 4 w innych aplikacjach, musisz tylko wiedzieć, gdzie dotknąć.
Dotknij i przytrzymaj ikonę mikrofonu na klawiaturze. Spowoduje to otwarcie ustawień, a następnie możesz dotknij twarzy uśmiechu Ikona. To otworzy klawiaturę emoji Galaxy Note 4.
Użyj S Voice w nocie 4
Samsung Galaxy Note 4 zawiera S Voice. Jest to usługa Asystenta osobistego Samsunga, taka jak Siri na iPhonie, która może wykonywać niektóre z tych samych czynności, co Google Now.
Dwukrotnie naciśnij przycisk home w nocie 4 uruchomić S Voice. Przy pierwszym użyciu możesz zezwolić S Voice, aby zawsze słuchał poleceń.Jeśli wybierzesz tak, możesz powiedzieć, że Hi Galaxy uruchamia akcje bez podnoszenia telefonu. Głos S może odtwarzać muzykę, planować wydarzenia, wysyłać wiadomości, wykonywać połączenia i nie tylko. jeśli powiesz „pomoc”, zobaczysz listę potencjalnych poleceń.
Szybko naładuj Galaxy Note 4

Użyj szybkiego trybu ładowania Note 4, aby szybko napełnić akumulator.
Jeśli chcesz szybko naładować Galaxy Note 4, możesz użyć kabla USB i ładowarki dostarczonej z nim, aby szybko naładować telefon. Spowoduje to zwiększenie baterii od 0 do 50% w ciągu około 30 minut. Działa to tylko z szybką ładowarką, więc będziesz chciał zachować tę w swojej torbie i używać zwykłej ładowarki w domu lub w biurze, jeśli ciągle będziesz potrzebować ładowania podczas podróży.
Get Better Galaxy Note 4 Żywotność baterii
Jeśli potrzebujesz żywotności baterii Galaxy Note 4, aby wytrzymać dłużej, bez szaleństwa w trybie Ultra Power Saving, możesz zrobić kilka rzeczy.
Iść do Ustawienia -> Bateria i spójrz na listę, aby sprawdzić, czy istnieje aplikacja, która wykorzystuje całą żywotność baterii. Jeśli jest aplikacja, która zużywa zbyt dużo energii, zatrzymaj ją lub odinstaluj.
Użyj Tryb oszczędzania energii. Możesz włączyć to w Szybkich ustawieniach, a to ograniczy dane tła i wydajność, aby pomóc w wydłużeniu czasu pracy baterii.

Tryb Galaxy Note 4 Ultra Power Power znacznie zwiększa żywotność baterii.
Posługiwać się Tryb Ultra Power Saving w Szybkich ustawieniach, aby naprawdę wydłużyć żywotność baterii dzięki ograniczonemu wyborowi aplikacji i szaremu ekranowi zamiast kolorów, bateria może przetrwać niesamowitą ilość czasu.
Należy również ponownie uruchomić telefon, jeśli bateria wyczerpuje się znacznie szybciej niż normalnie, i ręcznie kontrolować jasność ekranu, aby zapobiec zwiększeniu jasności telefonu, gdy wolisz mieć lepszą żywotność baterii.
Dodaj pamięć do Galaxy Note 4
W tylnej okładce Note 4 znajduje się gniazdo kart Micro SD, które można wykorzystać do dodania większej ilości pamięci. Nie możesz przechowywać wszystkich aplikacji tutaj, ale możesz to ustawić domyślnie jako lokalizację sklepów. Po włożeniu karty Micro SD aparat powinien zapytać, czy chcesz użyć domyślnej pamięci tutaj przy następnym użyciu.

Dodaj więcej pamięci za pomocą taniej karty Micro SD.
Oficjalnie Galaxy Note 4 obsługuje tylko kartę Micro SD o pojemności 64 GB, ale użytkownicy zgłaszają, że Note 4 obsługuje kartę SDXC o pojemności 128 GB. Możesz kupić kartę Micro SD na Amazon.
Podłącz kartę SD do Galaxy Note 4 z aparatu
Jeśli chcesz obejrzeć zdjęcia zrobione na twoim DLSR na większym ekranie lub podzielić się nimi na Facebooku i Twitterze, możesz podłączyć pełnowymiarową kartę SD do swojego Galaxy Note 4 za pomocą dwóch tanich adapterów. Do wykonania tej pracy potrzebny jest kabel USB OTG i adapter USB na kartę SD.
Podłącz kabel USB OTG do portu ładowania w Note 4, a następnie podłącz tani adapter USB do karty SD i podłącz kabel. Zostanie uruchomiony eksplorator plików, abyś mógł zobaczyć swoje zdjęcia, edytować je i udostępniać.
Podłącz napęd USB do Galaxy Note 4
Jeśli po prostu chcesz szybko obejrzeć plik lub chcesz zabrać ze sobą filmy i zdjęcia w podróż bez zatykania karty Micro SD lub pamięci wewnętrznej, możesz podłączyć napęd USB do Galaxy Note 4 z tym samym USB OTG kabel.
Wszystko, co musisz zrobić, to podłączyć kabel, a następnie podłączyć dysk USB i uruchomi się eksplorator plików. Możesz przeglądać pliki i kopiować je do pamięci wewnętrznej, jeśli zajdzie taka potrzeba.
Graj w gry z kontrolerem Xbox na Galaxy Note 4
Na Galaxy Note 4 jest wiele ekscytujących gier, ale wiele z nich jest lepszych z kontrolerem. Po podłączeniu kontrolera Xbox 360 do Galaxy Note 4 za pomocą kabla USB OTG można go używać do odtwarzania większości gier na Androida ze sklepu Google Play.
Podłącz kontroler Xbox 360 do kabla USB OTG i podłącz go do Uwaga 4, aby rozpocząć. Powinien działać od razu i można go przetestować na ekranie głównym. Przejdź do ustawień gry, aby sprawdzić, czy możesz dostosować elementy sterujące.
Dostosuj ekran blokady Galaxy Note 4
Istnieje wiele sposobów dostosowania ekranu blokady w Galaxy Note 4. Jeśli jeszcze tego nie zrobiłeś, możesz ustawić blokadę wzoru, aby informacje były bezpieczne.
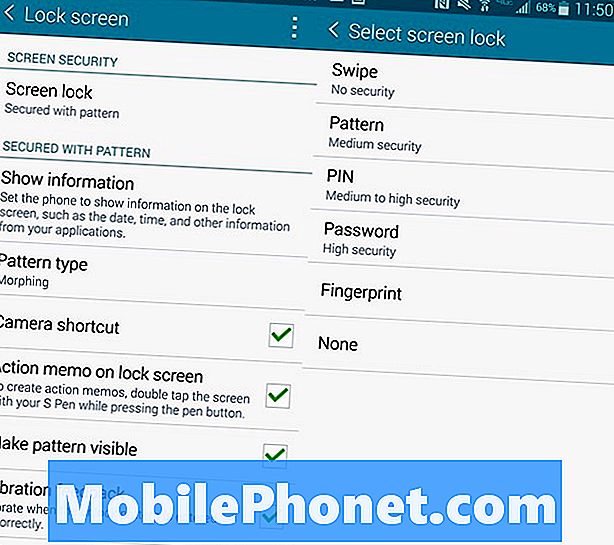
Zabezpiecz notatkę 4 za pomocą wzoru ekranu blokady lub kodu dostępu.
Iść do Ustawienia -> Ekran blokady -> Blokada ekranu -> Wzór i postępuj zgodnie ze wskazówkami, które obejmują ustawienie zapasowego kodu PIN. Możesz również wybrać typ wzoru, jeśli chcesz inny wygląd wzoru.
W głównym menu ekranu blokady można także wyświetlić skrót kamery na ekranie blokady i uruchomić notatkę akcji, dwukrotnie dotykając rysika S Pen na ekranie blokady. Jeśli zdecydujesz się zablokować telefon, możesz również użyć tego ekranu, aby ustawić limit czasu blokady i inne opcje ekranu blokady.
Odblokuj Galaxy Note 4 za pomocą odcisku palca
Jedną z opcji ekranu blokady jest trenowanie Galaxy Note 4 w celu odblokowania za pomocą odcisku palca. Jeśli to zrobisz, możesz przesunąć przycisk home, aby odblokować telefon.
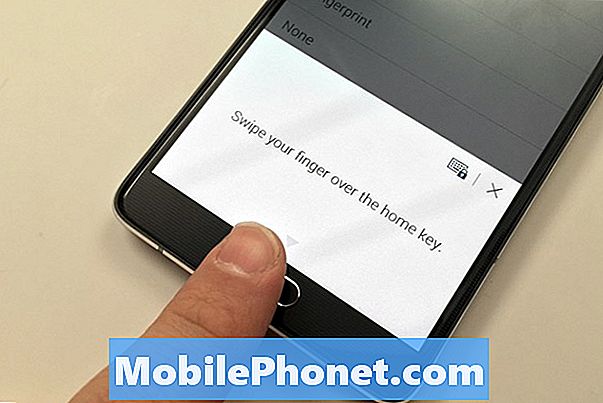
Ustaw notatkę 4, aby odblokować za pomocą odcisku palca.
Musisz nauczyć Note 4 swoich odcisków palców w menu Idź do Ustawienia -> Ekran blokady -> Blokada ekranu -> Odcisk palca. Stamtąd będziesz go szkolić i skonfigurować zapasowy PIN.
Po wykonaniu tej czynności możesz użyć odcisku palca do zakupów w systemie PayPal i innych aplikacji przeznaczonych do korzystania z odblokowania czytnika linii papilarnych.
Rób notatki z Galaxy Note 4 S Pen
Możesz otworzyć aplikację S Note lub Evernote, aby robić odręczne notatki na Galaxy Note 4. W S Note możesz rozpocząć pisanie notatki zaraz po wybraniu notatnika.
W Evernote możesz dotknąć ikony plusa, a następnie pisma ręcznego, aby zacząć robić notatkę. W obu aplikacjach możesz wybrać różne pióra, kolory i grubości, aby pasowały do Twojego stylu pisania.
Użyj krótkich cięć S Pen

Dowiedz się, jak korzystać z Galaxy Note 4 S Pen.
Po usunięciu pióra S Pen z gniazda lub naciśnięciu przycisku S Pen, uaktywnisz wyskakujące polecenie Air. Dzięki temu nie wykonasz kilku zadań.
- Memo akcji - napisz szybką notatkę, a następnie zadzwoń, wyślij wiadomość, wyszukaj w internecie lub więcej za pomocą S Pen i tego małego okna.
- Smart Select - Zbieraj treści, podświetlając je za pomocą pióra S. Możesz dodać do notatnika lub udziału. Jeśli wybierzesz obraz, możesz także stuknąć małą ikonę tekstu na obciętym obrazie, aby skopiować tekst z obrazu.
- Klip obrazu - Odręczne zaznaczanie części obrazu poprzez rysowanie. Możesz wyciąć czapkę z kimś i skopiować to lub część zdjęcia itp.
- Zapis ekranu - Zrób zrzut ekranu i napisz na nim.
Najłatwiejszym sposobem opanowania tych narzędzi jest wypróbowanie ich i eksperymentowanie z udostępnianiem i innymi opcjami.
Wybierz elementy za pomocą rysika S Pen
Za pomocą pióra S można wybrać wiele elementów w galerii i innych aplikacjach. Po zbliżeniu pióra Sree do pióra naciśnij i przytrzymaj przycisk, a następnie dotknij i przeciągnij, aby wybrać żądane elementy. Po wybraniu możesz korzystać z wbudowanych opcji aplikacji. To działa również w aplikacji Samsung My Files.
Przechwytywanie odręcznych notatek
Jeśli chcesz zrobić zdjęcie notatek, które napisałeś ręcznie lub ktoś napisał na tablicy podczas zajęć lub spotkania, Galaxy Note 4 może zamienić zdjęcie w notatkę, którą możesz edytować. Nie spowoduje to przekształcenia zdjęcia w tekst, który można wpisać, ale pozwoli usunąć pojedyncze słowa i części notatki i dodać więcej.
Otwórz S Note, a następnie stuknij ikonę kamery w górnym pasku. Stuknij w niego, a następnie skieruj aparat na papier, który chcesz zeskanować. Po zeskanowaniu go, musisz go przekonwertować, aby móc go dodać lub usunąć litery i słowa. Obejrzyj wideo powyżej, aby uzyskać więcej informacji na temat tego, jak to działa.
Wyłącz Flipboard na ekranie głównym Galaxy Note 4
Jeśli nie podoba Ci się odprawa Flipboard po lewej stronie ekranu głównego, możesz ją wyłączyć w ustawieniach ekranu głównego. Nie jest to w ustawieniach głównych, więc aby je znaleźć, musisz postępować zgodnie z poniższymi wskazówkami.
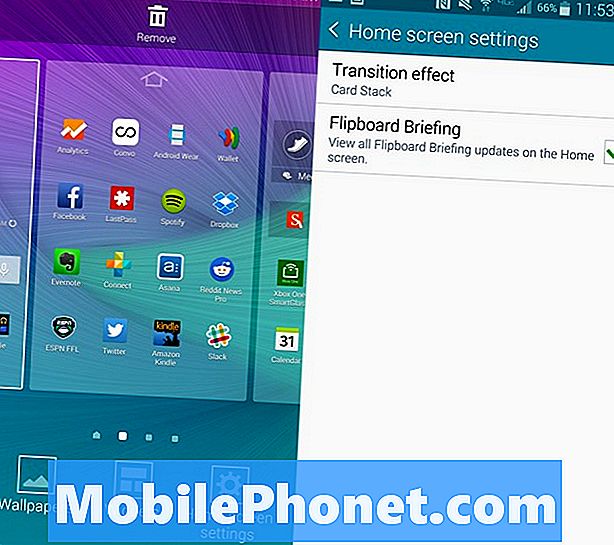
Wyłącz ekran główny Galaxy Note 4 Flipboard.
Przejdź do ekranu głównego -> Naciśnij i przytrzymaj przycisk ostatnich aplikacji aż zobaczysz menu edycji ekranu głównego -> Następnie stuknij w Ustawienia ekranu głównego -> Odznacz briefing Flipboard.
Kontroluj swój telewizor HD z Galaxy Note 4
Na górze Galaxy Note 4 znajduje się port IR, który pozwala sterować telewizorem HD i zestawem kina domowego, zmieniając Note 4 w duży inteligentny pilot.
Przejdź do swoich aplikacji i stuknij w Watch On. Ta bezpłatna aplikacja uczy się kodów pilota, przewodnika telewizyjnego i pozwala sterować domowymi telewizorami i zestawem kina domowego za pomocą kilku dotknięć. Możesz nawet szybko skonfigurować tę funkcję, aby sterować telewizorami w pracy iw innych miejscach, dzięki czemu nie utkniesz podczas oglądania czegoś rozczarowującego przez cały czas. Aplikacja przeprowadzi Cię przez konfigurację lub obejrzysz powyższy film.
Trzymaj ekran włączony, gdy na niego patrzysz
Jeśli ekran Galaxy Note 4 nadal się wyłącza, gdy na niego patrzysz, możesz włączyć Smart Stay. To wykryje, kiedy patrzysz na notatkę 4 i trzymasz ekran włączony. Najłatwiejszym sposobem upewnienia się, że jest włączone, jest przejście do szybkich ustawień w szufladzie powiadomień.
Po otwarciu dotknij ikony czterech kwadratów w prawym górnym rogu, a następnie poszukaj ikony Inteligentny pobyt. Dotknij go, aby włączyć zieloną ikonę. Spowoduje to włączenie funkcji. To wszystko, czego potrzebujesz do korzystania z tej funkcji.
Dostosuj szybkie ustawienia
Możesz zmienić kolejność szybkich ustawień, a które pojawiają się w szufladzie powiadomień bez rozszerzania powiadomień. Aby to zrobić Rozwiń szufladę powiadomień -> Stuknij ikonę w prawym górnym rogu -> stuknij ikonę Ołówek, aby edytować -> Stuknij i przytrzymaj ustawienie i przenieś je tam, gdzie chcesz.
Szybki dostęp do szybkich ustawień
Jeśli chcesz szybko uzyskać dostęp do wszystkich szybkich ustawień Galaxy Note 4, możesz wyciągnąć szufladę powiadomień dwoma palcami. To przeniesie Cię do wszystkich ikon Szybkich ustawień.
Stuknij je, aby włączyć lub wyłączyć ustawienie lub funkcję. Zielony jest włączony. Możesz dotknąć i przytrzymać, aby otworzyć ustawienia dla tej konkretnej funkcji.
Użyj mobilnego hotspotu Galaxy Note 4
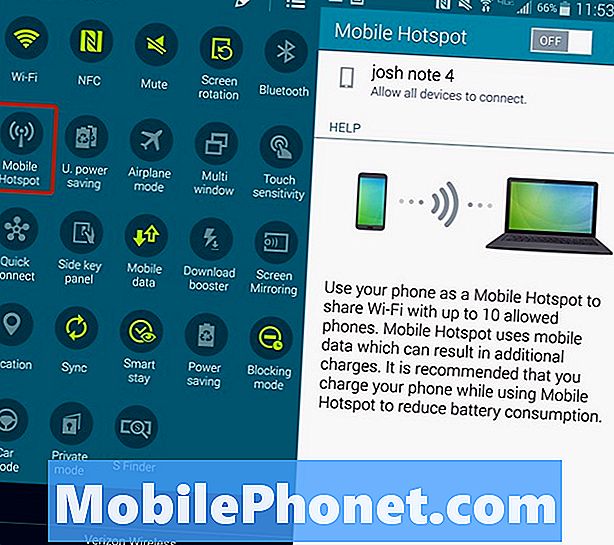
Zmień swoją notatkę 4 w osobisty hotspot.
Możesz użyć Galaxy Note 4 jako osobistego hotspotu, który pozwala zamienić Galaxy Note 4 w hotspot, dzięki czemu możesz podłączyć tablet, komputer lub inne urządzenia do Internetu, aby móc z nich korzystać, gdy nie jesteś w pobliżu zwykła sieć WiFi. Musisz zapłacić za tę usługę, ale jeśli masz wspólny plan danych, prawdopodobnie jest on bezpłatny.
Iść do Szybkie ustawienia -> Stuknij w Hotspot osobisty -> Połącz się z nazwą urządzenia na tablecie lub laptopie tak jak w przypadku nowej sieci WiFi w kawiarni.
Możesz Stuknąć i przytrzymać Personal Hotspot, aby otworzyć ustawienia. Możesz zmienić nazwę i hasło na coś, co możesz zapamiętać i łatwo znaleźć.
Galaxy Note 4 Tryb jednej ręki
Galaxy Note 4 jest dużym urządzeniem, ale możesz użyć kilku skrótów i trybów jednej ręki, aby ułatwić korzystanie z dużego ekranu, gdy jesteś w ruchu.
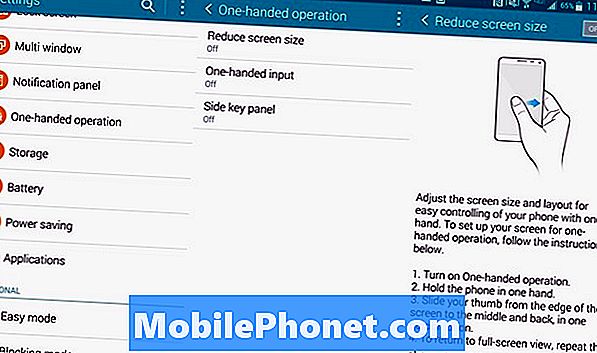
Ustaw Galaxy Note 4 Tryb jednoręczny.
Iść do Ustawienia -> Obsługa jedną ręką i włącz żądane funkcje. Zmniejsz rozmiar ekranu, aby zmniejszyć ekran po wsunięciu palca od krawędzi i cofnięciu. Wejście obsługiwane jedną ręką przesuwa klawiaturę, przyciski połączeń i odblokowuje wzór na jedną stronę, aby ułatwić dostęp. Panel bocznego klawisza umieszcza przycisk domu, przycisk ostatnich aplikacji i przycisk powrotu na ruchomym panelu, który można umieścić w łatwo dostępnym miejscu.
Galaxy Note 4 Tryb wielu okien
Możesz korzystać z dwóch aplikacji na ekranie Galaxy Note 4 w tym samym czasie. Pozwala to oglądać wideo i publikować na Facebooku lub rozmawiać i pracować nad czymś do pracy. Obejrzyj poniższy film, aby dowiedzieć się, jak to działa.
Musisz przytrzymać przycisk Wstecz, aż otworzy się małe menu pokazujące aplikacje, których możesz użyć do wielozadaniowości Note 4. Dotknij i przeciągnij jedną ikonę na ekran, a drugą, aby uruchomić tryb wielu okien. Następnie możesz użyć menu w środku, aby zmienić rozmiar, zamienić przestrzenie i przejść do pełnego ekranu, a także wejść w tryb pop-up. Aby wyjść, przejdź do ekranu głównego lub naciśnij przycisk, aż jedno z okien zostanie zamknięte.
Użyj Galaxy Note 4 z rękawiczkami
Większość smartfonów nie działa, gdy nosisz rękawice, ale możesz włączyć wyższą czułość, aby ekran dotykowy Note 4 działał, gdy nosisz rękawiczki. Nie musisz kupować specjalnych rękawic smartphone, aby to zadziałało.
Opuść Szybkie ustawienia i włącz Czułość na dotyk. Teraz możesz używać Note 4 w rękawiczkach. Być może będziesz musiał stuknąć mocniej niż zwykle, ale to zadziała. Miej na uwadze, gdy umieścisz to w kieszeni, może teraz włożyć tarczę. Kieszeń Note 3 wybrała numer 911, więc uważaj na używanie tego i trzymaj Note 4 w kieszeni, jeśli dżinsy są ciasne lub kieszeń jest cienka.
Dokonaj płatności mobilnych za pomocą Galaxy Note 4
Możesz korzystać z Galaxy Note 4 do dokonywania płatności mobilnych, podobnie jak reklamy Apple Pay, które widziałeś, ale możesz używać ich w większej liczbie miejsc z większą liczbą banków i kart.
Możesz użyć wbudowanej aplikacji Soft Card lub pobrać Portfel Google. Lubimy Portfel Google, więc pobierz go za darmo ze sklepu Google Play. Zaloguj się i ustaw kod dostępu, dodaj kartę i upewnij się, że NFC jest włączony. Po włączeniu zobaczysz opcję w Portfelu Google, która sprawi, że stanie się ona domyślną opcją kranu do zapłaty.
Po wejściu do sklepu możesz odblokować telefon i dotknąć go na terminalu karty kredytowej z logo PayPass. Możesz dodać wiele kart i wybrać kartę, której chcesz użyć, zanim wyjdziesz, jeśli otworzysz aplikację Portfel Google.
Użyj Nie przeszkadzaj w Galaxy Note 4
Możesz włączyć Nie przeszkadzać dla Galaxy Note 4, który Samsung wywołuje w trybie blokowania. Umożliwia to ręczne lub blokowanie połączeń i powiadomień. Możesz wybrać, co blokujesz i które kontakty mogą przejść nawet w trybie blokowania.
Otworzyć Szybkie ustawienia -> Dotknij i przytrzymaj w trybie blokowania -> Włącz go ręcznie lub ustaw harmonogram więc włącza się automatycznie w nocy i wyłącza rano.
Możesz także wybrać kontakty, grupy kontaktów i to, co powinno być zablokowane na tym ekranie.
Tryb samochodowy Galaxy Note 4

W trybie samochodowym możesz używać głosu szybciej dzięki prostszemu interfejsowi.
Podczas jazdy możesz włączyć tryb samochodowy na Galaxy Note 4, który umożliwia lepszą kontrolę głosu w przypadku telefonu, wiadomości, nawigacji i muzyki. Pozwala to w każdej chwili powiedzieć Hi Galaxy i uzyskać dostęp do poleceń głosowych. Jeśli możesz podłączyć go do gniazda samochodowego bluetooth lub słuchawkowego, dobrze jest wybrać się na długie podróże, gdy trzeba coś zmienić i pozostać w kontakcie bez zatrzymywania się i korzystania z telefonu. Możesz nawet użyć go do znalezienia samochodu.
Otwórz Quick Settings -> wybierz Car Mode -> obejrzyj samouczek nauczyć się wszystkiego, co możesz zrobić.
Tryb prywatny na Galaxy Note 4
Tryb prywatny na Galaxy Note 4 pozwala ukryć niektóre dokumenty i typy plików w notatce 4 za hasłem, kodem PIN, wzorem lub odciskiem palca. Możesz przejść do Szybkich ustawień i dotknąć i przytrzymać tryb prywatny, aby ustawić kod dostępu i zapasowy kod PIN. Formularz możesz ukryć zawartość galerii, wideo, muzyki, dyktafonu, moich plików i S Note.
Pamiętaj, że aby zobaczyć i korzystać z tych plików, musisz przejść do trybu prywatnego, ale Dropbox lub inne aplikacje mogą synchronizować zawartość ukrytych plików według Samsunga.
Po skonfigurowaniu wystarczy dotknąć trybu prywatnego w Szybkich ustawieniach, aby go włączyć i wyłączyć. Możesz skonfigurować go tak, aby automatycznie wyłączał się, gdy ekran stanie się ciemny.
Napisz zamiast typu
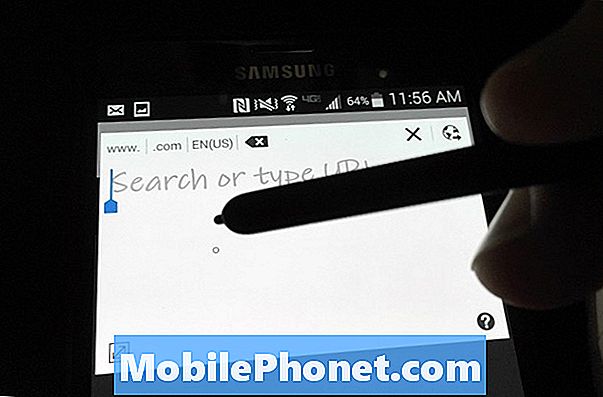
Napisz zamiast wpisywać notatkę 4.
Jeśli chcesz pisać wiadomości i notatki zamiast wpisywać je na klawiaturze Galaxy Note 4, możesz użyć wbudowanej klawiatury do pisania. Aby to zadziałało, musisz używać klawiatury Samsung. Dotknij i przytrzymaj mikrofon. Wybierz drugą ikonę, którą jest T z piórem obok.
Klawiatura przełączy się na małe okno, w którym możesz napisać tekst za pomocą rysika S Pen, który pojawi się w górnej części ekranu jako zwykły tekst. Jest to dość dokładne, ale ekran jest zbyt mały, aby uczynić ten nasz ulubiony sposób wprowadzania tekstu w uwadze 4.
Jeśli w polu tekstowym takim jak Chrome zobaczysz małą ikonę pisania i tekstową, możesz ją stuknąć rysikiem S Pen, aby otworzyć okno pisania.
Zrób zrzut ekranu na Galaxy Note 4
Możesz zrobić zrzut ekranu na Galaxy Note 4 przez przytrzymanie przycisku home i przycisku zasilania w tym samym czasie. Spowoduje to zapisanie go w galerii.
Jeśli chcesz natychmiast pisać na ekranie, możesz użyj przycisku S Pen i wybierz, Napisz ekran zrobić notatkę na ekranie i wysłać ją komuś lub zapisać zrzut ekranu z adnotacją.
Użyj gestów Galaxy Note 4
Możliwe jest używanie gestów Galaxy Note 4 do odbierania połączeń, wyciszania muzyki, wyłączania alarmów i nie tylko. Przejdź do Ustawienia -> Ruchy i gesty, aby włączyć opcje, których chcesz użyć.
- Bezpośrednie połączenie - Zadzwoń do kontaktu, który jest otwarty, kontaktu w szczegółach rejestru połączeń lub kontaktu wiadomości, podnosząc telefon do twarzy.
- Inteligentny alert - Jeśli podniesiesz słuchawkę, a powiadomienia zostaną pominięte, telefon zacznie wibrować.
- Wycisz / Pauza - Umieść dłoń na ekranie lub przekręć telefon, aby wstrzymać muzykę lub wyciszyć dzwonek.
Są to najbardziej przydatne gesty Note 4.
Piękne, zmieniające się tapety ekranu blokady
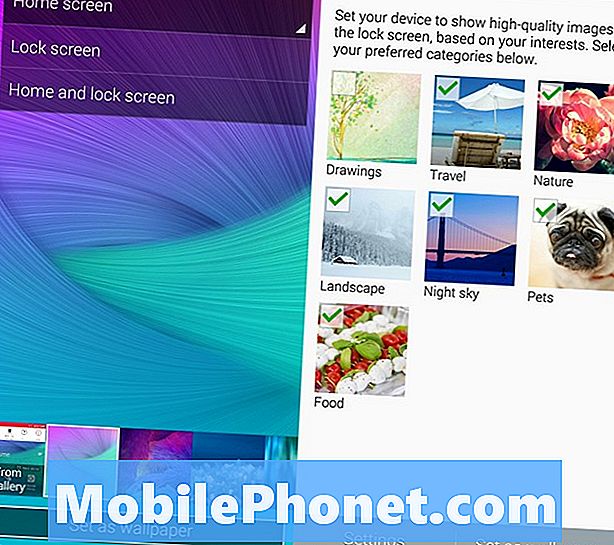
Uzyskaj stale zmieniające się, piękne tapety ekranu blokady.
Łatwo jest mieć dość oglądania tego samego obrazu ekranu blokady każdego dnia, więc użyj ustawień Note 4, aby automatycznie pobierać zdjęcia pasujące do Twoich zainteresowań ze źródeł takich jak Flickr i wielu innych źródeł. To świetny sposób na pokazanie pięknego ekranu Note 4 i zawsze zobaczenie nowego wspaniałego obrazu.
Iść do Ustawienia -> Ekran blokady -> Moje zainteresowania -> wybierz swoje zainteresowania. Jeśli wolisz, możesz także uzyskać aktualną pogodę na ekranie blokady.
Galaxy Note 4 Widget moich miejsc

Widget Moje miejsca w notatce 4 pokazuje skróty, które mają znaczenie dla miejsca, w którym się znajdujesz.
Widżet Galaxy Note 4 wykorzystuje bieżącą lokalizację w oparciu o sieć GPS i WiFi, aby pokazać skróty, które będą używane w tej lokalizacji.
Przytrzymaj przycisk ostatnich aplikacji, aż otworzy się edytor ekranu głównego. Stuknij w Widżety i przewiń, aż znajdziesz widżet Moje miejsca.
Stuknij widżet, aby skonfigurować miejsca i aplikacje, do których chcesz mieć szybki dostęp. Aplikacja pokaże różne informacje w zależności od tego, gdzie jesteś.
Porady dotyczące aparatu Galaxy Note 4
Wbudowana aplikacja aparatu Galaxy Note 4 zawiera wiele ekscytujących funkcji, które pozwalają uzyskać lepiej wyglądające zdjęcia i pobrać nowe tryby, aby uzyskać więcej opcji. Oto podstawowe wskazówki i porady dotyczące aparatu Note 4. Do tej sekcji dołączymy kilka wskazówek dotyczących Note 4, ponieważ aparat jest tak ważną częścią doświadczenia smartfona.
Obejrzyj wideo powyżej, aby zapoznać się z poniższymi wskazówkami i wskazówkami dotyczącymi aparatu Note 4.Znajdziesz wiele sposobów na wykorzystanie aparatu Note 4 do robienia lepszych zdjęć, a niewielki wysiłek idzie o wiele dalej.
- Live HDR - Dotknij tego, aby zobaczyć, jak będzie wyglądało zdjęcie HDR przed zrobieniem zdjęcia. Może to sprawić, że inaczej ciemne zdjęcie będzie łatwo widoczne.
- Głos aktywowany - Powiedz Uśmiech, Ser, Zrób zdjęcie lub Zrób zdjęcie, aby zrobić zdjęcie, i Nagraj wideo, aby zrobić film.
- Tagi lokalizacji - Włącz to, aby Twoja lokalizacja była dołączona do zdjęcia.
- Klawisz głośności jako migawka lub zoom - Wybierz, czy klawisz głośności powinien zrobić zdjęcie lub powiększyć.
- Nagraj wideo 4k - Włącz rozmiar UHD, aby nagrać wideo 4K zamiast tylko wideo 1o80P.
- Take a Better Selfie - Stuknij w Tryb i wybierz Selfie z tyłu kamery, aby zrobić zdjęcie lepszym aparatem, gdy wykryje twoją twarz.
- Szeroki Selfie - Dotknij, aby przełączyć na aparat skierowany do przodu, a następnie dotknij Tryb, aby wybrać Szerokie selfie. Powoli przechylaj telefon, aby wykonać szersze selfie kąta.
- Zwolnione tempo - Przejdź do ustawień aparatu, a następnie tryb nagrywania, aby wybrać zwolnione tempo.
- Szybki ruch - Przejdź do ustawień aparatu, a następnie tryb nagrywania, aby wybrać szybki ruch.
- Selektywne ustawianie ostrości - Idź do trybu i wybierz selektywne ustawianie ostrości, aby zrobić zdjęcie na wielu głębokościach pola, abyś mógł wybrać, gdzie jest fokus.
- Shot & More - Dotknij Tryb i wybierz Ujęcie i więcej, aby uzyskać dostęp do najlepszych twarzy, zdjęć dramatycznych, gumki i innych trybów, które możesz znać na innych urządzeniach Samsung.
- Pobierz nowe tryby - Możesz pobrać inne tryby dla kamery, przechodząc do opcji Pobierz w Tryby.
Wszystkie one znajdują się w aplikacji aparatu Note 4, dzięki czemu użytkownicy mogą dużo robić bez pobierania nowej aplikacji aparatu. Powyższy film przedstawia bardziej szczegółowo te funkcje.
Galaxy Note 4 Tryb awaryjny
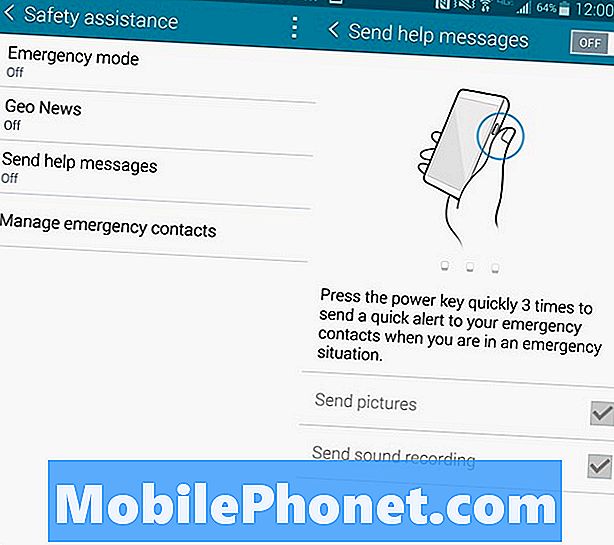
Niech Galaxy Note 4 wyśle ostrzeżenie, gdy potrzebujesz pomocy.
W Galaxy Note 4 dostępny jest tryb awaryjny, który może ostrzegać innych o Twojej lokalizacji i wysyłać zdjęcia, jeśli aktywujesz specjalną funkcję pomocy.
Po włączeniu, dodaj kontakt alarmowy, a następnie trzykrotnie naciśnij przycisk home, aby wysłać swoją lokalizację, robić zdjęcia i nagrywać dźwięk, aby wysłać go do kontaktów alarmowych.
Iść do Ustawienia -> Pomoc bezpieczeństwa -> Wyślij komunikaty pomocy -> Włączone.
Śledź swoje zdrowie dzięki S Health
W Galaxy Note 4 znajduje się czujnik częstości słyszenia, który może śledzić tętno, nasycenie tlenem, jedzenie, wagę, sen, ekspozycję na promieniowanie UV, a nawet stres.
Otwórz aplikację S Health i wprowadź informacje, aby rozpocząć. Teraz uwaga 4 będzie śledzić Twoją aktywność i możesz użyć aplikacji do pomiaru tętna z tyłu telefonu, aby śledzić niektóre z wymienionych powyżej elementów. Musisz otworzyć aplikację i ręcznie wykonać elementy związane z sercem, ale śledzenie aktywności działa automatycznie, dopóki masz notatkę 4 w kieszeni.
Śledź wykorzystanie danych na Galaxy Note 4
Jeśli korzystasz z ograniczonego planu danych, jak większość użytkowników, możesz użyć wbudowanego monitora danych do pomiaru zużycia danych w bieżącym okresie rozliczeniowym. To pokaże, ile danych wykorzystałeś i która aplikacja wykorzystała najwięcej danych.
Iść do Ustawienia -> Wykorzystanie danych aby zobaczyć użycie. Możesz także skonfigurować powiadomienia i ograniczyć wykorzystanie danych w określonych ilościach.
Użyj lampy błyskowej aparatu Note 4 jako powiadomienia
Możliwe jest użycie lampy błyskowej Galaxy Note 4 jako powiadomienia o połączeniach i alertach. Jest to jasne i trudne do pominięcia, ale dla niektórych użytkowników jest to funkcja, którą z pewnością będą chcieli.
Iść do Ustawienia -> Dostępność -> Słuch -> Powiadomienie Flash a lampa błyskowa uruchomi się, gdy odbierzesz połączenia, powiadomienia lub alarmy.
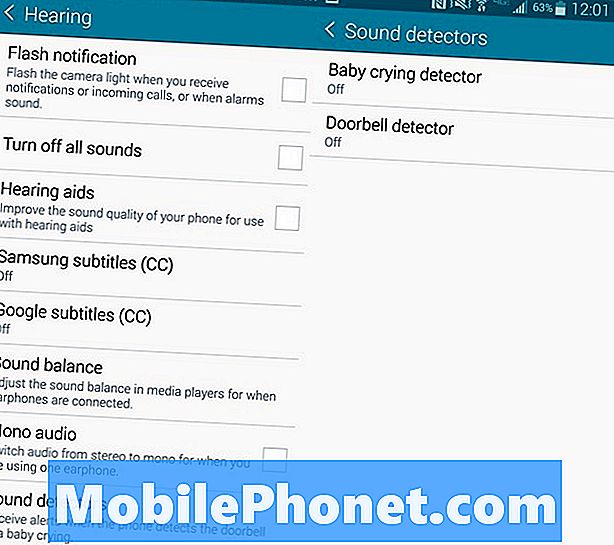
Galaxy Note 4 potrafi rozpoznać płacz dziecka lub dzwonek do drzwi.
Monitor dzwonka Galaxy Note 4 i Baby Monitor
Możesz wybrać, aby Notatka 4 wysyłała powiadomienie, gdy wykryje dzwonek do drzwi lub płacz dziecka. Są one przeznaczone dla użytkowników z upośledzeniem słuchu.
Iść do Ustawienia -> Dostępność -> Słuch -> Detektory dźwięku stąd możesz włączyć dzwonek do drzwi lub płacz dziecka. Gdy Notatka 4 usłyszy twój dzwonek lub płaczące dziecko, wyśle ci ostrzeżenie. Obejmują one wibracje lub alarmy flash.
5 ekscytujących przypadków Galaxy Note 4






