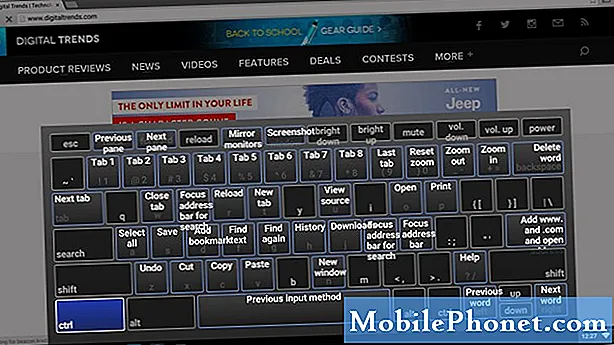
Chromebooki nie są nowym zjawiskiem. Jednak platforma znacznie się rozrosła od czasu jej pierwszego uruchomienia. Należy zauważyć, że Chromebooki są sprzedawane jako realny zamiennik MacBooków i komputerów PC, aw wielu przypadkach doskonale sobie radzą. Wynika to z faktu, że Chromebooki działają w chmurze, a każda operacja jest płynna. Google wprowadza jednak pewne zmiany w platformie wraz z wprowadzeniem do systemu aplikacji na Androida. To znacznie poprawi komfort użytkowania Chromebooka.
Ponieważ większość usług nie ma jeszcze aplikacji na Chromebooku, użytkownicy czasami muszą polegać na aplikacjach internetowych. Omówimy kilka porad i wskazówek dotyczących Chromebooka, o których być może wcześniej nie wiedziałeś. Pozwoli Ci to lepiej zrozumieć swojego Chromebooka i jak najlepiej go wykorzystać.
Jak korzystać ze Skype na Chromebooku
Chociaż Chromebooki są domyślnie wyposażone w Hangouts, nie każdy kontakt, który masz, może korzystać z Hangouts. Wtedy przydają się aplikacje takie jak Skype. Nie ma jednak dedykowanej aplikacji Skype na Chromebooka. Ale na szczęście jest też rozwiązanie tego problemu. Musisz po prostu przejść do przeglądarki i wpisać web.skype.com zaczynać. Zostaniesz poproszony o podanie swoich poświadczeń i będziesz mógł przejść dalej.
Niestety ze względu na brak odpowiednich wtyczek Skype nie może normalnie funkcjonować w przeglądarce Chrome. Będziesz potrzebował wtyczek do systemu Windows, które oczywiście nie będą zgodne z Chromebookiem. Na obecnym etapie będziesz mógł używać wiadomości tekstowych tylko na Skype, bez obsługi połączeń głosowych lub wideo. To duże zastrzeżenie, które może zwiększyć prawdopodobieństwo powrotu klientów do Hangouts. Warto jednak wiedzieć, że na Chromebooku można uruchomić jakąś formę Skype'a, co wcześniej nie było możliwe. Ponadto nie każdy, kto korzysta ze Skype, chce wykonywać połączenia wideo lub głosowe. Koniecznie wypróbuj to.
Jak uzyskać bezpłatne miejsce na Dysku Google w chmurze do 100 GB na Chromebooku
Google daje wiele korzyści po prostu kupując Chromebooka. Jednak nie otrzymasz automatycznie nagród za zakup Chromebooka i musisz odebrać nagrody na specjalnej stronie Google. Aby rozpocząć, przejdź dochromebook.com/goodies i sprawdź, jakie gadżety masz w zanadrzu. Zostaniesz powitany kilkoma gadżetami, w tym bezpłatną muzyką i filmami. Przewiń w dół do Dysku Google, a zobaczysz, że czeka na Ciebie 100 GB miejsca na Dysku Google. Kliknij „Zrealizuj ofertę”, aby uzyskać miejsce na dane. Opublikuj to, a pojawi się monit z prośbą o pozwolenie na sprawdzenie Chromebooka pod kątem zgodności z nową ofertą. Kliknij tak, a zobaczysz komunikat „Zwycięstwo” sugerujący, że pomyślnie wykorzystałeś 100 GB miejsca na Dysku Google.
Pamiętaj, że może minąć trochę czasu, zanim Dysk Google odzwierciedli te zmiany na swoich urządzeniach, więc zachowaj cierpliwość, jeśli nie zauważysz tego od razu. 100 GB wolnego miejsca może być darem niebios dla urządzeń z systemem operacyjnym Chrome, biorąc pod uwagę fakt, że na początku nie zawiera on dużej ilości pamięci wewnętrznej. Jeśli więc niedawno kupiłeś Chromebooka i rozczarowałeś się wewnętrzną pamięcią na urządzeniu, pamiętaj, aby skorzystać z bezpłatnego miejsca.
Jak zrobić zrzut ekranu na Chromebooku
Podczas gdy Chromebook opiera się głównie na chmurze do wykonywania niektórych zadań, możesz wykonywać pewne zadania, takie jak robienie zrzutów ekranu ze względną łatwością. Aby zrobić zrzut ekranu, po prostu musisz dotknąć przycisku z wieloma oknami, które znajdują się głównie w górnej części klawiatury. Będziesz musiał przytrzymać ten klawisz razem z CTRL, aby zrobić zrzut ekranu.
Podobnie, możesz dotknąć tego samego przycisku + CTRL i Shift, aby wykonać częściowy zrzut ekranu okna. Te skróty klawiaturowe mogą być bardzo przydatne dla klientów, którzy nie znają platformy Chrome OS.
Jak korzystać z Dropbox na Chromebooku
Możesz zintegrować swoją pamięć masową Dropbox z domyślnym systemem plików w systemie operacyjnym Chrome. Można to osiągnąć, pobierając aplikację z Chrome Web Store o nazwie „System plików dla Dropbox”. Nie jest to jednak oficjalnie wspierane przez Dropbox, chociaż działa bezproblemowo. Gdy nadasz mu niezbędne uprawnienia, otwórz aplikację i kliknij „Zamontuj”. Aby rozpocząć, musisz teraz wprowadzić swoje poświadczenia Dropbox. Aplikacja zapyta o Twoje uprawnienia, a gdy nadasz im wszystkie, miejsce do przechowywania w Dropbox znajdziesz po lewej stronie menedżera plików.
Jak skonfigurować Pulpit zdalny na Chromebooku
Konfigurowanie Pulpitu zdalnego Chrome jest dość łatwe na Chromebooku. Ta funkcja umożliwia podłączenie dowolnego komputera PC lub Mac do Chromebooka i bezproblemowe korzystanie z niego. Wszystko, czego potrzebujesz, to przeglądarka Chrome na wszystkich zaangażowanych komputerach. Ta funkcja jest również obowiązkowa dla wszystkich przeglądarek z tym samym kontem Google. Gdy już pamiętasz o tych wymaganiach wstępnych, jest to naprawdę dość łatwy proces.
Po pierwsze, musisz udać się dochrome.google.com/webstorena komputerze PC lub Mac, do którego chcesz uzyskać zdalny dostęp. Tutaj wyszukaj Pulpit zdalny Chrome i dodaj rozszerzenie do przeglądarki. Wyświetli się monit informujący o potrzebnych uprawnieniach, kliknij „Dodaj”. Zobaczysz teraz aplikację Pulpit zdalny na ekranie głównym Chrome. Kliknij go, a pojawi się monit z prośbą o autoryzację procesu, kliknij „Kontynuuj”. Opublikuj to, zostaniesz przeniesiony na inną stronę pokazującą wymagane uprawnienia, kliknij „Zezwól na dostęp” tutaj.
Teraz wystarczy dotknąć „Rozpocznij” w sekcji Moje komputery, co spowoduje przekierowanie do strony pomagającej skonfigurować unikalny kod PIN dla Pulpitu zdalnego. Uzyskanie dostępu do Pulpitu zdalnego z Chromebooka jest po tym bardzo łatwe. Będziesz musiał po prostu uruchomić Pulpit zdalny z listy aplikacji na Chromebooku, wybrać „Kontynuuj” i „Zezwól na dostęp”, tak jak w powyższych krokach. Zostaniesz poproszony o wprowadzenie kodu PIN, który wygenerowałeś wcześniej, aby uzyskać zdalny dostęp do komputera PC lub Mac. Po wykonaniu tych czynności będziesz mógł połączyć się z komputerem PC lub Mac, tak jakbyś używał go przed sobą. Ta funkcja jest przydatna, jeśli podróżujesz z dala od domu i chcesz kontrolować niektóre aspekty komputera Mac lub PC.
Otrzymamy prowizję od sprzedaży, jeśli dokonasz zakupu za pomocą naszych linków. Ucz się więcej.

