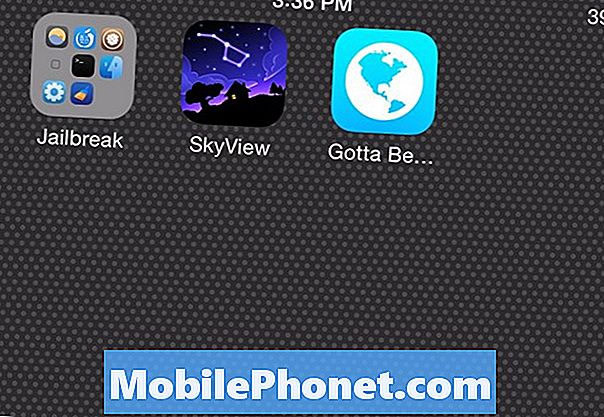Zawartość
- Ekran blokady
- Widżety blokady ekranu
- Sterowanie kamerą i muzyką na ekranie blokady
- Kamera HDR
- Zdjęcia podczas nagrywania
- Ekran blokady Google Now
- Wyłącz Google Now
- Ładowanie bezprzewodowe
- Smart Dialer i ID dzwoniącego
- Hangouts i domyślna aplikacja do SMS-ów
- Doładuj klawiaturę
- Wyłącz blokujące słowa obraźliwe
- Zrób zrzut ekranu
- Szybkie ustawienia Sztuczki i przełączniki
- Włącz opcje programisty
- ART Runtime
- Wydłuż żywotność baterii Nexusa 5
- Włącz instalacje aplikacji innych firm
- Wielozadaniowość
- Dodaj i usuń ekrany główne
- Użyj Nexusa 5 jako hotspotu
- Jajko wielkanocne KitKat
Ostatnie miesiące były ekscytujące dla fanów Androida, ponieważ wypuszczono na rynek flagowy smartfon Google Nexus 5 z systemem Android 4.4 KitKat. W rezultacie mamy wiele nowych funkcji i sztuczek, którymi warto się podzielić.
Nexus 5 to niezwykle wydajne urządzenie dostępne w świetnej cenie, co czyni go jednym z najpopularniejszych dotychczas smartfonów Nexus. Ponieważ tak wielu kupujących cieszy się nowym smartfonem, prawdopodobnie zastanawiasz się, czy w tej standardowej wersji Androida 4.4.2 KitKat są jakieś wskazówki, sztuczki lub ukryte funkcje.
Dzięki nowemu programowi uruchamiającemu Google Experience i mnóstwu drobnych funkcji ukrytych w menu ustawień, szybkich przełącznikach, długich kombinacjach naciśnięć i nie tylko, z przyjemnością dowiesz się, że odkryliśmy 25 ukrytych funkcji, o których wszyscy powinni wiedzieć. Wiele z nich może być oczywistych dla niektórych, ale zdecydowana większość konsumentów mogłaby korzystać z urządzenia miesiącami, jeśli nie rokiem, bez odkrycia niektórych z nich.

Flagowy smartfon Google Nexus 5
Nie będziesz musiał rootować (wersja Jailbreak na Androida) swojego smartfona, flashować niestandardowe oprogramowanie lub ROMy, ani nawet pobierać aplikacji. Wszystkie te funkcje i sztuczki są dostępne bezpośrednio na urządzeniu po wyjęciu z pudełka i sprawią, że korzystanie z Nexusa 5 i KitKata będzie o wiele przyjemniejsze.
Oto 25 funkcji Nexusa 5, z których korzystali pracownicy Gotta Be Mobile po kilku miesiącach używania flagowego smartfona Google. Zajęło to więcej czasu niż oczekiwano, ale czytaj dalej, aby dowiedzieć się czegoś nowego.
Ekran blokady
Ekran blokady jest tak potężny jak zawsze w Androidzie 4.4 KitKat, dzięki czemu masz mnóstwo opcji widżetów, szybki dostęp do Google Now, szybkie uruchamianie aparatu, a nawet sterowanie muzyką, jak nigdy dotąd. Pierwszą rzeczą, którą zobaczysz po naciśnięciu przycisku zasilania, jest ekran blokady, więc oto kilka rzeczy, które możesz zrobić nawet bez odblokowywania urządzenia.
Widżety blokady ekranu
Ze względów bezpieczeństwa widżety blokady ekranu są wyłączone po wyjęciu z pudełka, ponieważ użytkownicy mogą mieć informacje Gmaila w widżetach, szczegóły kalendarza i inne poufne informacje. Śmiało i włącz widżety blokady ekranu, a następnie dodaj zegary, powiadomienia Gmaila, widżety kalendarza, wyszukiwanie muzyki SoundHound i nie tylko do swojego ekranu blokady. Włączanie mnóstwa funkcji bez odblokowywania urządzenia.
Ustawienia> Bezpieczeństwo> Włącz widżety (druga opcja) i to wszystko. Wszystko gotowe!
DashClock to aplikacja w Sklepie Play pełna rozszerzeń i funkcji dla widżetów na ekranie blokady, a wielu twórców aplikacji zaktualizowało swoje aplikacje, obsługując widżety na ekranie blokady. Stuknij przycisk dodawania (+) i wrzuć, co chcesz na tym ekranie, a następnie przytrzymaj i przeciągnij, aby zmienić rozmieszczenie lub usunąć.
Sterowanie kamerą i muzyką na ekranie blokady
W przypadku poprzednich wersji Androida przesuwanie się od prawej do lewej na ekranie blokady zapewniał szybki dostęp do aparatu, co jest jedną z moich ulubionych funkcji, ale wielu użytkowników o tym nie wiedziało. W przypadku KitKata i Nexusa 5 jest nadal dostępny, ale w lewym dolnym rogu ekranu blokady znajduje się specjalny przycisk aparatu, który przypomina.
Jak widać powyżej, proste przesunięcie palcem z dowolnego miejsca po prawej stronie spowoduje szybkie uruchomienie aplikacji aparatu lub możesz przeciągnąć ikonę aparatu w lewo i przejść od razu do robienia zdjęć 8-megapikselowym aparatem.
Następnie ulepszono sterowanie muzyką na ekranie blokady. Będziesz teraz mieć pełnoekranowe okładki albumów, jak widać na powyższym filmie, ale jest trochę ukryta funkcja. Długie naciśnięcie Pauza oraz przyciski sterujące do przodu i do tyłu znikają i stają się suwakiem, umożliwiając użytkownikom szybkie i precyzyjne przeszukiwanie utworów. Im więcej wiesz!
Kamera HDR
Mówiąc o aparacie, Nexus 5 ma 8-megapikselową strzelankę z optyczną stabilizacją obrazu. Ogólnie aparat jest całkiem niezły, ale wyróżnia się tylko w środowisku z dobrym oświetleniem. Jeśli nie robisz zdjęć poruszającego się obiektu lub ujęcia akcji, włącz tryb HDR w ustawieniach, aby uzyskać najlepsze efekty.

Zdjęcia HDR (High Dynamic Range) za pomocą Nexusa 5 robią dwa zdjęcia. Jeden z wysoką ekspozycją, a drugi niższy, a następnie łączy te dwa, dając cienie i rozjaśnia wszystko na jednym lepszym zdjęciu niż w przypadku zwykłych opcji. Tylko w ten sposób używam aparatu, chyba że robię zdjęcia akcji.
Zdjęcia podczas nagrywania
Kolejną fajną funkcją, o której wielu nie wie, a która jest tak prosta, że nie potrzebujemy filmu do wyjaśnienia, jest robienie zdjęć podczas nagrywania wideo. Na Nexusie 5 i większości urządzeń z Androidem 4.4 KitKat możesz łatwo robić zdjęcia podczas nagrywania wideo.

Podczas nagrywania wideo po prostu dotknij ekranu, a automatycznie zrobi zdjęcie i doda je do Twojej galerii. Ma taką samą wysoką rozdzielczość, jak większość zdjęć i prawdopodobnie będzie idealnie ostry. To szybki sposób na robienie zdjęć przy jednoczesnym nagrywaniu wyjątkowych chwil.
Ekran blokady Google Now
Zanim odejdziemy od blokady ekranu, musimy porozmawiać o Google Now. Wyszukiwarka Google (Google Now) to najpotężniejsza funkcja Androida, która robi wiele rzeczy, które razem tworzą zupełnie inną historię. Aby jednak szybko uzyskać dostęp do Google Now bezpośrednio z ekranu blokady w celu wyszukania pobliskiego sklepu, wyszukania wskazówek, zadania Google pytania i wszystkiego innego, oto jak to zrobić szybko.

W dolnej środkowej części ekranu blokady znajduje się mała strzałka, która zastąpiła dziwne kółko w poprzednich wersjach Androida. Ta mała ikona przypomina, że szybkie przesunięcie w górę od dolnej krawędzi spowoduje uruchomienie Google Now. To jest takie proste. Teraz bezpośrednio z ekranu blokady powiedz „Ok Google” (co uruchamia sterowanie głosowe) i wyszukaj, co chcesz. Powiedz „OK Google, przejdź do GottaBeMobile.com”
Wyłącz Google Now
Google Now to potężne narzędzie, bez którego nigdy bym nie żył, ponieważ firma Google zintegrowała ją z Androidem. Nie jesteśmy pewni, dlaczego ktokolwiek miałby kiedykolwiek chcieć wyłączyć Google Now, ale jeśli chcesz, oto jak to zrobić.

Otwórz Google Now z szybkim ustawieniem powyżej lub przesuń w lewo i wejdź do Google Now na Nexusie 5. Przewiń w dół i dotknij trzech kropek w lewym dolnym rogu (menu)> dotknij ustawienia> i po prostu dotknij Włącz / Wyłącz przełącznik u góry, aby wyłączyć Google Now.
Ładowanie bezprzewodowe
W przeciwieństwie do niektórych smartfonów, które wymagają dodatkowej osłony baterii lub unikalnej, drogiej obudowy, Nexus 5 ma wbudowane bezprzewodowe ładowanie QI. Dzięki temu użytkownicy mogą kupić bezprzewodową stację dokującą (taką jak własna ładowarka Google do Nexusa) i po prostu upuścić telefon, aby naładować bez kłopotów z kablami. To system typu „drop and go”.
To może być twoje za jedyne 49 USD bezpośrednio ze sklepu Google Play.
Smart Dialer i ID dzwoniącego
Z Androidem 4.4 KitKat Google całkowicie zmieniło dialer i aplikację telefonu. Chociaż nie jestem fanem przeprojektowania i zamieszania w wyszukiwaniu historii połączeń, wszystko inne w nowym dialerze jest niesamowite. Wyszukiwarka Google i identyfikator dzwoniącego są zasadniczo wbudowane w KitKat i Nexus 5.

Zamiast numeru zacznij wpisywać nazwę firmy, a wyszukiwarka Google znajdzie ją najbliżej Twojej lokalizacji i możesz zadzwonić w ciągu kilku sekund. Nie ma potrzeby tworzenia żółtych stron. Następnie, jeśli to możliwe, pobierze nawet informacje o lokalizacji i obraz z sieci, jeśli jest dostępny. Wszystko, od poczty, Best Buy, po pobliską restaurację i nie tylko. To małe rzeczy robią różnicę, a to jest jedna z nich.
Hangouts i domyślna aplikacja do SMS-ów
Dzięki Androidowi 4.4 KitKat Google Hangouts jest teraz nową domyślną aplikacją do obsługi wiadomości tekstowych zamiast Messengera. W rezultacie wszystkie czaty online i SMS-y połączone w jeden. Wielu uwielbia tę nową opcję, ale dzięki setkom dostosowywalnych aplikacji SMS innych firm na Androida możesz chcieć ją wyłączyć. Używam Textry, ale popularne alternatywy to Chomp SMS, Evolve SMS i Handcent.

W Ustawieniach> Sieci zwykłe i bezprzewodowe stuknij więcej, a następnie druga opcja wymieniona jako „domyślna aplikacja do SMS-ów” umożliwia szybkie przełączanie się między Hangoutami, Handcent, GO SMS lub dowolną inną wybraną aplikacją do obsługi SMS-ów. Wyłącz Hangouts jako standardową aplikację do SMS-ów i użyj czegoś, co można bardziej dostosować.
Doładuj klawiaturę
Możesz to zaliczyć jako jedną ukrytą funkcję lub sztuczkę, ale poniżej znajduje się film pokazujący pięć wskazówek, jak szybciej pisać na Androidzie za pomocą standardowej klawiatury Google, którą można znaleźć na Nexusie 5. Rzeczy takie jak pisanie gestami, sugestie kolejnych słów, a nawet rozszerzanie tekstu wsparcie wszystko może sprawić, że będziesz szybciej pisać na smartfonie.
W klawiaturze Google ukrytych jest mnóstwo drobnych sztuczek i funkcji, dzięki którym będziesz szybciej pisać na klawiaturze. Wyłączam przewidywanie następnego słowa, ponieważ jest to zbyt uciążliwe, ale powyższy film powinien dać Ci wiele pomysłów.
Wyłącz blokujące słowa obraźliwe
Google wyłącza przeklinanie, gdy używasz funkcji zamiany głosu na tekst, a standardowa klawiatura nie będzie sugerować przekleństw. W rezultacie oto jak przeklinać na Androida. Będziesz chciał odznaczyć „blokuj obraźliwe słowa” w ustawieniach klawiatury Google w filmie powyżej lub na obrazku poniżej. To samo dotyczy sterowania głosowego w Google Now.

Wejdź do Google Now (jeśli nie wyłączyłeś go, jak pokazano powyżej) i dotknij ustawienia> głos>, a także odznacz tutaj funkcję blokowania słów obraźliwych. Umożliwi to przeklinanie za pomocą głosu na tekst zamiast otrzymania S * * * lub innych gwiazdek na drodze liter.
Zrób zrzut ekranu
Czasami chcesz podzielić się z innymi tym, co jest na ekranie. Niezależnie od tego, czy będzie to zabawna wiadomość tekstowa, którą otrzymałeś, automatyczna korekta nie powiedzie się, jak wszyscy widzimy w Buzzfeed, czy nawet udostępnienie małego fragmentu wiadomości e-mail. Możesz dotknąć kilku kluczowych poleceń i natychmiast zrobić zrzut ekranu dokładnie tego, co jest na ekranie.
Po prostu naciśnij i przytrzymaj przycisk zmniejszania głośności i przycisk zasilania dokładnie w tym samym czasie. Nieco dłuższy niż stuknięcie, a następnie zwolnij i natychmiast przechwytuje ekran. Następnie pasek powiadomień pokazuje, że został on zapisany, i możesz natychmiast udostępnić je za pomocą wbudowanej funkcji udostępniania Androida.
Szybkie ustawienia Sztuczki i przełączniki
Po pociągnięciu w dół od góry ekranu pojawi się tak zwana szuflada powiadomień. Pokazuje datę i godzinę, umożliwia wyczyszczenie powiadomień, a nawet dostęp do menu szybkich ustawień. Przycisk wyglądający na siatkę w prawym górnym rogu to Szybkie ustawienia, ale jest tu kilka innych rzeczy, które możesz zrobić.
Pociągnięcie w dół jednym palcem powoduje otwarcie zasobnika powiadomień, a pociągnięcie w dół dwoma palcami natychmiast uruchamia menu szybkich ustawień. Tutaj możesz uzyskać dostęp do swojego konta Google, zmieniać ustawienia i jasność w locie, sprawdzać statystyki baterii, a nawet włączać i wyłączać Wi-Fi w ciągu kilku sekund. Powyższy film pokazuje to, a także sposób, w jaki można długo nacisnąć tryb WiFi, Bluetooth lub tryb samolotowy, aby natychmiast go włączyć / wyłączyć, zamiast przechodzić do tego konkretnego ustawienia jednym dotknięciem.
Włącz opcje programisty
Opcje programistyczne to ukryte menu, które Google zostało całkowicie usunięte, aby przeciętny użytkownik nie bałaganił ważnych ustawień systemowych. Jest jednak kilka rzeczy, których wielu użytkowników potrzebuje z tego menu, w tym ustawienie umożliwiające debugowanie USB w takich sytuacjach, jak używanie Nexusa 5 jako punktu dostępowego, co wyjaśnimy poniżej, więc oto jak włączyć opcje dla programistów.

Dotknij ustawień i przewiń w dół do informacji o telefonie, a na samym dole zobaczysz numer kompilacji Androida. Naciśnij szybko numer kompilacji siedem (7) razy. Dziwne, wiemy. Po kilku kliknięciach pojawi się monit, a po siedmiu kliknięciach menu programisty wróci do pierwotnego menu ustawień, tuż nad menu „Informacje o telefonie”, w którym właśnie byłeś.
ART Runtime
ART to nowa funkcja, która wkrótce pojawi się i nadal znajduje się w fazie testowania przez Google w systemie Android 4.4, co oznacza Android Runtime. To nowe środowisko wykonawcze, które zastąpi Dalvik, który jest nieco techniczny dla przeciętnych użytkowników. Zasadniczo dalvik uruchamia kod i za każdym razem uruchamia aplikację, gdy jest potrzebna, a ART robi to z wyprzedzeniem, dzięki czemu Twój telefon jest szybszy i bardziej płynny. To bardzo proste wyjaśnienie, ale powiedzmy, że w przyszłości sprawi, że wszystkie urządzenia z Androidem będą znacznie szybsze. Oto, jak włączyć tę funkcję testową (która może być niestabilna w przypadku niektórych aplikacji), jeśli chcesz.

W nowo odkrytych opcjach deweloperskich wspomnianych powyżej czwartą opcją jest „Select Runtime”, która umożliwia przejście z Dalvik do ART. Twój telefon uruchomi się ponownie, prawdopodobnie skompilowanie i przygotowanie wszystkich aplikacji zajmie 10-20 minut, a następnie uruchom ponownie. Wydajność powinna być lepsza, podobnie jak żywotność baterii.
Wydłuż żywotność baterii Nexusa 5
ART przenosi nas do innego tematu, poprawiając żywotność baterii Nexusa 5. Wszystko, od jasności ekranu i czasu uśpienia, Wi-Fi i Bluetooth, usług lokalizacyjnych i GPS, i wiele więcej, zostało wyjaśnione w powyższym linku.

Zmiana lokalizacji i usług GPS to nowa funkcja w Androidzie 4.4 KitKat, która jest dla większości ukryta. Wejdź w to poprzez ustawienia> lokalizacja> i wybierz oszczędzanie baterii, jak pokazano powyżej. Lub wybierz wysoką dokładność, jeśli codziennie korzystasz z Map Google i nawigacji, ale może to skrócić żywotność baterii.
Włącz instalacje aplikacji innych firm
Chociaż zalecamy pobieranie i instalowanie aplikacji TYLKO ze Sklepu Google Play, są inne bezpieczne obszary, w których użytkownicy mogą pobrać aplikacje i gry na Androida. Amazon AppStore jest jednym z nich, nie wspominając o tym, że niektórzy użytkownicy mogą pobierać pliki instalacyjne aplikacji APK od znajomych, podczas gdy aplikacje testowe beta lub klawiatury innych firm, i będziesz musiał włączyć telefon, aby instalować aplikacje z nieznanych źródeł. Jest to funkcja bezpieczeństwa, którą możesz wyłączyć, jeśli zajdzie taka potrzeba.
Ponownie przejdź do Ustawienia> Bezpieczeństwo> i dotknij „Nieznane źródła”, co pozwoli telefonowi pobierać aplikacje, które nie pochodzą bezpośrednio ze Sklepu Google Play. Pamiętaj, aby zachować ostrożność i mądrze podejść do tego, co instalujesz i skąd je otrzymujesz.
Wielozadaniowość
To proste rozwiązanie, które jest właściwe dla każdego użytkownika, ale niektórzy ludzie nie używają tego niezwykle potężnego narzędzia. Klawisze ekranowe Nexusa 5 to powrót, dom i dwa kwadraty, które zapewniają wielozadaniowość! To pokazuje wszystkie wcześniej otwarte aplikacje i pozwala z łatwością przełączać się między nimi.

Oszczędza to miejsce, więc jeśli opuścisz aplikację i wrócisz, nic nie zostanie utracone. Jesteś dokładnie tam, gdzie byłeś i używam tego codziennie, aby poprawić swoje wrażenia i zwiększyć wydajność. To absolutnie nic nowego dla Androida, ale niesamowity Nexus 5 kosztuje tylko 349 USD, a wielu nowicjuszy na Androida ma go i pokocha funkcję wielozadaniowości.
Dodaj i usuń ekrany główne
To kolejny, który powinien być oczywisty, ale w przypadku Nexusa 5 z programem Google „Experience Launcher” dodawanie nowych ekranów głównych przebiega inaczej niż wcześniej. Po wyjęciu z pudełka po lewej jest tylko Google Now, a po prawej jeden ekran z niektórymi aplikacjami Google, Gmailem, YouTube i Muzyką Google. Będziesz potrzebował innego ekranu z boku, na którym będzie więcej aplikacji, widżetów i innych rzeczy, więc oto jak je dodawać i usuwać.
Niestety nie ma łatwego sposobu na usunięcie całego ekranu głównego. Będziesz musiał poważnie usunąć każdą ikonę aplikacji i widżet, aż ich nie będzie, a wtedy ten ekran zniknie. Google prawdopodobnie rozwiąże ten problem w systemie Android 4.4.3 KitKat lub 4.5, ale na razie jest to jedyny sposób, chyba że używasz niestandardowego programu uruchamiającego, takiego jak Nova.
Użyj Nexusa 5 jako hotspotu
Wielu właścicieli smartfonów nie wie, że mogą używać ich jako hotspotów, zasadniczo udostępniając internet i połączenie danych tabletowi lub laptopowi. Tak jak logujesz się do Wi-Fi w Starbucks lub w hotelu, możesz tak ustawić telefon, aby przekazywał połączenie do pobliskich urządzeń.

Będziesz chciał wejść do Ustawienia> Więcej (w obszarze Bezprzewodowe i sieci)> Tethering i przenośny punkt dostępu i naciśnij włącz. Spowoduje to udostępnienie połączenia internetowego i transmisji danych jak sieć bezprzewodowa, ale pamiętaj, aby najpierw je skonfigurować i zabezpieczyć hasło, w przeciwnym razie inni w parku podczas jazdy autobusem też mogą z niego korzystać. Aby uzyskać pełne podsumowanie, zapoznaj się z poniższym przewodnikiem.
Jajko wielkanocne KitKat
Ostatnia, ale z pewnością nie najmniej ważna, jest mała ukryta sztuczka, ale niekoniecznie funkcja. W każdej wersji Androida, jeśli szybko dotkniesz wersji Androida w ustawieniach telefonu, otrzymasz ukrytą grafikę lub poczęstunek od Google. KitKat ma obracające się K, które możesz długo nacisnąć, aby zobaczyć ogromny czerwony ekran powitalny Androida 4.4 KitKat, ale możemy pójść o krok dalej.
Kliknij to jeszcze raz, a jak widać na powyższym filmie, Google ukrył mozaikę przedstawiającą ikonę lub grafikę każdej wersji Androida. Są pączki, babeczki, eklerki, plastry miodu, żelki i wszystkie inne zabawne nazwy deserów na Androida. Dotknij, aby się z tym zabawić. Nie ma żadnej wartości dodanej, ale nadal fajnie się z tym bawić.
Mamy nadzieję, że spodobało Ci się wiele nowych sztuczek i funkcji opisanych tutaj dzisiaj. Sprawdź naszą recenzję po posiadaniu urządzenia Google przez ponad miesiąc poniżej.